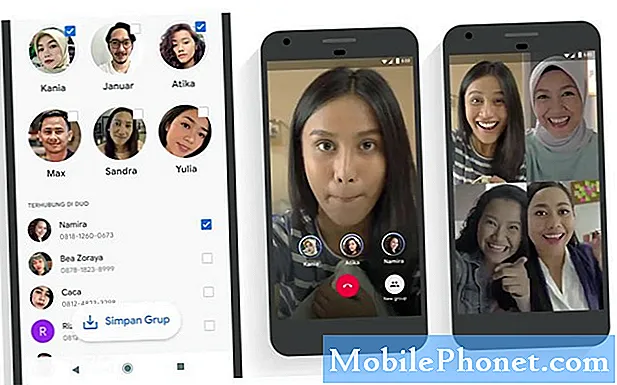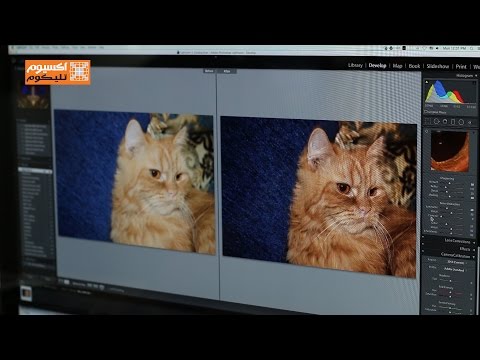
المحتوى
- عناصر تحكم وخيارات تطبيق الكاميرا Galaxy Note 5
- إدارة إعدادات الكاميرا على جهاز Galaxy Note 5
- إدارة أوضاع الكاميرا في Galaxy Note 5
- قم بتنزيل المزيد من أوضاع الكاميرا لجهاز Note 5
- التقاط الصور وتسجيل مقاطع الفيديو على Galaxy Note 5
- كيفية تسجيل مقطع فيديو على جهاز Galaxy Note 5
- كيفية استخدام الكاميرات الأمامية والخلفية في نفس الوقت
- كيف تأخذ صورة شخصية على جهاز Galaxy Note 5
- كيف تأخذ صورة سيلفي واسعة في هاتف Galaxy Note 5
- كيفية تسجيل مجمعة فيديو في الملاحظة 5
- كيفية البحث في الصور الملتقطة ومقاطع الفيديو المسجلة في الملاحظة 5
- كيفية مشاركة الصور ومقاطع الفيديو في الملاحظة 5
- كيفية بث الفيديو المباشر باستخدام تطبيق كاميرا Galaxy Note 5
في هذا المنشور ، أظهرنا عمليات مختلفة يمكن لكل مستخدم القيام بها باستخدام تطبيق الكاميرا Galaxy Note 5 (#Samsung # GalaxyNote5) وتحقيق أقصى استفادة منه.
عناصر تحكم وخيارات تطبيق الكاميرا Galaxy Note 5
تتيح لك شاشة عدسة الكاميرا على كاميرا Note 5 عرض موضوعك والوصول إلى عناصر تحكم وخيارات متنوعة يمكنك استخدامها. من بين الأقسام والعناصر الافتراضية الخاصة به قائمة الاختصارات بالإضافة إلى الرموز للوصول إلى إعدادات الكاميرا والمعرض وتسجيل الفيديو والتقاط الصورة وتبديل الكاميرات وأوضاع التصوير.
- قائمة الاختصارات - هذا هو المكان الذي يمكنك فيه الوصول إلى إعدادات الكاميرا المستخدمة بشكل متكرر لتخصيص الصور ومقاطع الفيديو الملتقطة. فيما يلي إعدادات الكاميرا التي يمكن الوصول إليها عبر قائمة الاختصارات:
- تأثير - يستخدم لإضافة تأثير رسومي خاص إلى صورة / فيديو
- HDR تلقائي - يستخدم لحفظ صورة بتقنية HDR أو نغمة غنية فقط
- الموقت - تُستخدم لالتقاط صور أو مقاطع فيديو متأخرة الوقت
- فلاش - يمكن تنشيطها أو تعطيلها إذا لزم الأمر. تشمل خيارات الفلاش التي يمكنك التبديل بينها عبر الكاميرا الخلفية تشغيل ، وتلقائي ، وإيقاف.
- حجم الصورة - تستخدم لتغيير دقة الصورة. تتوفر أيضًا إعدادات منفصلة للكاميرات الأمامية والخلفية.
- إعدادات الكاميرا - ممثلة برمز يشبه العجلة. يتم استخدامه لفتح قائمة إعدادات الكاميرا الخلفية ويسمح لك بتغيير المزيد من إعدادات الكاميرا.
- صالة عرض - تستخدم لعرض الصور أو مقاطع الفيديو من خلال تطبيق المعرض.
- سجلفيديو - يستخدم لبدء تسجيل الفيديو.
- إلتقاطصورة - تستخدم لالتقاط صورة.
- مفتاح كهربائيالكاميرات - يستخدم للتبديل بين الكاميرا الأمامية والخلفية.
- اطلاق الرصاصأساليب - تستخدم للوصول إلى أوضاع التصوير المختلفة واختيارها.
إدارة إعدادات الكاميرا على جهاز Galaxy Note 5
يمكنك إدارة إعدادات كاميرا هاتفك لجعلها تعمل بالطريقة التي تريدها. إليك الطريقة:
- اضغط بسرعة على الصفحة الرئيسيةمفتاح مرتين من أي شاشة. سيؤدي القيام بذلك إلى فتح شاشة عدسة الكاميرا.
- في شاشة عدسة الكاميرا ، انقر فوق إعداداتأيقونة (صورة تشبه العجلة) في الزاوية اليسرى السفلية. تفتح شاشة إعدادات الكاميرا. هنا يمكنك ضبط أي من خيارات الكاميرا حسب رغبتك.
- للوصول إلى جميع الخيارات المتاحة ، قم بالتمرير إلى أسفل الشاشة.
- إذا كنت ترغب في تشغيل ميزة ما ، فما عليك سوى النقر فوق شريط التمرير الموجود بجوار خيار لتمكينها. لهذا الدليل ، انقر فوق شريط التمرير بجوار صوتمراقبة لتمكين التحكم الصوتي أثناء التقاط الصور أو تسجيل مقاطع الفيديو. اتبع التعليمات التي تظهر على الشاشة لإكمال العملية. افعل الشيء نفسه مع الخيارات الأخرى لتخصيص الطريقة التي تريد أن تعمل بها الكاميرا.
- صنبور إعادة تعيينإعدادات لإعادة جميع الإعدادات إلى تكويناتها الافتراضية.
إدارة أوضاع الكاميرا في Galaxy Note 5
هناك العديد من أوضاع التقاط الصور المحددة مسبقًا التي يمكنك استخدامها في Galaxy Note 5. هذه الأوضاع هي ميزات موجودة لتطبيق الكاميرا بهاتفك. إذا كنت ترغب في عرض أوصاف لكل وضع ، فما عليك سوى فتح قائمة الوضع. هيريس كيفية القيام بذلك:
- اضغط بسرعة على الصفحة الرئيسيةمفتاح مرتين من أي شاشات لفتح شاشة عدسة الكاميرا لتطبيق الكاميرا.
- لمس. اتصال. صلة الوضعأيقونة في الركن الأيمن السفلي من شاشة عدسة الكاميرا.
- سيُطلب منك أوضاع التصوير المختلفة على الشاشة التالية. اضغط على معلومات (ط)أيقونة في الزاوية العلوية اليمنى من الشاشة. ستعرض الشاشة التالية بعد ذلك أوصافًا لكل وضع تصوير.
- قم بالتمرير لعرض أوصاف كل وضع.
- بالعودة إلى الوضعقائمة طعام، اضغط على عودةمفتاح.
- اضغط على وضع لتحديده.
قم بتنزيل المزيد من أوضاع الكاميرا لجهاز Note 5
إذا لم تكن راضيًا عن تأثيرات وضع الكاميرا المثبتة مسبقًا ، فيمكنك تنزيل أوضاع أخرى على جهازك. اتبع هذه الخطوات:
- افتح ال الة تصويرتطبيقعدسة الكاميرا الشاشة عن طريق الضغط بسرعة على مفتاح Home مرتين من أي شاشة.
- اضغط على الوضعأيقونة.
- صنبور تحميل.
- قم بالتمرير والنقر لتنزيل الوضع المطلوب.
- انقر فوق "تثبيت" لمتابعة تنزيل الوضع المحدد وتثبيته.
- إذا طُلب منك ذلك ، فانقر فوق قبولوتحميل المضي قدما.
- انتظر حتى يكتمل التثبيت.
- بمجرد الانتهاء ، انقر نقرًا مزدوجًا فوق ملف عودةمفتاح للعودة إلى شاشة عدسة الكاميرا.
- اضغط على الوضعأيقونة.
- قم بالتمرير والنقر على وضع الكاميرا الذي قمت بتثبيته مؤخرًا لاستخدامه.
التقاط الصور وتسجيل مقاطع الفيديو على Galaxy Note 5
سيتم حفظ الصور الملتقطة باستخدام تطبيق الكاميرا بهاتفك كملفات JPEG (.webp). من ناحية أخرى ، يتم حفظ مقاطع الفيديو كملفات MPEG4 (.mp4).
عادةً ما يكون التقاط الصور باستخدام الكاميرا المدمجة في Galaxy Note 5 أمرًا سهلاً مثل اختيار موضوع ، وتوجيه هاتفك ، ولمس زر مصراع الكاميرا.
- صنبور الة تصوير من الشاشة الرئيسية. تفتح شاشة عدسة الكاميرا.
ملحوظة: إذا كنت ترغب في ذلك ، يمكنك أيضًا تحديد وضع التصوير أولاً عن طريق لمس الوضع ثم تحديد وضع التصوير المطلوب. بشكل افتراضي ، يتم تعيينه على الوضع التلقائي.
- وجّه الكاميرا نحو هدفك. يمكنك التكبير أو التصغير بالضغط على الشاشة.
- اضغط على الة تصويرزر (رمز التقاط الصورة) على شاشة عدسة الكاميرا عندما تكون مستعدًا لالتقاط صورة. عندما ينقر الغالق ، يتم التقاط الصورة وتخزينها على هاتفك. يمكنك لمس الة تصويرمصراعزر لالتقاط ما يصل إلى 30 صورة متتالية في حالة إيقاف تشغيل المؤقت.
- طريقة أخرى لتشغيل الكاميرا هي من خلال تطبيقات->الة تصوير. يمكنك أيضًا الضغط بسرعة على مفتاح Home من أي شاشة مرتين.
- لتشغيل الكاميرا من شاشة القفل ، ما عليك سوى تمرير رمز الكاميرا لأعلى من شاشة القفل.
- إذا كنت تريد الحصول على نظرة عامة على ميزات الكاميرا بهاتفك ، فيمكنك الوصول إلى قائمة إعدادات الهاتف من خلال تطبيقات->الة تصوير->إعدادات->مساعدة. ما عليك سوى النقر لتحديد موضوع لمعرفة المزيد.
كيفية تسجيل مقطع فيديو على جهاز Galaxy Note 5
يمكن لجهاز Galaxy Note 5 التقاط مقاطع فيديو لتستمتع بها وتشاركها مثل مقاطع الفيديو بحجم مخصص لرسائل الوسائط المتعددة. إليك الطريقة:
- صنبور تطبيقات من عند الصفحة الرئيسية، أو اضغط بسرعة على الصفحة الرئيسيةمفتاح من أي شاشة مرتين.
- صنبور الة تصوير لتشغيل شاشة عدسة الكاميرا.
يمكنك التقاط مقطع فيديو بدقة متعددة. إذا كنت تريد تغيير دقة الفيديو ، فانقر فوق إعداداتأيقونة، صنبور فيديوبحجم (خلفي) ، ثم اختر الدقة المطلوبة أو وضع التسجيل.
- لتقييد حجم الفيديو ، انقر للتحديد VGA ثم اضغط على عودةمفتاح للعودة إلى شاشة عدسة الكاميرا.
- ضع جهازك في الموضوع.
- اضغط على فيديوإلتقاط زر لبدء التسجيل.
- اضغط على قفزر لإنهاء الفيديو عند الانتهاء.
- وجّه الكاميرا نحو هدفك.
- عندما تكون مستعدًا ، انقر على سجلأيقونة لبدء تسجيل مقاطع فيديو عالية الجودة.
- لإيقاف التسجيل مؤقتًا ، انقر فوق وقفةأيقونة.
- لاستئناف التسجيل المتوقف مؤقتًا ، انقر فوق استئنففيديوتسجيلأيقونة (دائرة سوداء مع نقطة حمراء في المنتصف).
- لإنهاء التسجيل ، انقر فوق النهايةفيديوتسجيلأيقونة. ستتوقف الكاميرا بعد ذلك عن التسجيل ويتم التقاط الفيديو وحفظه على جهازك.
كيفية استخدام الكاميرات الأمامية والخلفية في نفس الوقت
يتميز Galaxy Note 5 أيضًا بكاميرا مزدوجة - وضع التقاط الصور الذي يمكنك استخدامه لالتقاط صورة بطاقة بريدية مع كل من الكاميرا الأمامية والخلفية في وقت واحد. إليك كيفية استخدام هذه الميزة:
- اضغط بسرعة على الصفحة الرئيسيةمفتاح مرتين من أي شاشة لفتح شاشة عدسة الكاميرا.
- اضغط على الوضعأيقونة.
- قم بالتمرير والنقر فوق مزدوجالة تصوير.
- في حالة عدم توفر وضع الكاميرا المزدوجة ، يمكنك تنزيله من تطبيقات Galaxy. فقط قم بالتمرير والنقر فوق تحميل من الوضعقائمة طعام واتبع المطالبات لإكمال عملية التنزيل والتثبيت.
- سترى صورة مصغرة مأخوذة من الكاميرا الأمامية ويتم عرض خيارات الحدود في الجزء السفلي من شاشة عدسة الكاميرا. فقط اضغط على الصورة المصغرة المطلوبة لتحديدها.
- لإخفاء خيارات الحدود ، ما عليك سوى النقر على السهم لأسفل.
- انقر واسحب الصورة المصغرة المحددة لنقلها إلى موقع جديد ثم حررها.
- عندما يظهر إطار أبيض حول الصورة المصغرة ، انقر واسحب زاوية من الإطار الأبيض لتقليل أو تكبير حجم الصورة المصغرة.
- عندما تكون راضيًا عن الحجم ، انقر في أي مكان خارج الصورة المصغرة للخروج من وضع التحرير والمضي قدمًا في التقاط صورة.
- ضع هاتفك في الموضوع واضغط على الة تصويرمصراعزر لالتقاط الصورة.
كيف تأخذ صورة شخصية على جهاز Galaxy Note 5
أصبحت صور السيلفي الآن اتجاهًا في الشبكات الاجتماعية خاصة على Facebook. إذا لم تكن قد جربته بعد على جهاز Note 5 الجديد لأنك مستخدم جديد لواجهة Android ، فإليك دليل سريع لك.
- افتح شاشة عدسة الكاميرا بالضغط بسرعة على الصفحة الرئيسيةمفتاحمرتين من أي شاشة.
- في شاشة عدسة الكاميرا ، انقر فوق مفتاح كهربائيالة تصوير رمز للتبديل بين الكاميرا الأمامية والخلفية.
- سترى بعد ذلك دائرة صفراء على الشاشة ، تشير إلى أن الوجه (الوجوه) الأساسي في الصورة الشخصية موضع تركيز. لالتقاط الصورة ، انقر في أي مكان على الشاشة.
- بدلاً من ذلك ، يمكنك لمس مستشعر معدل ضربات القلب الموجود على الجزء الخلفي من الهاتف لالتقاط صورة سيلفي.
كيف تأخذ صورة سيلفي واسعة في هاتف Galaxy Note 5
يتميز تطبيق الكاميرا بهاتفك أيضًا بوضع سيلفي عريض لتناسب المزيد من الأشخاص في صورتك الذاتية. باستخدام هذه الميزة ، يمكنك التقاط صور بزاوية عريضة ، مما يتيح لك تحريك هاتفك يمينًا ويسارًا لالتقاط المزيد من المشهد. إذا كنت بحاجة إلى مساعدة ، فإليك كيفية التقاط صورة ذاتية واسعة في الملاحظة 5:
- افتح عدسة الكاميرا بالضغط بسرعة على ملف الصفحة الرئيسيةمفتاح مرتين من أي شاشة.
- اضغط على مفتاح كهربائيالة تصويرأيقونة على شاشة عدسة الكاميرا ، للتبديل بين الكاميرا الأمامية والخلفية.
- اضغط على الوضعأيقونة المضي قدما.
- صنبور واسعصورة شخصية لتمكينها.
- ضع هاتفك في الموضوع.
- اضغط على الة تصويرمصراعزر عندما تكون جاهزا.
- الآن ، حرك هاتفك ببطء نحو اليمين.
- عند الانتهاء ، انقر فوق قفزر. إذا لم تكن راضيًا عن الناتج ، يمكنك تكرار نفس الإجراء حتى تحصل على أفضل نتيجة.
كيفية تسجيل مجمعة فيديو في الملاحظة 5
يمكنك استخدام جهاز Note 5 الخاص بك لالتقاط ما يصل إلى أربعة مقاطع فيديو متتالية في صورة مجمعة للفيديو واستخدامها لعمل تراكيب قصيرة جنبًا إلى جنب مع مقاطع فيديو بطيئة الحركة لمشاركتها من خلال حسابات الشبكات الاجتماعية الخاصة بك. إليك الطريقة:
- اضغط بسرعة على الصفحة الرئيسيةمفتاح مرتين من أي شاشة لتشغيل شاشة عدسة الكاميرا.
- اضغط على الوضعأيقونة.
- صنبور فيديوكلية من أوضاع الكاميرا المتاحة.
- ضع هاتفك في الموضوع ، ثم انقر فوق فيديوإلتقاطزر لبدء تسجيل الفيديو الخاص بك.
إذا كنت بحاجة إلى التوقف أثناء التسجيل ، فانقر فوق وقفةزر أو انتظر ست ثوان حتى يتم التقاط جميع مقاطع الفيديو الأربعة المتتالية.
لبدء تسجيل كل مقطع فيديو جديد ، تحتاج إلى النقر فوق فيديوإلتقاطزر.
- بمجرد الانتهاء ، انقر فوق حفظ لحفظ مجمعة الفيديو الخاصة بك. سيتم حفظه على هاتفك صالة عرض في ال الة تصويرالألبوم.
لإضافة التاريخ والوقت عبر صورة الفيديو المجمعة ، انقر فوق النهايةالعلامات. لإضافة موسيقى خلفية إلى مجموعة الفيديو الخاصة بك ، انقر فوق الزر الموجود على يمين موسيقى BG.
- للرجوع إلى شاشة عدسة الكاميرا ، انقر فوق السهم الخلفي أعلى يسار الشاشة.
كيفية البحث في الصور الملتقطة ومقاطع الفيديو المسجلة في الملاحظة 5
يتم تخزين جميع الصور ومقاطع الفيديو التي تم التقاطها باستخدام تطبيق الكاميرا في تطبيق My Files ، وبالتالي ، هذا هو المكان الذي يجب أن تذهب إليه إذا كنت ترغب في الوصول إلى الصور ومقاطع الفيديو المحفوظة مسبقًا. إليك كيفية الوصول إلى هذا الدليل.
- صنبور تطبيقات من الصفحة الرئيسية شاشة.
- قم بالتمرير والنقر فوق ملفاتي.
- صنبور الصور لعرض كل الصور و أشرطة فيديو لعرض جميع مقاطع الفيديو المتاحة على هاتفك.
- لهذا الدليل ، انقر فوق الصور.
- ستظهر شاشة جديدة تحتوي على جميع الصور المخزنة على هاتفك. صنبور بحث للبحث بسرعة عن الصورة التي تريدها. أدخل كلمة أساسية ثم انقر فوق اسم ملف الصورة لعرضها بالكامل.
- قم بنفس الخطوات عند البحث عن مقاطع الفيديو.
كيفية مشاركة الصور ومقاطع الفيديو في الملاحظة 5
إذا كنت تعتقد أنك التقطت مشهدًا مهمًا بشكل مثالي أو سجلت مقطع فيديو مثيرًا للإعجاب وتريد مشاركته مع الآخرين ، فيمكنك القيام بذلك باستخدام تطبيقات متنوعة في الملاحظة 5. الصور ومقاطع الفيديو المستلمة في الرسائل ، بالإضافة إلى تلك التي تم تنزيلها من يمكن أيضًا مشاركة مصادر أخرى من هاتفك. إليك الطريقة:
- افتح شاشة عدسة الكاميرا بالضغط بسرعة على الصفحة الرئيسيةمفتاح مرتين من أي شاشة.
- ضع هاتفك في الموضوع واضغط على الة تصويرمصراعزر لالتقاط صورة.
- لعرض صورتك ، انقر فوق صالة عرضأيقونة.
- اضغط على شاركأيقونة تحت الشاشة.
- اسحب إلى اليسار وانقر على التطبيق الذي تريد استخدامه لمشاركة صورتك.
- اتبع التعليمات التي تظهر على الشاشة لإكمال عملية مشاركة الصور / الفيديو.
كيفية بث الفيديو المباشر باستخدام تطبيق كاميرا Galaxy Note 5
يسمح لك تطبيق الكاميرا Note 5 أيضًا ببث تسجيل الفيديو مباشرة عبر YouTube عبر وضع البث المباشر. باستخدام هذا الوضع ، يمكنك مشاركة رابط البث الخاص بك مع أي شخص في قائمة جهات الاتصال الخاصة بك حتى يتمكنوا من مشاهدة الفيديو الخاص بك في الوقت الفعلي. في حال كنت ترغب في إعطاء هذه الميزة الشيقة تجربة أولى على جهاز الفابلت الجديد ، فإليك الطريقة:
- افتح شاشة عدسة الكاميرا بالضغط بسرعة على الصفحة الرئيسيةمفتاح مرتين من أي شاشات.
- اضغط على الوضعأيقونة.
- قم بالتمرير والنقر فوق حيبث. سيُطلب منك استخدام جوجلالحساب لتسجيل الدخول إلى حيبث. راجع إخلاء المسؤولية واضغط على يوافق على المضي قدما.
- اضغط على يدعوأيقونة في منتصف الزاوية اليسرى من الشاشة. سيسمح لك القيام بذلك بتحديد الأشخاص من قائمة جهات الاتصال الخاصة بك والذين سيحصلون على رابط للبث المباشر الخاص بك.
- انقر لتحديد جهات الاتصال التي تريد إضافتها كمستلمين ثم انقر فوق منجز.
- لبدء البث ، انقر فوق حيزر.
- لإنهاء البث ، انقر فوق قفزر.
- إذا كنت تريد استخدام الكاميرا الأمامية والميكروفون لسرد البث المباشر بالصور والتعليق في الوقت الفعلي ، فما عليك سوى النقر فوق خلفي.
- لمشاركة البث المسجل عبر تطبيقات مثل الرسائل و البريد الإلكتروني، اضغط على شاركزر.
- اسحب إلى اليسار وانقر على التطبيق الذي تفضل استخدامه لمشاركة الصورة / الفيديو.
- اتبع التعليمات التي تظهر على الشاشة.
- لمشاركة البث المباشر مرة أخرى ، انقر فوق شارك، أو اضغط على زر X للخروج من وضع البث المباشر.
- اضغط على زر تلقائي لتأكيد الخروج من حيبثالوضع.
المزيد من النصائح
لإنتاج صورة مثالية ، يمكنك الجمع بين صور متعددة في درجات تعريض مختلفة باستخدام إعداد HDR أو النطاق الديناميكي العالي. سيساعدك على موازنة ظروف الإضاءة القاسية والصور ذات الإضاءة الخلفية والتباين العالي ، فضلاً عن جعل الصورة النهائية أقل قتامة. لاستخدام هذه الميزة ، افتح شاشة عدسة الكاميرا لتطبيق الكاميرا وانقر على أيقونة HDR للتبديل بين تشغيل وإيقاف وتلقائي. بعد ذلك ، يمكنك البدء في التقاط صورة لاستخدامها مع تشغيل HDR أو إيقاف تشغيله. جربه وشاهد كيف يعمل في ظلام الصور.
اتصل بنا
نحن دائمًا منفتحون على مشاكلك وأسئلتك واقتراحاتك ، لذلك لا تتردد في الاتصال بنا عن طريق ملء هذا النموذج. نحن ندعم كل جهاز Android متاح ونحن جادون فيما نقوم به. هذه خدمة مجانية نقدمها ولن نفرض عليك فلسًا واحدًا مقابلها. ولكن يرجى ملاحظة أننا نتلقى مئات الرسائل الإلكترونية كل يوم ومن المستحيل بالنسبة لنا الرد على كل واحد منهم. لكن كن مطمئنًا أننا نقرأ كل رسالة نتلقاها. بالنسبة لأولئك الذين ساعدناهم ، يرجى نشر الخبر من خلال مشاركة منشوراتنا مع أصدقائك أو ببساطة عن طريق الإعجاب بصفحتنا على Facebook و Google+ أو متابعتنا على Twitter.