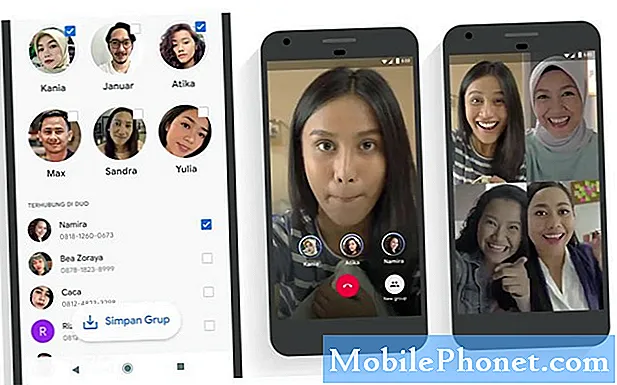في هذا الدليل ، سنعرض لك طريقتين سهلتين لنقل أو نسخ الملفات من Android إلى Mac. إنهما نظامان شائعان للغاية ، لكنهما لا يلعبان جيدًا معًا. تتمثل الطريقة الأكثر شيوعًا في استخدام أداة نقل الملفات من Google ، ولكن هذا ليس خيارك الوحيد.
هناك العديد من الأسباب التي ترغب في نسخ الملفات من Android إلى Macbook أو iMac. أو من جهاز Mac إلى هاتفك. سواء كان ذلك لنقل مجموعة iTunes الخاصة بك إلى Galaxy Note 8 الجديد أو لتحميل الصور أو الفيديو وحفظها.
اقرأ: كيفية التحكم في جهاز Mac الخاص بك باستخدام أي هاتف Android
المشكلة في نقل ملفات Android من Google هي أنها لا تعمل دائمًا. أو ليست جيدة جدا على الأقل. ناهيك عن أنه يفتقر إلى الميزات والأحجار العارية الجميلة. لحسن الحظ ، أصدر مطورون آخرون برامج رائعة تقوم بذلك أيضًا. إليك كيفية استخدامها معًا.

لا يمكنك حتى عرض الملفات أو الصور باستخدام أداة نقل الملفات من Google ، حتى بعد نقلها أولاً. لذلك ، في حين أنه يعمل إذا كنت في مشكلة ، فهو ليس الخيار الأفضل. ومع ذلك ، إليك كيفية استخدامها ، ثم استمر في القراءة لشيء أفضل.
كيفية نسخ الملفات من أندرويد إلى ماك
أسهل طريقة لنقل أي شيء إلى Mac هي أداة Google الخاصة. قام عملاق البحث ومبدع Android بتغييره عدة مرات ، لكنه يظل سهلًا نسبيًا. للبدء ، قم بتنزيل Android File Transfer من Android.com.
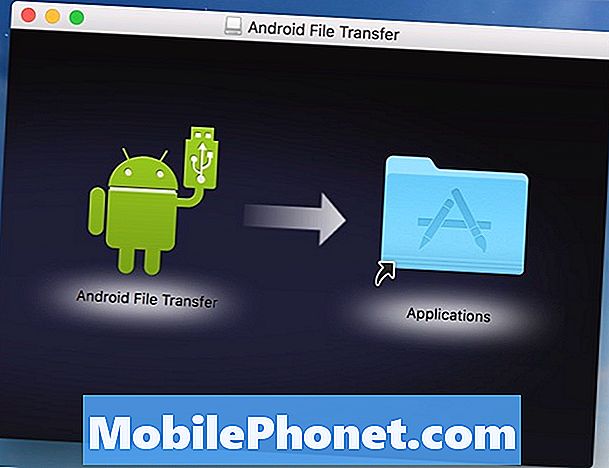
- بمجرد تنزيلها ، افتحandroidfiletransfer.dmg
- سحب ال شعار Android الأخضر إلى تطبيقات المجلد على اليمين (كما هو موضح أعلاه)
- قم بتوصيل كابل USB منك الهاتف إلى الكمبيوتر
- انقر نقرا مزدوجا فوق و افتح Android File Transfer
- تصفح ملفاتك وصورك وموسيقاك وغير ذلك الكثير
- انقر واسحب أي شيء تريد نقله (بحد أقصى 4 جيجابايت في المرة الواحدة)
إذا كنت تحاول نقل جميع صورك قبل الحصول على هاتف جديد ، أو نقل الموسيقى ، انتبه إلى حد 4GB المذكور أعلاه. إذا حاولت نقل أكثر من 4 جيجابايت في المرة الواحدة ، فمن المحتمل أن تتجمد وتوقف عن الاستجابة. هذا يعني أنك ستحتاج إلى سحب وإسقاط أشياء متعددة ، عدة مرات ، للحصول على كل ما تحتاجه. حسب ما تقوم بنقله.
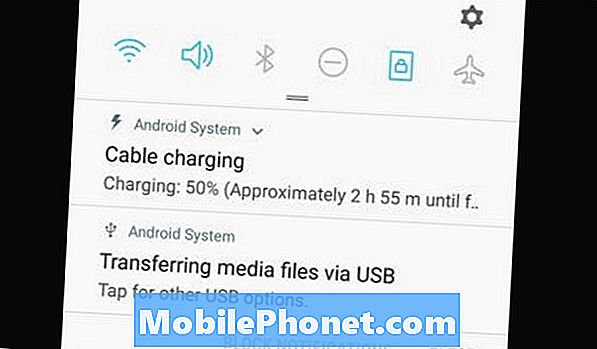
أيضًا ، قد تحتاج إلى سحب شريط الإشعارات والنقر فوق خيار نقل USB للنظام الموضح أعلاه وتحديده من القائمة. اختر الخيار الذي يلبي احتياجاتك. قد تحتاج إلى القيام بذلك قبل فتح برنامج نقل الملفات في Android على Mac.
طريقة بديلة
إذا كنت تواجه مشكلة مع أداة Google ، أو تريد استخدام شيء به المزيد من الميزات ، فنحن نوفر لك التغطية. هناك بعض أدوات النقل المختلفة من "Android إلى Mac" ، لكن المفضلة لدينا هي HandShaker ، التي كانت تعرف سابقًا باسم Smartfinder.
توجه إلى Mac App Store وقم بتنزيل HandShaker. بمجرد الانتهاء من ذلك ، قم بتثبيت التطبيق وتجربته. بدلاً من أداة بسيطة مملة مثل Google ، فإن هذا يحتوي على القليل من كل شيء. HandShaker لديه واجهة ماك الأصلية التي تبدو جميلة. من السهل إدارتها ، فهي تدعم عمليات نقل الملفات الدفعية التي تتجاوز 4 غيغابايت ، وستتيح لك سحب الملفات والمجلدات وإفلاتها أثناء التنقل. بعض الإرشادات ليست باللغة الإنجليزية ، ولكنها سهلة الاستخدام بدون أي من أدلة المساعدة.
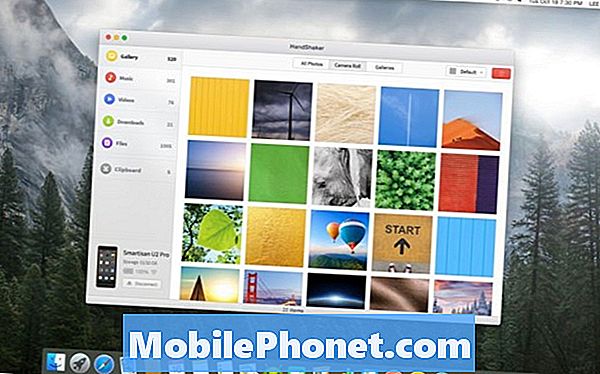
بمجرد تثبيت البرنامج ، قم فقط بتوصيل هاتفك ، وستكون جاهزًا تمامًا. نوصي بإلغاء تثبيت نقل الملفات من Google إذا كنت تستخدم شيئًا آخر ، لذلك لا يتم التشغيل أو التفاعل معًا.
يجب أن تسمح بالوصول إلى USB ، وذلك باستخدام شريط السحب للإشعارات كما ذكر سابقًا. الآن ، استعرض وإدارة Android على Mac بسهولة. بديل آخر رائع هو MobileGO بواسطة Wondershare. لديهم تطبيق كمبيوتر شخصي و Mac و Android خصيصًا لنقل الملفات بين الأجهزة.
قبل أن تذهب ، تعرف على كيفية استخدام هاتفك كجهاز تحكم عن بعد هنا.