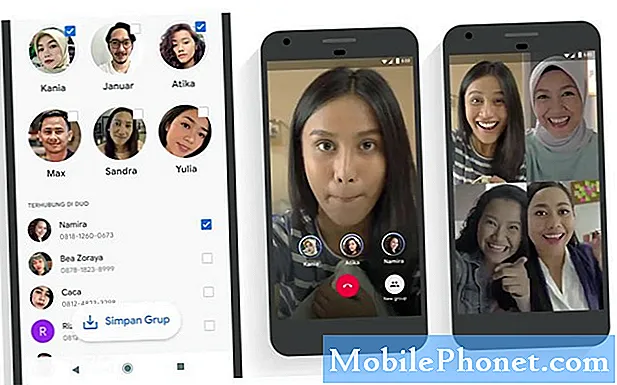المحتوى
- كيفية إغلاق التطبيقات في ويندوز 10 مع اللمس
- كيفية إغلاق التطبيقات في ويندوز 10 باستخدام الماوس
- محرك الأقراص الصلبة الداخلي Bargate من سيجيت 2 تيرابايت - 59.99 دولارًا
تحتاج إلى معرفة كيفية إغلاق التطبيقات في نظام التشغيل Windows 10 إذا كنت ترغب في زيادة إنتاجيتك.
يعد تعلم إغلاق التطبيقات والبرامج في نظام التشغيل Windows 10 أمرًا بالغ الأهمية لأنه يمكن أن يحسن عمر البطارية ويعزز أداء جهاز الكمبيوتر. جهاز الكمبيوتر الخاص بك لا يعمل مثل هاتفك الذكي. يدير Windows التطبيقات التي تم تنزيلها من متجر Windows ، ولكن أي برامج مفيدة تقوم بتنزيلها من الإنترنت ليست كذلك. سوف تتسبب البرامج التي تتطلب الكثير من المتطلبات في تحميل البرامج والتطبيقات الأخرى وقتًا أطول في التحميل وتقليل عمر البطارية إذا لم تكن حريصًا.

في الواقع ، يعد إغلاق التطبيقات في نظام التشغيل Windows 10 أمرًا بالغ الأهمية بحيث يحتوي نظام التشغيل على ثلاث طرق مختلفة على الأقل للقيام بذلك بغض النظر عن ما تقوم به. استخدم هذا التفصيل لإتقانها والحفاظ على جهاز الكمبيوتر الذي يعمل بنظام Windows 10 خاليًا من التأخير وتشغيله في أفضل حالاته.
قراءة: 52 ويندوز 10 نصائح والخدع تحتاج إلى إتقان جهاز الكمبيوتر الخاص بك
كيفية إغلاق التطبيقات في ويندوز 10 مع اللمس
أجهزة الكمبيوتر المزودة بشاشات تعمل باللمس لديها طرق لإغلاق التطبيقات والبرامج في أي موقف. فكر في إصبعك كبديل للماوس.
اضغط على X

صفعة أسفل ثم اضغط على X في فوق على اليمين زاوية أي تطبيق أو برنامج لإغلاقه على جهاز كمبيوتر مع لمسة.إذا كنت تعمل على شيء يتطلب الحفظ ، فقد يسألك التطبيق أو البرنامج عما إذا كنت تريد حفظ الملف قبل إغلاقه. سيطلب منك Microsoft Edge ، المستعرض المدمج في نظام التشغيل Windows 10 ، تأكيد رغبتك في إغلاق كل علامة تبويب مفتوحة.
اسحب التطبيق

إن إغلاق تطبيق أو برنامج بالنقر على الزر "إغلاق" يثير الإحباط على الأجهزة اللوحية وويندوز 2 في 1 مع شاشات صغيرة. لهذا السبب ، من الأفضل استخدام انتقاد لإغلاق التطبيقات في نظام التشغيل Windows 10 عندما يكون جهاز الكمبيوتر الخاص بك في وضع الكمبيوتر اللوحي.
قراءة: كيفية استخدام وضع الكمبيوتر اللوحي في نظام التشغيل Windows 10
مع وضع Tablet On ، ضع إصبعك على أعلى من التطبيق أو البرنامج الذي تريد إغلاقه واسحبه إلى الأسفل من شاشتك. مرة أخرى ، يعمل هذا فقط إذا كان الكمبيوتر الشخصي الخاص بك يعمل باللمس وكان في وضع الكمبيوتر اللوحي.
استخدم طريقة عرض المهام

تكشف طريقة عرض المهام عن كل تطبيق أو برنامج مفتوح على نظامك. من خلال عرض كامل لكل ما يتم تشغيله ، يمكنك إغلاق ما لا تحتاج إليه بسرعة.
لإغلاق التطبيقات في Windows 10 باستخدام "طريقة عرض المهام" ، ضع إصبعك على اليسار حافة شاشة جهازك و انتقد الحق. الآن اضغط على X على الجانب الأيمن من كل تطبيق أو برنامج ترغب في إغلاقه.
اقرأ: كيفية تثبيت التطبيقات والألعاب في نظام التشغيل Windows 10
كيفية إغلاق التطبيقات في ويندوز 10 باستخدام الماوس
هناك العديد من الطرق لإغلاق التطبيقات في Windows 10 باستخدام الماوس. إذا كنت تميل إلى استخدام جهاز الكمبيوتر الخاص بك للقيام بمزيد من العمل أكثر من اللعب ، فركز على إتقانها ، حتى لو كان جهاز الكمبيوتر لديك يحتوي على شاشة تعمل باللمس.
انقر فوق X

عندما تكون داخل تطبيق أو برنامج ترغب في إغلاقه ، انقر أو انقر فوق X زر في فوق على اليمين زاوية شاشتك. قد يطلب منك التطبيق أو البرنامج حفظ ملفاتك قبل إغلاقه. هذا فقط للتأكد من أنك لن تفقد أي عمل.
أغلق التطبيقات من شريط المهام

هناك أوقات عند العمل مع أكثر من تطبيق أو برنامج يجعل المهمة أسهل. من السهل أيضًا إغلاق جميع التطبيقات بمجرد الانتهاء من المهمة. انقر بزر الماوس الأيمن على أيقونة كل تطبيق في شريط المهام الموجود في الأسفل من شاشتك. الآن انقر على قريب في القائمة المنبثقة.
إغلاق التطبيقات مع عرض المهام

طريقة عرض المهام هي طريقة سهلة أخرى لإغلاق التطبيقات في Windows 10 باستخدام الماوس. انقر فوق زر "عرض المهام" إلى يمين شريط البحث هذا في الجزء السفلي من الشاشة. الآن استخدم هذه القائمة الكاملة لكل تطبيق أو برنامج تفتحه لإغلاق ما لا تحتاج إليه. حرك مؤشر الماوس فوق كل نافذة وانقر فوق X في ال فوق على اليمين ركن.
قراءة: 56 أفضل تطبيقات ويندوز 10 في عام 2018
7 أفضل ويندوز 10 محركات الأقراص الصلبة والتخزين الخارجي