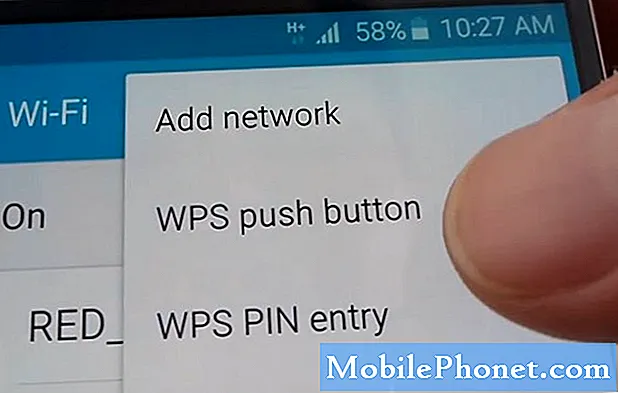المحتوى
+ Galaxy Note10 سريع بشكل مذهل. من ناحية الأجهزة ، يعد هذا الفابلت واحدًا من أسرع الأجهزة ، لذا قد يكون محبطًا إذا واجهت العكس. إذا كان جهاز Galaxy Note10 + يعمل ببطء ولم تكن لديك فكرة عن كيفية إصلاحه ، فستساعدك مقالة استكشاف الأخطاء وإصلاحها هذه.
ماذا تفعل إذا كان Galaxy Note10 + يعمل ببطء | إصلاح مشكلة الأداء البطيء
هل جهاز Galaxy Note10 الخاص بك بطيء؟ هناك عدد من خطوات استكشاف الأخطاء وإصلاحها التي يجب عليك القيام بها لتحديد سبب هذه المشكلة. سيساعدك هذا الدليل في ذلك.
Galaxy Note10 + يعمل بإصلاح بطيء رقم 1: إيقاف تشغيل التطبيقات
إذا كان جهاز Galaxy Note10 الخاص بك يعمل ببطء وليس لديك أي فكرة عما يجب القيام به ، فإن أول شيء تريد القيام به هو معرفة ما إذا كان النظام يعاني من عدد كبير من التطبيقات. على الرغم من أن Galaxy Note10 + الخاص بك مجهز للتعامل مع التطبيقات ذات الحجم الكبير ، إلا أن هذا لا يحدث دائمًا. للتأكد من التحكم في التطبيقات ، أغلقها جميعًا واعرف ما إذا كان هناك اختلاف. إذا كنت لا تريد إغلاق جميع التطبيقات يدويًا ، فيمكنك محاولة القيام بذلك بشكل انتقائي من خلال البحث عن التطبيقات الكبيرة التي تتطلب الموارد أولاً مثل الألعاب أو تطبيقات الوسائط الاجتماعية. لإغلاق تطبيق على Galaxy Note10 +:
- اضغط على مفتاح Recent Apps ، الموجود على يسار زر الصفحة الرئيسية على شاشتك (الموضح أعلاه)
- مرر لأعلى أو لأسفل لمعرفة ما يتم تشغيله وما هو مفتوح
- اسحب من اليسار أو اليمين لإغلاق التطبيقات
- اسحبها من الشاشة لإغلاقها
- سيؤدي هذا إلى مسح التطبيق
إذا كنت تريد فقط إغلاق جميع التطبيقات:
- اضغط على مفتاح Recent Apps ، الموجود على يسار زر الصفحة الرئيسية على شاشتك (الموضح أعلاه)
- مرر لأعلى أو لأسفل لمعرفة ما يتم تشغيله وما هو مفتوح
- حدد زر إغلاق الكل في الجزء السفلي من الشاشة.
+ Galaxy Note10 يعمل بالإصلاح البطيء رقم 2: تحسين الجهاز
يتمتع هاتف + Galaxy Note10 بقدرات هائلة. من حيث الأجهزة ، فهو أحد أسرع الأجهزة في السوق اليوم. إذا لاحظت مؤخرًا أنه يبدو أنه يتباطأ عند فتح التطبيقات أو عندما تقوم بمهمة ما ، فقد يكون هناك خطأ يسبب ذلك. أول شيء تريد القيام به حيال هذه المشكلة هو التأكد من تحسين النظام. هناك خيار نظام افتراضي للقيام بذلك. اتبع الخطوات التالية.
- افتح تطبيق الإعدادات.
- انقر فوق العناية بالجهاز.
- اضغط على زر التحسين الآن.
- اضغط على تم عند الانتهاء.
في بعض الأحيان ، قد يتسبب نقص مساحة التخزين في الذاكرة الداخلية في عمل النظام ببطء. بمجرد قيامك بتحسين الجهاز ، انقر فوق التخزين أسفل الزر المحسن. في القسم العلوي ، سترى مساحة التخزين المتبقية المقدرة. إذا أوشكت المساحة على النفاد ، فتأكد من حذف بعض الملفات. لكي يعمل النظام بشكل طبيعي ، يجب أن يتبقى 1 غيغابايت على الأقل من مساحة التخزين. إذا كنت في حاجة ماسة إلى مساحة ، فيمكنك نقل الملفات الهامة غير المتعلقة بالنظام مثل الصور أو مقاطع الفيديو أو الصوت أو المستندات إلى جهاز الكمبيوتر الخاص بك أو إلى بطاقة SD.
Galaxy Note10 + يعمل بالإصلاح البطيء رقم 3: أعد تشغيل الجهاز
يعد إجبار Galaxy Note + على إعادة التشغيل طريقة أخرى لإصلاح هذا النوع من المشكلات في بعض الأحيان. يمكن أن يعمل هذا إذا كان سبب المشكلة هو خطأ مؤقت يتسبب في تجميد النظام أو عدم استجابته. إذا لم تكن قد جربت هذا بعد ، فتأكد من القيام بذلك هذه المرة. حاول إعادة تشغيله عادةً أولاً بالضغط على زر التشغيل للوصول إلى قائمة التمهيد. بعد ذلك ، حدد خيار إعادة التشغيل ومعرفة ما إذا كان ذلك يعمل.
هناك طريقة أخرى لإعادة تشغيل الجهاز وهي الضغط مع الاستمرار على زر خفض مستوى الصوت ومفتاح التشغيل في نفس الوقت لمدة 10 ثوانٍ أو حتى يتم تشغيل شاشة الجهاز. هذا يحاكي تأثير فصل البطارية عن الجهاز. إذا نجح هذا ، فقد يؤدي ذلك إلى إلغاء قفل الجهاز.
إذا لم تساعدك إعادة التشغيل العادية ، فجرّب ما يلي:
- اضغط مع الاستمرار على زر خفض مستوى الصوت أولاً ولا تحرره.
- أثناء الضغط عليه ، اضغط مع الاستمرار على مفتاح التشغيل.
- احتفظ بالمفتاحين مضغوطين لمدة 10 ثوانٍ أو أكثر.
يحاول إجراء إعادة التشغيل الثاني محاكاة تأثيرات إزالة حزمة البطارية. في الأجهزة القديمة ، غالبًا ما يكون فصل البطارية طريقة فعالة في إصلاح الأجهزة غير المستجيبة. إذا لم يتغير شيء ، فانتقل إلى الاقتراحات التالية.
يمكن أن تكون إعادة تشغيل جهازك بانتظام مرة واحدة على الأقل كل أسبوع مفيدة. إذا كنت تميل إلى نسيان الأشياء ، فنحن نقترح عليك تهيئة هاتفك لإعادة التشغيل من تلقاء نفسه. يمكنك جدولته للقيام بهذه المهمة عن طريق القيام بالخطوات التالية:
- افتح تطبيق الإعدادات.
- انقر فوق العناية بالجهاز.
- اضغط على 3 نقاط في الأعلى.
- حدد إعادة التشغيل التلقائي.
Galaxy Note10 + يعمل بالإصلاح البطيء رقم 4: مسح قسم ذاكرة التخزين المؤقت
إذا كان Galaxy Note10 + يعمل ببطء بعد تثبيت التحديثات أو التطبيقات ، فقد تكون هناك مشكلة في ذاكرة التخزين المؤقت للنظام. لمعرفة ما إذا كانت هناك مشكلة في ذاكرة التخزين المؤقت للنظام ، حاول مسح قسم ذاكرة التخزين المؤقت. هذا جزء من وحدة التخزين الداخلية الخاصة بك الذي يحتفظ بذاكرة التخزين المؤقت للنظام. في بعض الأحيان ، قد تؤدي التحديثات أو تثبيت التطبيق إلى إتلاف ذاكرة التخزين المؤقت للنظام ويسبب مشاكل. لحسن الحظ ، يمكن بسهولة إصلاح المشكلات القادمة من ذاكرة التخزين المؤقت للنظام التالفة ببساطة عن طريق مسح قسم ذاكرة التخزين المؤقت. سيؤدي هذا إلى مسح ذاكرة التخزين المؤقت للنظام حتى يتمكن النظام من إعادة إنشاء واحدة جديدة أثناء استخدام الجهاز. إذا لم تكن قد جربت هذا حتى الآن ، فإليك كيفية القيام بذلك:
- قم بإيقاف تشغيل الجهاز.
- اضغط مع الاستمرار على مفتاح رفع الصوت ومفتاح Bixby / Power.
- عندما يظهر شعار Android الأخضر ، حرر كلا المفتاحين (سيظهر "تثبيت تحديث النظام" لحوالي 30-60 ثانية قبل إظهار خيارات قائمة استرداد نظام Android).
- ستظهر قائمة شاشة الاسترداد الآن. عندما ترى هذا ، حرر الأزرار.
- استخدم زر خفض مستوى الصوت حتى تقوم بتمييز "مسح قسم ذاكرة التخزين المؤقت".
- اضغط على زر التشغيل لتحديد "مسح قسم ذاكرة التخزين المؤقت".
- استخدم خفض مستوى الصوت لتحديد "نعم".
- اضغط على زر التشغيل لتأكيد الإجراء لمسح ذاكرة التخزين المؤقت.
- انتظر لحظة بينما يمسح النظام ذاكرة التخزين المؤقت.
- اضغط على زر التشغيل مرة أخرى لإعادة تشغيل الجهاز. سيؤدي هذا إلى إعادة الجهاز إلى الواجهة العادية.
- هذا هو!
Galaxy Note10 + يعمل بإصلاح بطيء رقم 5: تثبيت التحديثات
قد يكون تثبيت التحديثات أحيانًا طريقة فعالة لإصلاح المشكلات المعروفة. إذا كانت لديك تحديثات معلقة في هذا الوقت ، فأنت تريد التأكد من تثبيتها. هذا ينطبق على كل من تحديثات البرامج والتطبيقات. كن افتراضيًا ، تم تعيين Galaxy Note10 + ليخبرك تلقائيًا إذا كان هناك تحديث متوفر ، سواء للبرنامج أو التطبيقات. إذا قمت بتغيير هذا الإعداد من قبل ، يمكنك المضي قدمًا والبحث يدويًا عن التحديثات.
لمعرفة ما إذا كان هناك تحديث للبرنامج متاح ، انتقل ضمن الإعدادات> تحديثات البرامج.
لتحديثات التطبيق ، ما عليك سوى فتح تطبيق Play Store وتثبيت التحديثات لتطبيقاتك من هناك.
Galaxy Note10 + يعمل بالإصلاح البطيء رقم 6: تحقق من ارتفاع درجة الحرارة
إذا بدأ جهاز Galaxy Note10 + في العمل ببطء بعد ملاحظة ارتفاع درجة حرارة الجهاز ، فقد يكون هناك سبب خطير لذلك. قد يكون الجهاز تالفًا أو خطأ برنامج غير معروف. عادة ما يكون ارتفاع درجة الحرارة علامة على مشاكل أخرى ، لذا قد تضطر إلى القيام بالمزيد من استكشاف الأخطاء وإصلاحها لمعرفة مصدر المشكلة. في بعض الأحيان ، قد يؤدي التطبيق السيئ أو البرامج الضارة إلى إبطاء النظام وتسبب ارتفاع درجة الحرارة أيضًا. قد تحتاج إلى إصلاح مشكلة السخونة الزائدة أولاً من أجل حل مشكلة الأداء البطيء لجهاز Galaxy Note10 +.
Galaxy Note10 + يعمل بالإصلاح البطيء رقم 7: التمهيد إلى الوضع الآمن
قد تتسبب التطبيقات السيئة أحيانًا في حدوث مشكلات. إذا بدأ جهاز Galaxy Note10 + في العمل ببطء بعد تثبيت أحد التطبيقات ، فاحذف التطبيق المذكور وشاهد ما إذا كانت المشكلة قد اختفت. إذا لم تتمكن من استدعاء التطبيق ، فحاول إعادة التشغيل إلى الوضع الآمن. في هذا الوضع ، سيتم تعليق جميع تطبيقات الجهات الخارجية ، أي التطبيقات التي أضفتها بعد إعداد الهاتف. إذا كان جهاز Galaxy Note10 + يعمل بشكل طبيعي عند تشغيله في الوضع الآمن ، فيمكنك افتراض أن أحد تطبيقات الطرف الثالث هو السبب. هذه هي خطوات إعادة التشغيل إلى الوضع الآمن:
- قم بإيقاف تشغيل الجهاز.
- اضغط مع الاستمرار على مفتاح التشغيل بعد ظهور شاشة اسم الطراز على الشاشة.
- عندما تظهر SAMSUNG على الشاشة ، حرر مفتاح التشغيل.
- مباشرة بعد تحرير مفتاح التشغيل ، اضغط مع الاستمرار على مفتاح خفض مستوى الصوت.
- استمر في الضغط على مفتاح خفض مستوى الصوت حتى ينتهي الجهاز من إعادة التشغيل.
- عندما يظهر الوضع الآمن في الزاوية السفلية اليسرى من الشاشة ، حرر مفتاح خفض مستوى الصوت.
- دع هاتفك يعمل ، واسحب تطبيق الكاميرا ، وتحقق من المشكلة.
إذا لم تكن هناك مشكلة على الإطلاق وكان جهاز Galaxy Note10 + يعمل بشكل طبيعي فقط في الوضع الآمن ، فيمكنك الاستمرار في تضييق نطاق التطبيقات المشتبه بها باتباع الخطوات التالية:
- التمهيد إلى الوضع الآمن.
- تحقق من وجود المشكلة.
- بمجرد التأكد من إلقاء اللوم على تطبيق تابع لجهة خارجية ، يمكنك البدء في إلغاء تثبيت التطبيقات بشكل فردي. نقترح أن تبدأ بأحدث ما أضفته.
- بعد إلغاء تثبيت أحد التطبيقات ، أعد تشغيل الهاتف إلى الوضع العادي وتحقق من المشكلة.
- إذا كان + Galaxy Note10 الخاص بك لا يزال يمثل مشكلة ، فكرر الخطوات من 1 إلى 4.
Galaxy Note10 + يعمل بالإصلاح البطيء رقم 8: إعادة ضبط المصنع
ستحتاج إلى إعادة تعيين إعدادات المصنع لجهازك إذا لم يعمل أي من الحلول المذكورة أعلاه. إذا كان سبب مشاكل الكاميرا في هاتف Galaxy Note10 + هو وجود برمجيات في الطبيعة ، فهناك فرصة كبيرة لأن يساعد إعادة الضبط الرئيسية أو إعدادات المصنع.
فيما يلي طريقتان لإعادة ضبط إعدادات المصنع على Note10 +:
الطريقة الأولى: كيفية إعادة التعيين الثابت على Samsung Galaxy Note10 + عبر قائمة الإعدادات
هذه هي أسهل طريقة لمسح هاتف + Galaxy Note10. كل ما عليك فعله هو الذهاب إلى قائمة الإعدادات واتباع الخطوات أدناه. نوصي بهذه الطريقة إذا لم تكن لديك مشكلة في الانتقال إلى الإعدادات.
- قم بإنشاء نسخة احتياطية من بياناتك الشخصية وقم بإزالة حساب Google الخاص بك.
- افتح تطبيق الإعدادات.
- قم بالتمرير والنقر فوق الإدارة العامة.
- اضغط على إعادة تعيين.
- حدد إعادة تعيين بيانات المصنع من الخيارات المحددة.
- اقرأ المعلومات ثم انقر فوق "إعادة تعيين" للمتابعة.
- انقر فوق حذف الكل لتأكيد الإجراء.
الطريقة 2: كيفية إعادة التعيين الثابت على Samsung Galaxy Note10 + باستخدام أزرار الأجهزة
إذا كانت حالتك هي أن الهاتف لا يعمل ، أو أنه يتم تشغيله ولكن لا يمكن الوصول إلى قائمة الإعدادات ، فقد تكون هذه الطريقة مفيدة. أولاً ، تحتاج إلى تشغيل الجهاز في وضع الاسترداد. بمجرد وصولك بنجاح إلى الاسترداد ، فهذا هو الوقت الذي تبدأ فيه إجراء إعادة الضبط الرئيسي الصحيح. قد يستغرق الأمر بعض المحاولات قبل أن تتمكن من الوصول إلى الاسترداد ، لذا كن صبورًا وحاول مرة أخرى.
- إذا أمكن ، قم بإنشاء نسخة احتياطية من بياناتك الشخصية في وقت مبكر. إذا كانت مشكلتك تمنعك من القيام بذلك ، فما عليك سوى تخطي هذه الخطوة.
- أيضًا ، تريد التأكد من إزالة حساب Google الخاص بك. إذا كانت مشكلتك تمنعك من القيام بذلك ، فما عليك سوى تخطي هذه الخطوة.
- قم بإيقاف تشغيل الجهاز. هذا مهم. إذا لم تتمكن من إيقاف تشغيله ، فلن تتمكن من التمهيد إلى Recovery Mode. إذا لم تكن قادرًا على إيقاف تشغيل الجهاز بشكل منتظم عبر زر التشغيل ، فانتظر حتى نفاد بطارية الهاتف. بعد ذلك ، اشحن الهاتف لمدة 30 دقيقة قبل التمهيد في وضع الاسترداد.
- اضغط مع الاستمرار على مفتاح رفع الصوت ومفتاح Bixby / Power.
- عندما يظهر شعار Android الأخضر ، حرر كلا المفتاحين (سيظهر "تثبيت تحديث النظام" لحوالي 30-60 ثانية قبل إظهار خيارات قائمة استرداد نظام Android).
- ستظهر قائمة شاشة الاسترداد الآن. عندما ترى هذا ، حرر الأزرار.
- استخدم زر خفض مستوى الصوت حتى تحدد "Wipe data / factory reset".
- اضغط على زر التشغيل لتحديد "Wipe data / factory reset".
- استخدم خفض مستوى الصوت لتحديد "نعم".
- اضغط على زر التشغيل لتأكيد إعادة ضبط المصنع.
- اتبع بقية التعليمات لإنهاء المهمة.
Galaxy Note10 + يعمل بالإصلاح البطيء رقم 9: الإصلاح
إذا لم تنجح أي من الاقتراحات المذكورة أعلاه ، فقد يكون هناك سبب أعمق لوجود مشكلات في الكاميرا على جهاز Galaxy Note10 +. قم بزيارة متجر Samsung المحلي أو مركز الخدمة الخاص بك حتى يمكن فحص الهاتف.
إذا كنت أحد المستخدمين الذين واجهتهم مشكلة في جهازك ، فأخبرنا بذلك. نحن نقدم حلولًا للمشكلات المتعلقة بنظام Android مجانًا ، لذا إذا كانت لديك مشكلة في جهاز Android ، فما عليك سوى ملء الاستبيان القصير في هذا الرابط وسنحاول نشر إجاباتنا في التدوينات التالية. لا يمكننا ضمان استجابة سريعة ، لذا إذا كانت مشكلتك حساسة للوقت ، فيرجى البحث عن طريقة أخرى لحل مشكلتك.
إذا وجدت هذا المنشور مفيدًا ، فيرجى مساعدتنا من خلال نشر الكلمة لأصدقائك. يتمتع TheDroidGuy بوجود شبكة اجتماعية أيضًا ، لذا قد ترغب في التفاعل مع مجتمعنا في صفحاتنا على Facebook و Google+.