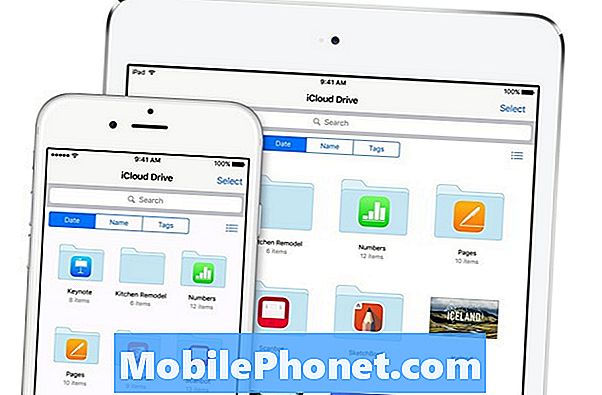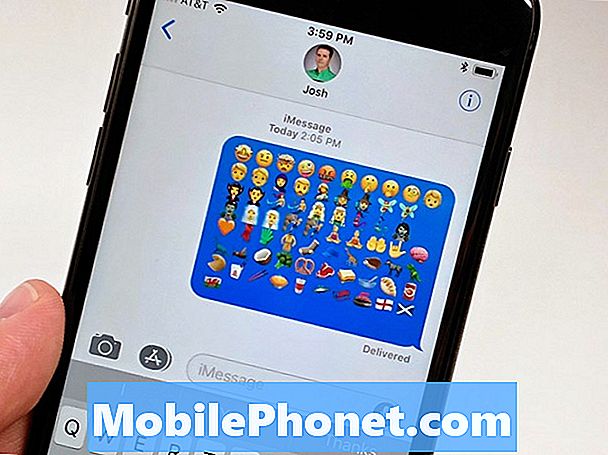المحتوى
- قم بتكوين إعدادات الرسائل على Galaxy S6 Edge
- إنشاء / إرسال رسالة نصية (SMS)
- إنشاء / إرسال رسالة وسائط متعددة (MMS)
- إرسال رسالة محسنة على Galaxy S6 Edge
- احفظ واستأنف مسودة رسالة على Galaxy S6 Edge
- عرض إشعارات الرسائل الجديدة على Galaxy S6 Edge
- قم بإدارة محادثات الرسائل على Galaxy S6 Edge
- إدارة / تكوين رسائل Gmail على Galaxy S6 Edge
- استخدام ملصقات Gmail
- أرشفة سلاسل رسائل Gmail
- كتم خيوط Gmail على جهاز Galaxy S6 Edge
- احذف رسائل Gmail على Galaxy S6 Edge
- ابحث في رسائل Gmail على Galaxy S6 Edge
- الإبلاغ عن بريد عشوائي أو تصيد في Gmail على Galaxy S6 Edge
- إضافة حساب Gmail آخر على Galaxy S6 Edge
- التبديل بين حسابات Gmail على Galaxy S6 Edge

- كيفية استخدام ملصقات Gmail
- كيفية العمل مع أرشيف خيوط Gmail
- كيفية كتم خيوط Gmail
- كيفية حذف رسائل Gmail
- كيفية البحث في رسائل Gmail
- كيفية الإبلاغ عن البريد العشوائي أو التصيد الاحتيالي في Gmail
- كيفية إضافة حساب Gmail آخر
- كيفية التبديل بين حسابات Gmail
قم بتكوين إعدادات الرسائل على Galaxy S6 Edge
يمكنك التحكم أو إدارة الخيارات المختلفة للرسائل النصية ورسائل الوسائط المتعددة الخاصة بك من خلال قائمة إعدادات رسائل Edge. من بين الخيارات المتاحة التي يمكنك تخصيصها أو إدارتها هي حدود الرسائل وإعدادات الحجم والإشعارات.
طريقة سريعة للوصول رسالةإعدادات على S6 Edge من الرسائلتطبيق. ما عليك سوى لمس الرسائل من الصفحة الرئيسية شاشة تعمل باللمس أكثر، ثم حدد إعدادات من الخيارات المحددة.
إذا اخترت استخدام الإجراء القياسي ، فاتبع الخطوات التالية:
- اذهب إلى الصفحة الرئيسية شاشة.
- لمس. اتصال. صلة تطبيقات.
- لمس. اتصال. صلة إعدادات لعرض الخيارات لتعيين.
- قم بالتمرير والمس التطبيقات للوصول إلى قائمة التطبيقات.
- قم بالتمرير والمس للتحديد الرسائل من الخيارات المحددة. سيؤدي القيام بذلك إلى شاشة يمكنك من خلالها تكوين إعدادات الرسائل.
لمساعدتك في فهم الخيارات التي يجب تعيينها وتحديدها ، إليك قائمة بالخيارات المتاحة ضمن إعدادات الرسائل التي يمكنك تشغيلها أو إيقاف تشغيلها ، بالإضافة إلى أوصاف كل منها:
المراسلة المحسنة - يتيح لك تمكين هذه الميزة إرسال رسالة وسائط متعددة مع التسجيلات الصوتية والصور وملفات الصوت أو الفيديو والمواعيد (vCalendar) وبطاقات جهات الاتصال (vCard) ، بالإضافة إلى ملفات كبيرة تصل إلى 1 غيغابايت (GB) إلى Galaxy S6 جهاز.
إشعارات - عند التمكين ، سيتم عرض إشعارات الرسائل الجديدة في شريط الحالة. لتشغيل الإشعارات ، المس مفتاح التشغيل / الإيقاف ثم قم بتكوين الخيارات التالية:
- صوت الإشعار - لضبط صوت لتشغيله لإشعارات الرسائل الجديدة.
- تذبذب – لتعيين ما إذا كان يتم تشغيل الاهتزاز مع صوت إشعارات الرسائل الجديدة.
- شاشة منبثقة – لتعيين ما إذا كانت رسالة جديدة ستظهر على الشاشة لإعلامك.
الخلفيات والفقاعات - يتيح لك تحديد الخلفيات وأنماط الرصاص لاستخدامها.
ردود سريعة - يتيح لك إنشاء وإدارة عبارات نصية يمكنك إضافتها إلى رسائلك.
فلتر البريد المزعج - عند التمكين ، يتم حظر رسائل البريد العشوائي عن طريق التصفية بناءً على المعايير التي تحددها. لتمكين هذا الخيار ، المس مفتاح التشغيل / الإيقاف ثم قم بتكوين المرشحات التالية وفقًا لتفضيلاتك:
- إدارة أرقام البريد العشوائي - يتم وضع علامة تلقائيًا على الرسائل الواردة من أرقام الهواتف المحددة كبريد عشوائي. لاستخدام هذا الفلتر ، أدخل أرقام الهاتف.
- إدارة العبارات غير المرغوب فيها - يتم وضع علامة تلقائيًا على الرسائل التي تحتوي على العبارة كبريد عشوائي. لاستخدام هذا الفلتر ، أدخل العبارات. يعمل فقط عندما يتم تمكين إعدادات البريد العشوائي.
- رسائل البريد العشوائي - خيار لعرض الرسائل التي تم وضع علامة عليها على أنها بريد عشوائي.
إعدادات الرسائل النصية
- الجمع التلقائي - خيار لتحديد ما إذا كان سيتم إعادة تجميع الرسائل الطويلة التي تلقيتها في أجزاء متعددة تلقائيًا لتظهر كرسالة واحدة.
رسائل الوسائط المتعددة
- محادثة جماعية - تستخدم للتحكم في كيفية معالجة الرسائل إلى عدة مستلمين. سيؤدي تمكين هذا الخيار إلى إرسال رسالة واحدة إلى عدة مستلمين. وفي الوقت نفسه ، يتم إرسال رسالة منفصلة إلى كل مستلم عند تعطيل هذا الخيار.
- استرجاع الي - يُستخدم لتحديد ما إذا كان سيتم تنزيل مرفقات الرسائل تلقائيًا عند عرض رسالة وسائط متعددة (MMS). إذا قمت بتعطيل هذا الخيار ، فسيتم عرض عنوان الرسالة فقط في قائمة الرسائل ، وسيُطلب منك تنزيل المرفقات.
- استرداد تلقائي أثناء التجوال - يُستخدم لتحديد ما إذا كان سيتم تنزيل مرفقات الرسائل تلقائيًا عندما يكون هاتفك خارج الشبكة المنزلية.
احذف الرسائل القديمة - عند التمكين ، سيتم حذف أقدم الرسائل تلقائيًا عند تجاوز الحد الأقصى لعدد الرسائل النصية (SMS) وشبكة الوسائط المتعددة (MMS). الحد الأقصى لعدد الرسائل القصيرة هو 1000 و 100 رسالة.
تنبيهات الطوارئ - تستخدم لتكوين وإدارة إعدادات تنبيه الطوارئ على جهازك. باستخدام هذا الخيار ، يمكنك تعطيل أو تمكين تنبيهات معينة ، مثل التنبيه الشديد والتنبيه الشديد والتنبيه الكهرماني ورسائل اختبار تنبيه الطوارئ. لكن لا يمكن تعطيل التنبيهات الرئاسية. فيما يلي خيارات تنبيه الطوارئ الأخرى التي يمكنك تكوينها:
- تنبيهات الطوارئ - يتيح لك هذا الخيار اختيار أنواع الرسائل التي تريد تلقيها وما إذا كنت تختار تلقي رسائل اختبار تنبيه الطوارئ. يمكن تمكين أي من أنواع الرسائل أو إظهارها باستثناء التنبيه الرئاسي.
- معاينة إخطار الطوارئ - تُستخدم لتشغيل عينة من نغمة تنبيه الطوارئ. لإلغاء التشغيل ، المس قف.
- تذبذب - تستخدم لتحديد خيارات الاهتزاز لإخطارات رسائل الطوارئ.
- تذكير التنبيه - تستخدم لتكوين وإدارة فترة التذكير.
إنشاء / إرسال رسالة نصية (SMS)
يدعم هاتفك كلاً من المراسلة النصية (SMS) ورسائل الوسائط المتعددة (MMS) ، مما يتيح لك إرسال واستقبال النصوص الفورية بالإضافة إلى الرسائل التي تحتوي على نصوص وصور أو صوت مسجل أو ملفات صوت أو فيديو أو عروض شرائح للصور أو بطاقات جهات اتصال أو مواعيد.
بمجرد إدخال بطاقة SIM ، يكون هاتفك جاهزًا لإرسال واستقبال الرسائل النصية. ولكن في بعض الحالات ، قد تحتاج إلى إعداد جهازك يدويًا للرسائل النصية.
ملاحظة مهمة:
قد تحتاج إلى الاتصال بمشغل شبكة الجوال للحصول على طلب معلومات حول إعداد الرسائل النصية لجهازك ، حيث تحتاج إلى تكوين وتعيين رقم مركز الرسائل لهاتفك أثناء العملية.
قم بإعداد S6 Edge يدويًا للرسائل النصية
إذا احتجت إلى إعداد S6 Edge يدويًا للرسائل النصية ، فاتبع الخطوات التالية:
- لمس. اتصال. صلة الرسائل من الشاشة الرئيسية.
- لمس. اتصال. صلة أكثر لعرض المزيد من الخيارات.
- المس للتحديد إعدادات.
- لمس. اتصال. صلة المزيد من الإعدادات لاستكمال.
- لمس. اتصال. صلة رسائل نصية.
- لمس. اتصال. صلة رقم مركز الرسائل لتكوين أو تعيين رقم مركز الرسائل للاستخدام.
- أدخل رقم مركز الرسائل. (ملحوظة: يرجى الاتصال بمشغل الهاتف للحصول على هذه المعلومات).
- لمس. اتصال. صلة جلس.
- ارجع إلى الصفحة الرئيسية الشاشة وأنت مستعد تمامًا لاستخدام الرسائل النصية على هاتفك الجديد.
تأليف / إرسال نص أو رسالة قصيرة
قم بإنشاء وإرسال رسائل نصية أو رسائل نصية قصيرة على جهاز Galaxy S6 Edge من خلال هذه الخطوات السريعة:
- لمس. اتصال. صلة تطبيقات من الشاشة الرئيسية.
- لمس. اتصال. صلة الرسائل للوصول إلى شاشة المراسلة.
- لمس. اتصال. صلة مؤلف موسيقى لفتح شاشة الإنشاء لكي تبدأ في إنشاء رسالتك.
- املأ واحدًا أو أكثر من المستلمين. يمكنك اختيار إدخال أرقام الهواتف مباشرة في حقل إدخال المستلمين أو لمس المستلمين ، ثم تحديد جهات الاتصال التي تريد إرسال الرسالة إليها.
تلميحات:
- إذا كنت ترغب في إرسال رسالتك النصية إلى عدة مستلمين ، فما عليك سوى فصل أرقام هواتف المستلم بفاصلة. سيتم عرض أي أرقام هواتف متطابقة من قائمة جهات الاتصال الخاصة بك عند إدخال المعلومات ، مما يسمح لك فقط بالنقر فوق رقم أو عنوان مطابق لإدخاله مباشرة.
- بمجرد الانتهاء من تحديد جميع مستلمي الرسالة ، المس منجز المضي قدما.
- المس حقل إدخال الرسالة ثم اكتب رسالتك.
ملحوظة:
- إذا كنت تريد إضافة سطر موضوع ، فالمس أكثر، تحديد الرسائلخيارات، و المس أضفموضوع.
- بمجرد الانتهاء من رسالتك ، المس إرسال. سيتم بعد ذلك إرسال رسالتك إلى المستلم الخاص بك.
إنشاء / إرسال رسالة وسائط متعددة (MMS)
يشار إلى الرسائل النصية مع الصور المضافة أو التسجيلات الصوتية أو ملفات الصوت أو الفيديو أو بطاقات الاتصال أو المواعيد على أنها رسائل وسائط متعددة أو رسائل وسائط متعددة. هل تحتاج إلى مساعدة في إنشاء أو إرسال أول رسالة وسائط متعددة باستخدام جهاز S6 Edge الجديد؟ لقد حصلت على تغطيتها.
ما عليك سوى اتباع هذه الخطوات متى كنت مستعدًا:
- لمس. اتصال. صلة تطبيقات من الشاشة الرئيسية.
- لمس. اتصال. صلة الرسائل لفتح شاشة المراسلة.
- لمس. اتصال. صلة مؤلف موسيقى من شاشة المراسلة للوصول إلى شاشة الإنشاء.
- حدد رقم MMS الخاص بك. يمكنك إدخال رقم هاتف واحد أو أكثر كمستلمين. بالنسبة إلى عدة مستلمين ، ما عليك سوى فصل أرقام الهواتف بفاصلة.
تلميحات:
- يمكنك إدخال أرقام الهواتف مباشرة في حقل إدخال المستلم أو لمس رمز مستلمي الرسائل ثم تحديد أي واحد من جهات الاتصال الخاصة بك كمستلم.
- يمكنك أيضًا تحديد مجموعات جهات الاتصال حسب المستلمين الذين تريدهم.
- بعد إدخال جميع مستلمي الرسالة ، المس منجز لاستكمال.
- لبدء إنشاء رسالتك ، المس أدخل رسالة حقل.
ملحوظة: مرة أخرى يمكنك تضمين سطر الموضوع عن طريق اللمس أكثر، ثم حدد خيارات الرسائل وأخيراً المس إضافة الموضوع.
- المس المرفقاتأيقونة (ورقة cli) لإضافة ملف المرفقات.
- حدد أي ملف تريد إرفاقه برسالتك. يمكنك اختيار صورة أو مقطع فيديو أو صوت أو التقاط صورة أو تسجيل مقطع فيديو أو تسجيل صوت. يمكنك أيضًا إرفاق ملفات أخرى بما في ذلك المذكرات والتقويم والخرائط وجهات الاتصال.
- إذا كنت تريد إجراء تغييرات على مرفق أو إزالته ، فما عليك سوى لمس العنصر مع الاستمرار لتغييره أو إزالته.
- بمجرد الانتهاء ، المس إرسال لإرسال رسالة الوسائط المتعددة الخاصة بك.
يمكنك أيضا إنشاء عروض الشرائح مع صورة أو مقطع فيديو أو صوت ، ثم قم بإضافتها إلى رسالة الوسائط المتعددة الخاصة بك. يمكنك القيام بذلك أثناء كتابة رسالة الوسائط المتعددة الخاصة بك. إليك الطريقة:
- لمس. اتصال. صلة المزيد -> خيارات الرسائل -> إضافة شريحة لإضافة مساحة لشريحة جديدة في رسالة الوسائط المتعددة التي تقوم بإنشائها.
- المس المساحة المخصصة للشريحة.
- ابدأ في إنشاء عرض الشرائح الخاص بك باستخدام أي من الخيارات التالية:
- أضف صورة - لإضافة صورة ، انقر فوق المرفق رمز ، المس صورة، ثم اختر صورة.
- أضف مقطع فيديو - لإضافة مقطع فيديو ، انقر فوق المرفق رمز اللمس فيديو ثم اختر مقطع فيديو.
معلومات سريعة: يرجى ملاحظة أنه لا يمكنك إضافة صورة ومقطع فيديو على نفس الشريحة. تحتاج إلى إنشاء شريحة منفصلة لكل نوع ملف.
- أضف الموسيقى أو التسجيل الصوتي - المس المرفقأيقونة، لمس. اتصال. صلة الصوت، ثم اختر ملفًا.
- أضف شريحة جديدة - لمس. اتصال. صلة أكثر، تحديد رسالةخيارات، ثم المس أضفالانزلاق.
- معاينة عرض الشرائح الخاص بك – يمكنك عرض عرض الشرائح قبل الإرسال عن طريق النقر فوق أكثر، تحديد رسالةخيارات، ثم المس معاينة.
- المزيد -> المزيد من الخيارات - المس هذا الخيار لعرض و / أو تحديد المزيد من الخيارات.
- بمجرد الانتهاء من إنشاء رسالة الوسائط المتعددة الخاصة بك ، المس إرسال.
المزيد من التلميحات:
يمكن أيضًا إنشاء عرض شرائح ببساطة عن طريق إرفاق ملفات / عناصر متعددة بشكل منفصل برسالة الوسائط المتعددة. إليك كيف يتم ذلك:
- المس المرفق
- حدد نوع الملف والموقع والملف.
- كرر نفس الخطوات لمزيد من الشرائح.
- بمجرد الانتهاء من اختيار الملفات ، سيقوم هاتفك بتجميع عرض شرائح تلقائيًا.
إرسال رسالة محسنة على Galaxy S6 Edge
قبل أن تتمكن من إرسال رسالة محسّنة ، تحتاج إلى تمكين ميزة Edge Enhanced Messaging. إليك الطريقة:
- اذهب إلى الصفحة الرئيسية شاشة.
- لمس. اتصال. صلة تطبيقات.
- لمس. اتصال. صلة الرسائل.
- لمس. اتصال. صلة أكثر من الرسائلشاشة.
- المس للتحديد إعدادات من الخيارات المحددة.
- لمس. اتصال. صلة المحسنالمراسلة.
- المس مفتاح تشغيل / إيقاف لتشغيل (تمكين) تعزيز المراسلة.
المزيد من التلميحات:
- بمجرد التمكين ، يمكنك ضبط / تكوين الخيارات بما في ذلك تغيير حجم الصورة و المعلومات المسجلة.
- لتعيين الحجم القياسي للصور المرسلة باستخدام الرسائل المحسّنة ، المس تغيير حجم الصورة.
- لعرض وتعيين المعلومات المسجلة لرقم هاتفك المحمول ، المس المعلومات المسجلة.
لاحظ أيضًا أنه قد يُطلب منك الموافقة على البنود والشروط المحسنة وسياسة الخصوصية، خاصةً إذا كانت هذه هي المرة الأولى التي تقوم فيها بتمكين أو تشغيل الرسائل المحسنة على جهازك. إذا كان الأمر كذلك ، فراجع الشروط ثم المس يوافق على المضي قدما. بحلول ذلك الوقت ، يمكنك البدء في إنشاء رسالة محسّنة وإرسالها على جهازك.
اتبع هذه الخطوات لإرسال رسالة محسّنة من S6 Edge:
- لمس. اتصال. صلة تطبيقات من الشاشة الرئيسية.
- لمس. اتصال. صلة الرسائل لعرض شاشة المراسلة.
- لمس. اتصال. صلة مؤلف موسيقى في شاشة المراسلة لبدء إنشاء رسالتك المحسنة لإرسالها.
- عند فتح شاشة الإنشاء ، أدخل مستلمًا واحدًا أو أكثر.
تلميحات:
- يمكنك أيضًا إدخال أرقام الهواتف مباشرةً في حقل إدخال المستلم.
- إذا كنت تريد إرسال الرسالة إلى عدة أرقام هواتف ، فما عليك سوى فصل أرقام الهواتف بفاصلة.
- ستتم مطالبتك بأي أرقام هواتف متطابقة من قائمة جهات الاتصال الخاصة بك عند إدخال المعلومات ، مما يسمح لك ببساطة بلمس تطابق لإدخال هذا الرقم أو العنوان مباشرة.
- يمكنك أيضًا لمس رمز مستلم الرسالة ثم اختيار جهات الاتصال التي تريد إرسال الرسالة إليها أو تحديد مجموعات جهات الاتصال كمستلمين.
- بمجرد تحديد جميع مستلمي الرسالة ، المس منجز لاستكمال.
- لبدء إنشاء رسالتك ، المس أدخلرسالة حقل.
- المس المرفقأيقونة (مشبك الورق) وحدد أي ملفات (أنواع ملفات) تريد إرفاقها برسالتك.
- إذا كنت تريد إجراء بعض التغييرات على المرفق أو إزالته ، فالمس العنصر مع الاستمرار.
- عندما ينتهي كل شيء ، المس إرسال لإرسال الرسالة المحسنة.
احفظ واستأنف مسودة رسالة على Galaxy S6 Edge
عند النقر على مفتاح الرجوع أثناء كتابة رسالة نصية أو رسالة وسائط متعددة ، سيتم حفظ رسالتك تلقائيًا كمسودة. إشارة إلى أن الرسالة هي مسودة هي علامة المسودة التي تظهر على شاشة المراسلة الرئيسية. إذا كنت ترغب في استئناف إنشاء الرسالة ، فاتبع الخطوات التالية:
- لمس. اتصال. صلة تطبيقات من الشاشة الرئيسية.
- لمس. اتصال. صلة الرسائل لفتح شاشة المراسلة.
- المس مسودة الرسالة لاستئناف تعديلها.
- بمجرد الانتهاء من تحرير الرسالة ، المس إرسال لإرساله.
عرض إشعارات الرسائل الجديدة على Galaxy S6 Edge
يمكنك تكوين S6 Edge لتشغيل نغمة رنين أو اهتزاز أو عرض الرسالة قريبًا في شريط الحالة عندما تتلقى رسالة نصية جديدة أو رسالة وسائط متعددة. كل ما عليك فعله هو إدارة إعدادات الإشعارات الخاصة بك.
ستتم مطالبتك أيضًا برمز رسالة جديدة في منطقة الإعلامات بشريط الحالة. سيكون هذا بمثابة إعلامك باستلام رسالة نصية أو رسالة وسائط متعددة جديدة. سيتم أيضًا عرض عدد الرسائل الجديدة المستلمة في أيقونة تطبيق الرسائل.
لفتح الرسالة الجديدة وعرضها ، اسحب شريط الحالة لأسفل. سيؤدي القيام بذلك إلى فتح لوحة الإشعارات حيث يمكنك النقر فوق الرسالة الجديدة لفتحها وقراءتها.
بدلاً من ذلك ، يمكنك فتح وعرض رسالة جديدة من الرسائل. ببساطة المس تطبيقات، لمس. اتصال. صلة الرسائلواللمس لتحديد المحادثة.
قم بإدارة محادثات الرسائل على Galaxy S6 Edge
بشكل عام ، يتم تجميع الرسائل النصية ورسائل الوسائط المتعددة التي يتم إرسالها واستلامها من أحد الأسماء في محادثات أو سلاسل رسائل في شاشة المراسلة. من هذه المحادثات ، يمكنك عرض رسائل التبادل مع جهة اتصال على الشاشة. المفهوم مشابه لمفهوم برنامج الدردشة.
إذا كنت ترغب في قراءة رسالة نصية ، فيمكنك إما النقر فوق الرسالة النصية أو المحادثة لفتحها وقراءتها أو سحب شريط الحالة لأسفل لفتح لوحة الإشعارات ثم النقر لفتح الرسالة الجديدة وقراءتها.
إذا كنت تريد العودة إلى شاشة المراسلة من محادثة ، فما عليك سوى النقر فوق مفتاح العودة.
المزيد من التلميحات:
- اعرض تفاصيل رسالة معينة في المحادثة عن طريق لمس الرسالة مع الاستمرار. سيؤدي القيام بذلك إلى فتح قائمة الخيارات حيث يمكنك النقر فوق الخيار عرض تفاصيل الرسالة.
- للرسائل التي تحتوي على ارتباط إلى صفحة ويب: لفتح ارتباط في رسالة ، اضغط على الرسالة ثم اضغط على الرابط. سيتم فتح الرابط بعد ذلك في متصفح الويب.
- للرسائل التي تحتوي على رقم هاتف: لطلب رقم هاتف في رسالة أو إضافته إلى جهات الاتصال الخاصة بك ، انقر فوق الرسالة ثم انقر فوق رقم الهاتف.
خطوات لعرض رسالة وسائط متعددة
- لمس. اتصال. صلة تطبيقات من الشاشة الرئيسية.
- لمس. اتصال. صلة الرسائل لفتح شاشة الرسائل.
- المس رسالة وسائط متعددة أو محادثة لفتحها.
- المس المرفق لفتحه.
تلميحات:
- يمكنك تحديد التقويم الذي تريد حفظ الحدث فيه إذا كان المرفق عبارة عن ملف vCalendar. وفي الوقت نفسه ، سيتم استيراد مرفقات جهات اتصال vCard إلى قائمة جهات الاتصال بهاتفك.
- يمكن حفظ ملفات الوسائط الأخرى مثل الصور أو مقاطع الفيديو في أي مكان تخزين تفضله. يمكنك أيضًا اختيار تطبيق لفتحه.
- إذا تم إيقاف تشغيل خيار الاسترداد التلقائي في إعدادات MMS أو تعطيله ، فسيتم تنزيل عنوان الرسالة فقط. إذا كنت تريد تنزيل الرسالة بأكملها ، فما عليك سوى النقر فوق ملف زر التنزيل في الرسالة.
- يمكنك أيضًا التحقق من حجم رسالة الوسائط المتعددة قبل تنزيلها ، في حال كنت قلقًا بشأن حجم تنزيلات البيانات الخاصة بك.
خطوات الرد على الرسالة
- لمس. اتصال. صلة تطبيقات من الشاشة الرئيسية.
- لمس. اتصال. صلة الرسائل للوصول إلى شاشة المراسلة.
- المس محادثة لفتحها على شاشة المراسلة.
- أدخل رسالة الرد الخاصة بك عن طريق النقر فوق مربع الكتابة في الجزء السفلي من الشاشة.
- عندما تنتهي رسالتك ، المس إرسال لإرساله.
تلميح:
يمكنك أيضًا الرد على رسالة نصية برسالة وسائط متعددة. للقيام بذلك ، افتح الرسالة النصية ، ثم انقر فوق رمز المرفق. سيتم تحويل الرسالة النصية بعد ذلك إلى رسالة وسائط متعددة تلقائيًا.
خطوات حذف المحادثة
لتوفير مساحة ، يمكنك حذف جميع المحادثات غير الضرورية من تطبيق المراسلة بهاتفك. إليك الطريقة:
- لمس. اتصال. صلة تطبيقات من الشاشة الرئيسية.
- لمس. اتصال. صلة الرسائل.
- المس مع الاستمرار المحادثة التي تريد حذفها على شاشة المراسلة.
- اختر أي محادثات إضافية لحذفها ، ثم المس حذف.
- لمس. اتصال. صلة حذف مرة أخرى لتأكيد العمل.
خطوات حذف رسالة
يمكنك حذف رسالة من محادثة باتباع الخطوات التالية:
- المس رسالة مع الاستمرار أثناء عرض محادثة.
- لمس. اتصال. صلة حذف.
- قم بتأكيد حذف الرسالة المحددة عن طريق لمس حذف مرة أخرى.
عرض معلومات الاتصال من الرسالة
إذا كانت الرسالة التي تلقيتها من شخص ما في قائمة جهات الاتصال الخاصة بك ، فيمكنك عرض معلومات جهة الاتصال من رسالة عن طريق النقر على صورة جهة الاتصال أو رمزها في المحادثة. سيؤدي القيام بذلك إلى فتح قائمة بها خيارات لعرض تفاصيل الاتصال وإجراء مكالمة هاتفية وإرسال رسالة بريد إلكتروني إلى جهة الاتصال وما شابه.
يرجى ملاحظة أن خيارات القائمة قد تختلف في بعض الأحيان بناءً على معلومات الاتصال المخزنة في جهازك.
إدارة / تكوين رسائل Gmail على Galaxy S6 Edge
يوفر لك Samsung Galaxy S6 Edge الجديد واجهة يمكنك من خلالها إدارة رسائل Gmail والتحكم فيها ، واستخدام الملصقات ، وإدارة سلاسل المحادثات ، والمزيد.
في حال احتجت إلى مزيد من المساعدة ، قمنا أيضًا بتجميع دليل تفصيلي خطوة بخطوة لتوضيح كل من العمليات التالية:
استخدام ملصقات Gmail
عادةً ما يتم حفظ جميع رسائل البريد الإلكتروني (Gmail) في صندوق بريد واحد. يمكنك فرز أو تجميع سلاسل محادثات Gmail الخاصة بك عن طريق إضافة تصنيفات كما تريد. على سبيل المثال ، إذا أضفت التصنيف "سفر" ، فسيتم فرز جميع سلاسل الرسائل التي تحتوي على "سفر" في قائمة السفر. سيساعدك تنظيم رسائل البريد الإلكتروني بهذه الطريقة في العثور على رسائل البريد الإلكتروني الأكثر أهمية.
إليك كيفية استخدام ملصقات Gmail لرسائل Gmail على S6 Edge:
- لمس. اتصال. صلة تطبيقات من الشاشة الرئيسية.
- لمس. اتصال. صلة جوجل.
- لمس. اتصال. صلة بريد جوجل لفتح صندوق بريد Gmail الخاص بك.
- حدد مربع الاختيار بجوار محادثة عن طريق لمس سلسلة المحادثة مع الاستمرار أو ببساطة لمس رمز أو صورة سلسلة المحادثات.
- عندما يتم وضع علامة على سلسلة المحادثة ، انقر فوق أكثرخيارات ثم حدد نقلإلى.
- انقر فوق التسمية التي تريدها للموضوع وستتم إضافته إلى التصنيف المحدد.
أرشفة سلاسل رسائل Gmail
إذا كنت لا تريد ظهور سلاسل Gmail في البريد الوارد ، فيمكنك إزالة جميع سلاسل رسائل Gmail المرسلة والمستلمة في أي وقت. ستظهر الردود على المواضيع المؤرشفة في البريد الوارد مرة أخرى عند وصولها.
إليك كيفية أرشفة سلاسل رسائل Gmail على جهاز Galaxy S6 Edge:
- لمس. اتصال. صلة تطبيقات من الشاشة الرئيسية.
- لمس. اتصال. صلة جوجل.
- لمس. اتصال. صلة بريد جوجل لفتح البريد الوارد.
- ضع علامة على سلسلة محادثة من خلال لمس سلسلة المحادثة مع الاستمرار أو لمس رمز أو صورة سلسلة المحادثات.
- عندما يتم وضع علامة على سلسلة المحادثة ، المس أرشيف.
سيتم بعد ذلك نقل الموضوع المحدد إلى الأرشيف.
كتم خيوط Gmail على جهاز Galaxy S6 Edge
يمكنك كتم صوت أي سلاسل رسائل طويلة غير مهمة لمنعها من الظهور في بريدك الوارد. هيريس كيفية القيام بذلك:
- لمس. اتصال. صلة تطبيقات من الشاشة الرئيسية.
- لمس. اتصال. صلة جوجل.
- لمس. اتصال. صلة بريد جوجل للوصول إلى البريد الوارد.
- ضع علامة على سلسلة محادثة تريد تجاهلها من خلال لمس سلسلة المحادثة مع الاستمرار أو لمس رمز أو صورة سلسلة المحادثات.
- عندما يتم تمييز الخيط ، المس أكثرخيارات.
- لمس. اتصال. صلة كتم الصوت وسيتم الآن إخفاء الموضوع.
احذف رسائل Gmail على Galaxy S6 Edge
يمكنك حذف أي سلاسل محادثات في Gmail من صندوق الوارد الخاص بك ، إذا لم تعد ترغب في الاحتفاظ بها. هيريس كيفية القيام بذلك:
- لمس. اتصال. صلة تطبيقات من الشاشة الرئيسية.
- لمس. اتصال. صلة جوجل.
- لمس. اتصال. صلة بريد جوجل لفتح البريد الوارد.
- حدد سلسلة محادثة لحذفها من خلال لمسها مع الاستمرار. يمكنك أيضًا لمس رمز سلسلة المحادثات لإضافة علامة اختيار إلى المحادثة التي تريد حذفها.
- لمس. اتصال. صلة حذف لإزالة سلسلة المحادثة المحددة.
ابحث في رسائل Gmail على Galaxy S6 Edge
أصبح العثور على رسالة Gmail محددة أو سلسلة رسائل من علبة الوارد أسهل مع تطبيق Galaxy S6 Edge Gmail.
هيريس كيفية القيام بذلك:
- لمس. اتصال. صلة تطبيقات من الشاشة الرئيسية.
- لمس. اتصال. صلة جوجل.
- لمس. اتصال. صلة بريد جوجل لفتح البريد الوارد.
- لمس. اتصال. صلة بحث لبدء البحث.
- اكتب نص البحث الخاص بك.
- لمس. اتصال. صلة بحث.
عند عرض نتائج البحث ، المس الرسالة أو سلسلة المحادثات من القائمة لعرضها.
الإبلاغ عن بريد عشوائي أو تصيد في Gmail على Galaxy S6 Edge
اتبع هذه الخطوات للإبلاغ عن البريد العشوائي أو رسائل البريد الإلكتروني المخادعة من صندوق الوارد الخاص بك في Gmail باستخدام جهاز S6 Edge:
- لمس. اتصال. صلة تطبيقات من الشاشة الرئيسية.
- لمس. اتصال. صلة جوجل.
- لمس. اتصال. صلة بريد جوجل.
- المس مع الاستمرار سلسلة محادثات من البريد الوارد ، والتي تعتقد أنها رسالة غير مرغوب فيها أو رسالة تصيد. سيؤدي القيام بذلك إلى وضع علامة على الخيط. بدلاً من ذلك ، المس رمز سلسلة الرسائل لإضافة علامة اختيار إلى سلسلة رسائل مشتبه بها.
- لمس. اتصال. صلة أكثرخيارات لاستكمال.
- المس للتحديد نقلبريد مؤذي أو نقلالتصيد من الخيارات المحددة. سيتم بعد ذلك الإبلاغ عن الرسالة / الموضوع المحدد كبريد عشوائي أو تصيد احتيالي.
إضافة حساب Gmail آخر على Galaxy S6 Edge
إذا كان لديك العديد من حسابات Gmail لاستخدامها أو عرضها على جهازك ، فيمكنك إضافتها جميعًا. كل ما عليك فعله هو الانتقال إلى إعدادات هاتفك ، ثم قائمة الحسابات. إليك الطريقة:
- لمس. اتصال. صلة تطبيقات من الشاشة الرئيسية.
- لمس. اتصال. صلة إعدادات.
- قم بالتمرير والمس للتحديد حسابات من قائمة الإعدادات.
- لمس. اتصال. صلة أضفالحساب.
- المس للتحديد جوجل من القائمة.
- اكتب في ملف بريد جوجلاسم المستخدم و كلمه السر، ثم انقر فوق التالى المضي قدما.
- اتبع التعليمات التي تظهر على الشاشة لمراجعة والموافقة على بنود الخدمة وخصوصية السياسة، ثم المس قبول المضي قدما.
- بمجرد اتصال هاتفك بخوادم Google ، اختر العناصر التي تريد مزامنتها مع جهازك ثم المس التالى.
عندما تقوم بتسجيل الدخول إلى حساب Google الخاص بك ، سيكون لديك حق الوصول إلى كلا حسابي Gmail من خلال تطبيق Edge Gmail.
التبديل بين حسابات Gmail على Galaxy S6 Edge
باستخدام تطبيق Gmail ، يمكنك التبديل بين الحسابات في حالة إعداد حسابات متعددة على جهازك.
إليك كيفية التبديل بين حسابات Gmail على جهاز S6 Edge:
- لمس. اتصال. صلة تطبيقات من الشاشة الرئيسية.
- لمس. اتصال. صلة جوجل.
- لمس. اتصال. صلة بريد جوجل لفتح البريد الوارد.
- لمس. اتصال. صلة قائمة طعام.
- حدد موقع الحساب الذي تريد عرضه من القائمة الموجودة أعلى القائمة والمس الرمز لتحديده. سيتم بعد ذلك عرض صندوق الوارد للحساب المحدد.
وهذا يغطي كل شيء في الجزء السابع من سلسلتنا على Samsung Galaxy S6 Edge Tutorials ، How Tos and Tips.
يرجى ترقب المزيد من المحتويات ذات الصلة لملء صفحات فهرس البرامج التعليمية الخاصة بنا في الأيام التالية. سنبذل قصارى جهدنا لتزويدك بمراجع أكثر بساطة من الأساسيات إلى الاستخدامات الأكثر تقدمًا لهاتف Samsung الذكي الرائد الجديد.
لمزيد من الأسئلة و / أو الإرشادات ، وطلبات البرامج التعليمية المحددة على Galaxy S6 Edge ، يرجى عدم التردد في مراسلتنا عبر البريد الإلكتروني على [email protected] وسنكون سعداء بمساعدتك أكثر. يمكنك أيضًا زيارة صفحتنا على Facebook لتتبع آخر منشوراتنا وتحديثات مواقع الويب من خلال موجز الأخبار على Facebook.