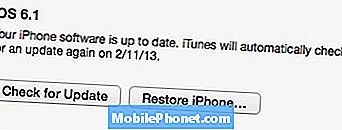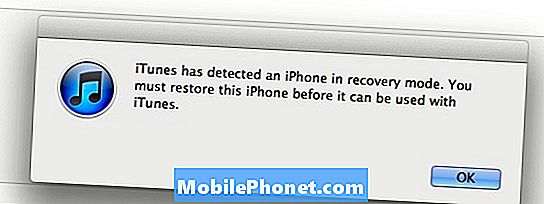المحتوى
- 6 أشياء يجب معرفتها عن "انخفاض البريد":
- كيفية استخدام Mail Drop لإرسال ملفات كبيرة من iPhone الخاص بك:
لا يزال البريد الإلكتروني هو أسهل طريقة لإرسال الملفات إلى الأشخاص (أو حتى إلى نفسك) ، ولكن كل هذا يميل إلى الانخفاض إذا كان عليك إرسال شيء أكبر بكثير من صورة. لحسن الحظ ، يمكن أن يساعدك Mail Drop في إرسال ملفات كبيرة عبر البريد الإلكتروني من جهاز iPhone الخاص بك. إليك كيفية استخدامه.
هناك أي عدد من الأسباب التي قد تجد نفسك بها ملفًا كبيرًا على جهاز iPhone أو iPad يلزم إرساله إلى شخص آخر. لقد توقفت العديد من حلول الطرف الثالث عن محاولة حل هذه المشكلة - خاصة وأن موفري خدمات التخزين السحابي مثل Dropbox - ناجحون بشكل خاص ، لكنهم يميلون إلى طلب تطبيقات إضافية لتثبيت ، أو قد يكونوا مربكينًا للمستعرض الخاص بك للتنقل.
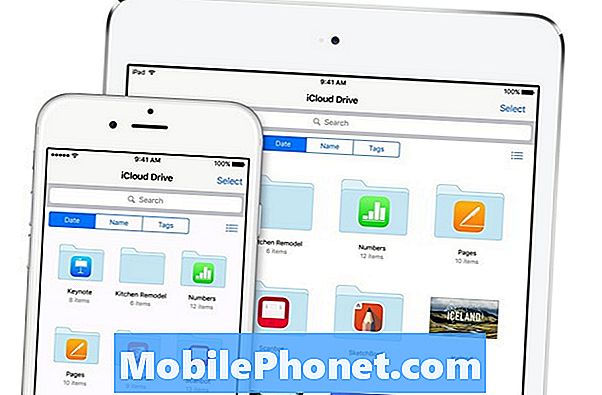
خدمة Mail Drop مدعومة بخدمة Apple iCloud. الصورة الائتمان: أبل
البريد الإلكتروني ، من ناحية أخرى ، هو بسيط مثل الأشياء عادة ما تكون. اضغط على رسالتك ، انقر لإدراج الملف الذي تحتاج إلى إرساله ، وإرسال بريدك الإلكتروني - سيقوم iPhone بتحميل الملف الخاص بك إلى خوادم مزود البريد الخاص بك (على سبيل المثال: Gmail من Google ، أو خادم البريد الإلكتروني لشركتك ، على سبيل المثال) ، والمستلم يمكن بسهولة النقر على الملف لتنزيله في نهايته.
تبدأ الأمور في الانهيار قليلاً عندما تحتاج إلى إرسال شيء كبير. في بعض الأحيان ، لا يدعم مزود البريد المرفقات الكبيرة ، أو ربما يكون لدى الشخص الذي تقوم بإرسال الملف إليه صندوق بريد كامل.
6 أشياء يجب معرفتها عن "انخفاض البريد":
البريد قطرة يعمل تلقائيا. لا يمكنك فرض استخدامه إذا كان لديك ملف واحد أو أكثر لإرساله ؛ يجب أن يكون حجمه كبيرًا بما يكفي بحيث يعتقد جهاز iPhone أنك قد تواجه مشكلة في إرساله إلى شخص آخر.
يتطلب الأمر استخدام عميل Mail المدمج في جهاز iPhone - إذا كنت تفضل استخدام تطبيق بديل ، فستحتاج إلى العثور على طريقة أخرى لنقل ملفاتك.
يعمل Mail Drop مع ملفات يصل حجمها إلى 5 غيغابايت - لا يهم ما هي الملفات ، طالما كانت - تُؤخذ كمجموعة - أقل من 5 غيغابايت. إذا كنت بحاجة إلى إرسال أكثر من 5 جيجابايت عبر البريد الإلكتروني ، فيجب عليك تقسيمه عبر أكثر من رسالة واحدة. إذا كان حجم ملف واحد أكبر من 5 جيجابايت ، فيجب أن تجرب خدمة مثل Dropbox.
يستخدم Mail Drop خدمة Apple السحابية ، iCloud ، باعتبارها العمود الفقري لها. ستبقى المرفقات المرسلة عبر Mail Drop مباشرة على خوادم iCloud لمدة تصل إلى 30 يومًا.
أنت مقيد بمساحة تخزين تيرابايت (1000 جيجابايت) على iCloud للاستخدام المجاني مع Mail Drop. كيف يمكن أن تصل إلى هذا الحد إذا كنت عالقًا عند 5 غيغابايت لكل رسالة ، تسأل؟ ليس من الصعب إرسال عدة رسائل في يوم واحد ؛ ومع ذلك ، هناك احتمالات جيدة لأنك لن تصل أبدًا إلى هذا الحد الصعب. إذا تمكنت من القيام بذلك ، فستتم استعادة قدرتك ببطء حيث تصل رسائلك المرسلة إلى 30 يومًا وسيتم حذفها من خوادم iCloud.
أخيرًا ، إذا أرسلت رسالتك (مع مرفق Mail Drop) إلى عدد كبير من الأشخاص (أو إذا شارك المستلم الرابط ، على سبيل المثال) ، فقد تقوم Apple بتعطيل الرابط للحصول على زيادة كبيرة في حركة المرور. إن المشاركة مع شخص واحد فقط أو مع مجموعة صغيرة من أفراد عائلتك أو أصدقائك يجب ألا تتحمل هذه العقوبة ، لذلك لا تقلق.
كيفية استخدام Mail Drop لإرسال ملفات كبيرة من iPhone الخاص بك:
افتح تطبيق iPhone الخاص بك x واملأ الحقول كما لو كنت ترسل أي بريد إلكتروني عادي.
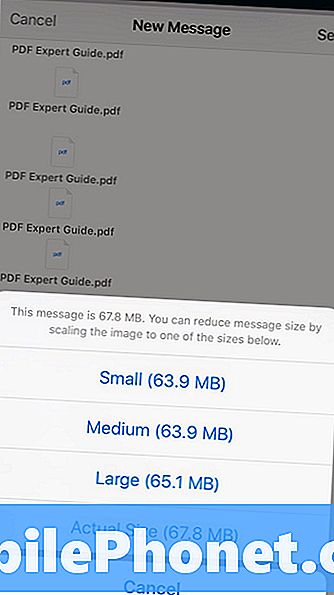
بمجرد كتابة رسالة البريد الإلكتروني الخاصة بك ، اضغط على مكان فارغ في نص بريدك الإلكتروني (الجزء الأساسي هو المكان الذي تكتب فيه الرسالة الرئيسية) لإظهار قائمة منبثقة. حدد الصور أو مقاطع الفيديو أو الملفات الأخرى التي ترغب في تحميلها (سيتم إدراج صورة أو مقطع فيديو في تطبيق الصور ، بينما ستحدد إضافة مرفق الملفات من iCloud Drive أو غيرها من الخدمات / التطبيقات المثبتة مسبقًا).
ملحوظة:يمكنك أيضًا إرفاق ملفاتك برسالة بريد إلكتروني مباشرة من مختلف التطبيقات - ما عليك سوى النقر على زر المشاركة ، واختيار تطبيق البريد الخاص بك كوسيلة للمشاركة.
بعد ظهور مرفقاتك المطلوبة في رسالة بريدك الإلكتروني ، ما عليك سوى النقر فوق "إرسال". إذا كان لديك ملفات وسائط مثل الصور أو مقاطع الفيديو ، فقد تعرض شركة Apple نافذة منبثقة تسألك عن جودة الصور ودقة وضوحها - ما لم تكن مقيدًا بشدة بالنطاق الترددي ، فلا يوجد سبب حقيقي لعدم إرسال النسخ الأصلية.
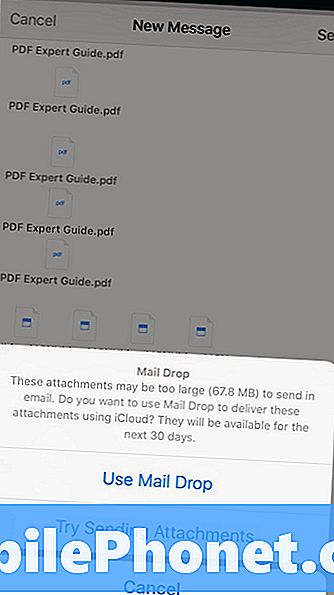
بعد تلك الشاشة ، سوف تطلب Apple ، إذا تم تشغيلها ، ما إذا كنت ترغب في إرسال الملفات عبر Mail Drop. ما عليك سوى النقر فوق "استخدام Mail Drop" وسيقوم جهاز iPhone بتحميل ملفاتك في الخلفية وإرسالها ، وإدخال رابط iCloud في رسالتك بدلاً من الملفات الأصلية.
بمجرد أن يتلقى هدفك البريد الإلكتروني ، كل ما عليك فعله هو فتحه والنقر على رابط iCloud لتنزيل الملفات الأصلية.