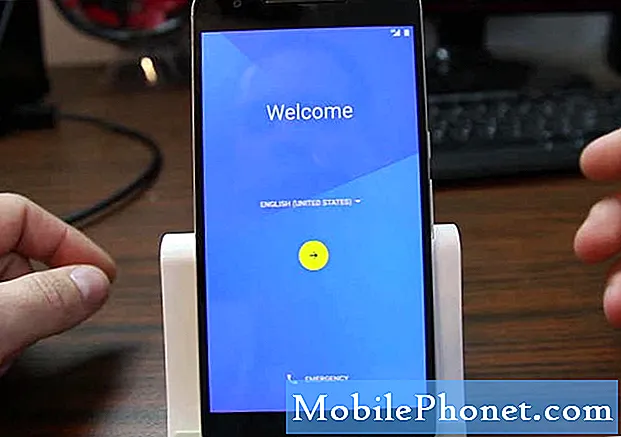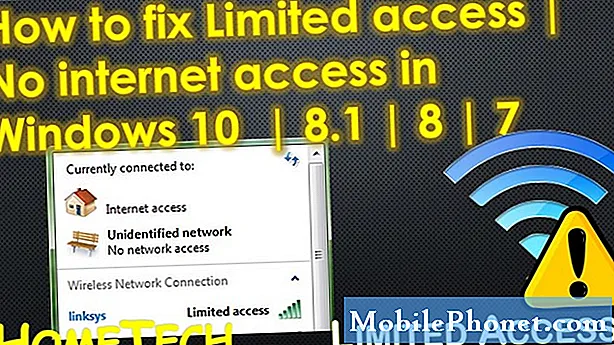المحتوى
قد تتطلب بعض حالات أخطاء أو مشكلات Steam تشغيل العميل بامتيازات إدارية. هذه إحدى الخطوات عند استكشاف أخطاء Steam. إذا كنت تواجه مشكلة مع Steam مؤخرًا ، فتأكد من تشغيل العميل في الوضع المرتفع.
هناك العديد من أخطاء Steam التي قد تتطلب خطوات واسعة في استكشاف الأخطاء وإصلاحها وقد يساعد هذا الدليل. قد يحتاج Steam أحيانًا إلى امتيازات إدارية من أجل أداء مهمة مثل التحديث نفسه أو تثبيت الألعاب. إذا كان الإذن المطلوب مفقودًا ، فقد يتوقف Steam عن العمل بشكل صحيح أو قد يتعطل عند نقطة معينة.
تعرف على كيفية تشغيل Steam بامتيازات إدارية في هذا المنشور.
تشغيل Steam بامتيازات إدارية
اتبع الخطوات أدناه للسماح لها بالعمل مع الامتيازات الإدارية.
- افتح مدير المهام.
اضغط على WIN + S. الأزرار واكتب "مدير المهام". بعد ذلك ، اضغط على Enter لتشغيل إدارة المهام.
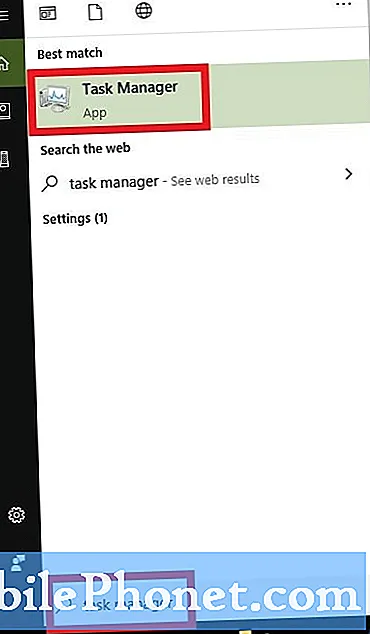
- أغلق جميع العمليات المتعلقة بـ Steam.
تحت العمليات علامة التبويب ، ابحث عن جميع العمليات المتعلقة بـ Steam. لإنهاء العملية ، انقر بزر الماوس الأيمن فوق العنصر وانقر فوق إنهاء المهمة.
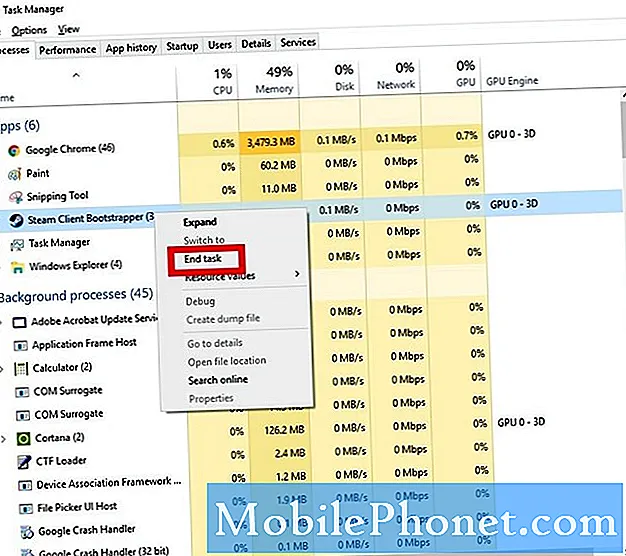
- افتح دليل Steam.
المسار الافتراضي لمجلد Steam هو C: Program Files Steam. اعتمادًا على جهازك ، يمكن أن يكون المسار الافتراضي أيضًا C: Program Files (x86) Steam.
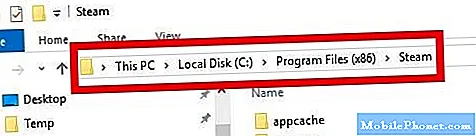
- ابحث عن "Steam.exe".
افتح مجلد Steam وحدد موقع "Steam.exe" من القائمة.
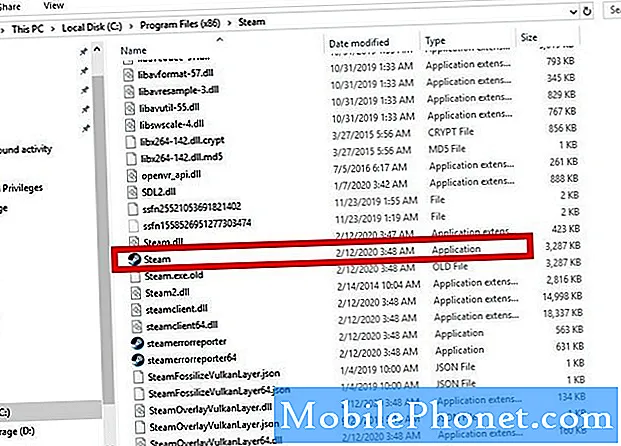
- انقر فوق خصائص Steam.exe.
انقر بزر الماوس الأيمن على Steam.exe وحدد الخصائص.
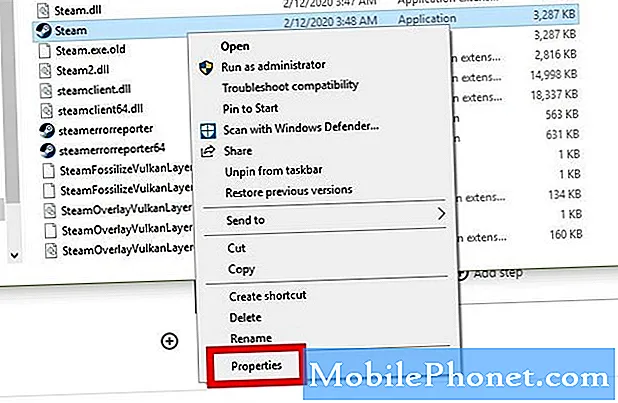
- قم بتمكين تشغيل هذا البرنامج كمسؤول.
تحت التوافق علامة التبويب ، البحث شغل هذا البرنامج كمسؤول وحدد المربع الموجود بجانبه. بعد ذلك ، انقر فوق تطبيق.
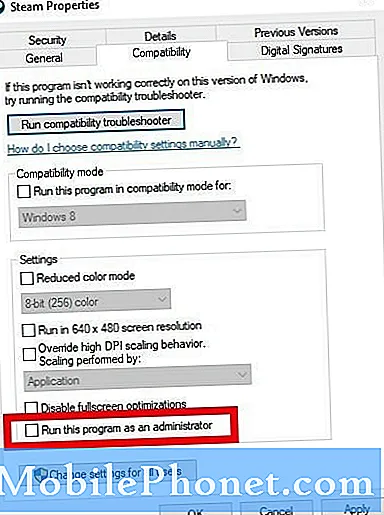
- أعد فتح عميل Steam.
قم بتشغيل عميل Steam وتحقق من المشكلة.
قراءات المقترحة:
- كيفية حذف مجلد "Package" Steam الفاسد
- كيفية إصلاح خطأ "اللعبة قيد التشغيل" في Steam
احصل على المساعدة منا
هل تواجه مشكلات مع هاتفك؟ لا تتردد في الاتصال بنا باستخدام هذا النموذج. سنحاول المساعدة. نقوم أيضًا بإنشاء مقاطع فيديو لمن يريدون اتباع الإرشادات المرئية. قم بزيارة صفحة Youtube الخاصة بنا لاستكشاف الأخطاء وإصلاحها.