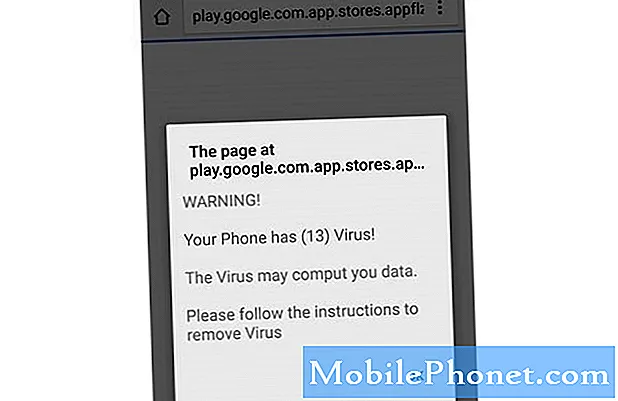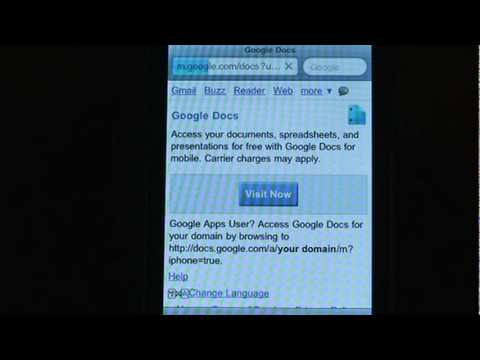
المحتوى
- إعداد الطابعات لـ Google Cloud Print
- الطباعة إلى الطباعة في السحاب من Google من متصفح Chrome
- الطباعة من تطبيقات أخرى
في بعض الأحيان ، يريد مستخدمو الهاتف المحمول أو الجهاز اللوحي طباعة مستندات أو صور أو ملفات PDF من أجهزتهم. قامت Google بإنشاء Google Cloud Print ، مما يجعل العملية بسيطة ، طالما أن المستخدم يعمل داخل Chrome أو تطبيقًا يدعم Google Cloud Print.
تقوم خدمة الطباعة في السحاب من Google بتوجيه أمر الطباعة من Chrome أو تطبيق جوال مدعوم على الهاتف الذكي أو الجهاز اللوحي إلى الطابعة عبر الإنترنت.

إعداد الطابعات لـ Google Cloud Print
قبل الطباعة ، يجب على المستخدم إعداد الطابعة لـ Google Cloud Print. تحتفظ Google بقائمة من الطابعات المرفقة مع Google Cloud Print المدمجة. قد يؤثر هذا على المستخدمين في اختيار طابعة في المستقبل ، إذا كانوا يخططون للقيام بالكثير من الطباعة في السحاب. على سبيل المثال ، لقد اشتريت للتو طابعة ليزر ملونة رخيصة الثمن. لقد تأكدت من إدراج Google لجهاز Brother HL-3170CDW الجديد على صفحة الطابعات السحابية الجاهزة قبل شرائه.

لم تقم معظم الطابعات بإعداد القائمة ، لذلك لا تزال Google تقدم طريقة لاستخدام الطابعات الأقدم التي لا تدعم هذه الميزة. إن توصيل ما يسمونه "طابعة كلاسيكية" بسيط مثل تسجيل الدخول إلى حساب Google من Chrome. ثم افتح إعدادات Chrome بالنقر فوق زر القائمة (انظر الصورة إلى اليمين) في الزاوية اليمنى العليا. يبدو مثل ثلاثة خطوط أفقية داكنة.
من النافذة المنبثقة ، اختر الإعدادات ثم انقر فوق أظهر الاعدادات المتقدمة.
انتقل لأسفل إلى طباعة في السحاب من Google ثم انقر فوق تسجيل الدخول إلى Google Cloud Print زر. لن تظهر إذا قام شخص ما بتسجيل الدخول إلى طباعة في السحاب من Google. بدلا من ذلك انقر على إدارة إعدادات الطباعة الزر وستظهر جميع الطابعات المتصلة بالكمبيوتر وكذلك الطابعات التي تم إعدادها بالفعل للحساب. لن يحدث ذلك إلا إذا كان المستخدم قد مر بهذه العملية بالفعل.
حدد الطابعات التي يجب أن تتصل بـ Google Cloud Print من قائمة الطابعات على الجانب الأيسر من النافذة التي تفتح في نهاية سلسلة التعليمات السابقة. انقر فوق إضافة طابعة (طابعات) لإضافتها. ال إدارة إعدادات الطباعة المستخدمة في مجموعة الخطوات السابقة ستعمل الآن لأولئك الذين لم يقموا بالفعل بهذا. انقر عليها لتغيير إعدادات الطابعة أو الأسماء أو لحذف الطابعات.

لاحظ أن القائمة تتضمن أكثر من مجرد طابعات. على سبيل المثال ، تعرض قائمتي أعلاه أجهزة HTC One و Nexus 10 و Nexus 7 بالإضافة إلى طابعتين ، طباعة إلى Fedex Office و Save to Google Drive. آخر اثنين يتيحان للمستخدمين إرسال المستندات إلى مكتب Fedex المحلي الذي يطبع للمستخدمين مقابل رسوم. سيؤدي حفظ الملف إلى Drive إلى إتاحته لاحقًا. يتيح إرسال أحد الهواتف أو الأجهزة اللوحية فتح الملف على الجهاز.
الطباعة إلى الطباعة في السحاب من Google من متصفح Chrome
نحن الآن على استعداد للطباعة من متصفح Chrome. افتح متصفح Chrome وتصفح إلى صفحة ويب للطباعة. اضغط على زر القائمة (يبدو كما هو موضح في الصورة أعلاه مع السهم الأحمر) وانقر فوق طباعة…. سيؤدي هذا إلى فتح مربع الحوار Chrome وقد يطلب من المستخدم تسجيل الدخول إلى حساب Google. تأكد من تسجيل الدخول إلى نفس الحساب المستخدم لإعداد الخدمة على الكمبيوتر. قد يستغرق الأمر المستخدم إلى صفحة يطلب منه إضافة طابعات. هذا خطأ جوجل. إلغاء خارج تلك الصفحة وسيظهر قائمة الطابعات والأجهزة التي تم إعدادها من قبل (انظر أدناه).

حدد الطابعة المطلوبة وسيفتح مربع مع خيارات الطباعة للاختيار ، مثل جودة الورق والطباعة على الوجهين (إذا كانت مدعومة) وأكثر من ذلك (انظر أدناه). بعد ضبط التخصيصات المناسبة لمهمة الطباعة ، انقر فوق طباعة وسترسل خدمة الطباعة في السحاب من Google المستند أو الصورة إلى الطابعة.

الطباعة من تطبيقات أخرى
يمكن للمستخدمين الطباعة من أي تطبيق يحتوي على طباعة في السحاب من Google ، بما في ذلك تطبيق Android أو iOS. تتضمن Google هذه الميزة في تطبيق Google Drive. أدرجت Google بعض المطورين الذين يتضمنون الميزة على موقعهم.

افتح Google Drive وابحث عن مستند للطباعة. اضغط على أيقونة معلومات المستند في الركن الأيمن السفلي من الصورة المصغرة للمستند (انظر هذه في الصورة أعلاه). هناك قسم يطير من الجانب الأيمن من الشاشة. أعثر على طباعة أيقونة واضغط عليها. سوف يظهر مربع حوار الطباعة. صنبور طباعة في السحاب من Google وستظهر قائمة الطابعات التي تم إعدادها بالفعل. حدد الطابعة وسوف تظهر مربع الإعدادات مرة أخرى. قم بإعداد الأشياء بالشكل المفضل ثم اضغط طباعة.
لمزيد من المعلومات التفصيلية حول طباعة في السحاب من Google ، راجع صفحة مساعدة Google التي تغطي طباعة في السحاب من Google. نأمل أن تضيف Google هذه الميزة إلى Android حتى تتمكن جميع التطبيقات من تضمينها دون الحاجة إلى دعم المطور.