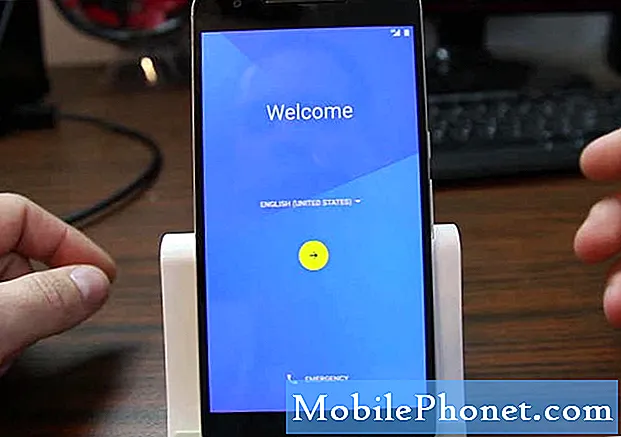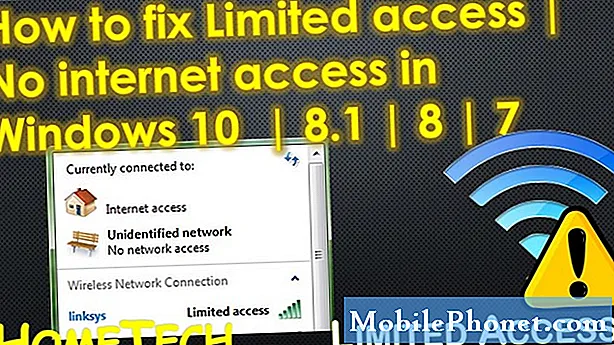المحتوى
- اجعل لوحة المفاتيح أكبر
- الاستفادة من QuickType
- استخدام توسيع النص
- تطبيقات لوحة المفاتيح الخارجية
- استخدام الحيل البسيطة لكتابة أسرع
إن الكتابة على لوحة مفاتيح افتراضية صغيرة ليست في الحقيقة أسرع أو أسهل طريقة للكتابة ، ولكن فيما يلي كيفية تحقيق أقصى استفادة منها والكتابة بشكل أسرع على iPhone 6.
من الناحية المثالية ، يعد امتلاك لوحة مفاتيح فعلية كاملة الحجم هو أفضل إعداد للكتابة ، لكن عندما تكون في الخارج وأنت لا تملك إلا هاتف iPhone 6 لكتابة رسالة بريد إلكتروني أو رسالة نصية ، يجب عليك التعامل مع ما أنت عليه معطى. ومع ذلك ، هناك طرق لتحسين تلك التجربة باستخدام بعض الحيل وتغيير بعض الإعدادات. وإذا لم ينجح كل ذلك ، فهناك دائمًا لوحات مفاتيح تابعة لجهات خارجية يمكنك تجربتها.
لم تكن الكتابة على لوحة المفاتيح الافتراضية لـ iPhone صعبة بشكل خاص عندما كانت شاشة بحجم 4 بوصات وحتى شاشة بحجم 3.5 بوصة هي المعيار ، لكن أولئك الذين لديهم أيدي أكبر واجهوا بعض الصعوبات. ساعدت الزيادة في حجم الشاشة باستخدام iPhone 6 و iPhone 6 Plus على إحداث تغيير ، وهناك حيل أخرى يمكنك استخدامها لجعل الكتابة أسهل وأسرع على iPhone 6.
اجعل لوحة المفاتيح أكبر
يعمل نظام التشغيل iOS 8 على جهاز iPhone 6 على إبقاء كل شيء بنفس حجمه على أجهزة iPhone السابقة بشاشات أصغر ، على الرغم من أن جهاز iPhone 6 مزود بشاشة أكبر. هذا يعني أنه يمكن للمستخدمين وضع المزيد من التطبيقات على الشاشة الرئيسية ويمكن إدراج المزيد من النصوص في نافذة واحدة.

ومع ذلك ، إذا كنت ترغب في الاستفادة من العرض الأكبر على iPhone 6 و iPhone 6 Plus وجعل لوحة المفاتيح أكبر ، فإن Apple يتضمن ميزة سهلة الاستخدام تجعل كل شيء أكبر على شاشة iPhone 6 بشكل أساسي ، مما يتيح لك قراءة النص بسهولة أكبر احصل على نظرة أفضل على الصور الصغيرة ، وكذلك اكتب بشكل أسرع.
يعد هذا الخيار جزءًا من عملية الإعداد ، ولكن إذا اخترت أحد الخيارات عن طريق الخطأ عن طريق الخطأ ، فلا يزال بإمكانك العودة وتغييره في الإعدادات. للقيام بذلك ، ببساطة فتح الإعدادات التطبيق ثم اضغط على سطوع الشاشة. بعد ذلك ، اضغط على رأي تحتعرض التكبير. من هناك ، لديك خياران: اساسي أو تكبير.
اساسي هو العرض الافتراضي بشكل أساسي ، ويمنحك نفس حجم الرموز والنصوص الموجودة في iPhone السابق. ومع ذلك ، الجديد تكبير يتيح لك الخيار أيضًا زيادة حجم كل شيء ، بما في ذلك رموز التطبيق والنص ولوحة المفاتيح. ومع ذلك ، ستظل قادرًا على احتواء نفس العدد من التطبيقات على الشاشة الرئيسية مثل العرض القياسي ، لكنك لن تكون قادرًا على احتواء أكبر عدد ممكن من الفقرات على الشاشة باستخدام خيار تكبير / تصغير.
الاستفادة من QuickType
كانت QuickType واحدة من الميزات الكبيرة التي وصفتها Apple عندما كشفت لأول مرة عن نظام iOS 8 في يونيو من العام الماضي ، وهي تمنح المستخدمين بشكل أساسي القدرة على الكتابة بشكل أسرع من خلال تعلم عادات الكتابة واقتراح كلمات محتملة أثناء الكتابة.

QuickType مقابل No QuickType
على سبيل المثال ، إذا كنت تكتب كلمة طويلة بشكل خاص مثل "الفلسفية" ، بمجرد البدء في كتابتها ، سيظهر QuickType في النهاية الكلمة في المنطقة الموجودة أعلى لوحة المفاتيح. من هناك ، يمكنك فقط النقر على الكلمة حتى تتم كتابة بقية الكلمة تلقائيًا نيابة عنك.
لتمكين QuickType إذا لم يكن كذلك بالفعل ، افتح الإعدادات التطبيق وانتقل إلى عام> لوحة المفاتيح. قم بالتمرير لأسفل وابحث عن مكانه تنبؤي. اضغط على مفتاح التبديل إلى يمين تنبؤي لتشغيله (سيتحول إلى اللون الأخضر).
استخدام توسيع النص
QuickType رائع ، ولكن توسيع النص يكون أفضل. يتضمن توسيع النص كتابة كلمة رئيسية قصيرة وجعلها تكتب تلقائيًا جزءًا طويلًا من المعلومات أو كلمة تتوافق مع هذه الكلمة الرئيسية. إنه يشبه إلى حد كبير تعويذة هاري بوتر ، حيث تقول بعض الكلمات السحرية ، ثم ، أيها الشاذ ، يحدث شيء سحري. باستثناء توسيع النص ، فهو أقل سحرية وأكثر عملية.

على سبيل المثال ، يمكن أن أقوم بذلك حتى أتمكن من كتابة عنوان بريدي الإلكتروني تلقائيًا في مربع النص عندما أقوم بكتابة "eml" على لوحة مفاتيح iPhone الخاصة بي ، وبهذه الطريقة لا أضطر إلى كتابته يدويًا. يوفر هذا الكثير من الوقت بشكل عام ، وهو أكثر ملاءمة من الاضطرار إلى كتابة كل شيء يدويًا في كل مرة ، لا سيما إذا كان هناك شيء تكتبه كل يوم ، مثل الردود المعلبة على رسائل البريد الإلكتروني.
إذا لم تكن تعرف بالفعل ، فسيحتوي نظام التشغيل iOS على ميزة مضمنة لتوسيع النص. إنه محدود إلى حد ما مقارنةً بتطبيقات الطرف الثالث المخصصة ، لكنه مكان رائع للبدء من أجل التعود على توسيع النص.
ببساطة فتح الإعدادات التطبيق وانتقل إلى عام> لوحة المفاتيح وفتح اختصارات الجزء. انقر علىإضافة اختصار جديد ... لبدء إعداد عبارات خاصة بك. في الالعبارة في مربع النص ، اكتب الكلمة أو العبارة التي ترغب في ظهورها عند كتابة كلمة أساسية قصيرة أو اختصار. ثم اكتب الكلمة الأساسية أو الاختصار فيالاختصار مربع الكتابة. بمجرد الانتهاء من ذلك ، اضغط علىحفظ في الزاوية العلوية اليمنى وقد انتهيت.
تطبيقات لوحة المفاتيح الخارجية
مع إطلاق iOS 8 ، تسمح Apple للمستخدمين باستخدام لوحات المفاتيح التابعة لجهة خارجية إذا أرادوا ، بدلاً من الاضطرار إلى التعلق بلوحة المفاتيح الافتراضية من Apple. هذه أخبار جيدة لأولئك الذين يريدون أن يكونوا قادرين على الكتابة بشكل أسرع.
لدينا مجموعة من أفضل لوحات المفاتيح لجهة خارجية لجهاز iPhone الخاص بك ، مع SwiftKey كونها واحدة من أفضل الخيارات في السوق. يوفر SwiftKey تنبؤات أفضل للكلمات من لوحة المفاتيح الافتراضية مع القدرة على تعلم عادات الكتابة الخاصة بك مع مرور الوقت.

يوجد أيضًا خيار Flow يتيح لك الكتابة عن طريق التبديل من مفتاح إلى مفتاح. يأخذ هذا بعض التدريب ، لكن بمجرد أن تنخفض ، فإنه أسرع بكثير من الكتابة التقليدية بالتأكيد.
استخدام الحيل البسيطة لكتابة أسرع
هناك طريقة أخرى للكتابة بشكل أسرع على جهاز iPhone 6 وهي ببساطة الاستفادة من بعض الحيل المدمجة في لوحة المفاتيح والتي قد لا يعرفها الكثير من المستخدمين.
على سبيل المثال ، بدلاً من النقر على مفتاح الأرقام لإظهار لوحة المفاتيح الرقمية ، والضغط على الرقم الذي تريده ، ثم النقر مرة أخرى للعودة إلى لوحة مفاتيح الحروف ، يمكنك ببساطة النقر مع الاستمرار على مفتاح الأرقام ثم سحب ضع إصبعك على الرقم الذي تريده ثم اتركه. سهل ، هاه؟
يمكنك أيضًا القيام بذلك باستخدام مفتاح Shift عندما تحتاج إلى تكبير حرف. أو انقر نقرًا مزدوجًا على مفتاح Shift لتمكين Caps Lock.