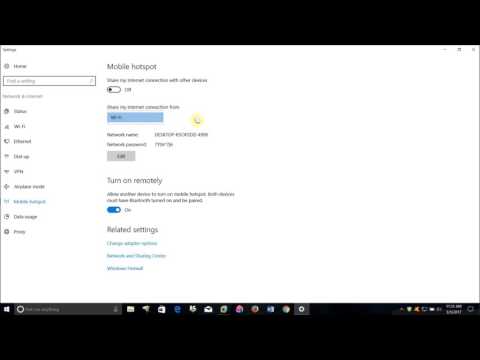
المحتوى
أنت تعلم أنه يمكنك توصيل جهاز الكمبيوتر الذي يعمل بنظام Windows 10 بشبكة Wi-Fi وتصفح الويب ، ولكن من المحتمل أنك لا تعرف أنه يمكنك تحويل جهاز الكمبيوتر الذي يعمل بنظام Windows 10 إلى نقطة اتصال لاسلكية ومشاركة اتصاله. هذا البرنامج التعليمي سوف يعلمك كيف.
إن تحويل جهاز الكمبيوتر الذي يعمل بنظام Windows 10 إلى نقطة اتصال لاسلكية أمر سهل وبسيط. تتطلب الإصدارات السابقة من Windows اختراقات البرامج المعقدة والحلول التي قد تكون مربكة. مع تثبيت Windows 10 Anniversary Update على جهاز الكمبيوتر الخاص بك ، فإنك تحتاج فقط إلى اتصال إنترنت قوي وامتيازات مسؤول لمشاركة اتصالك.

Dell XPS 13
قرأت: كيف يلقي & دفق من ويندوز 10
إليك كيفية تحويل جهاز الكمبيوتر الذي يعمل بنظام Windows 10 إلى نقطة اتصال لاسلكية.
لتحويل جهاز الكمبيوتر الذي يعمل بنظام Windows 10 إلى نقطة اتصال لاسلكية ، فأنت بحاجة إلى اتصال إنترنت فعال وآخر تحديثات نظام التشغيل Windows 10 وجهاز كمبيوتر يحتوي على برامج التشغيل الصحيحة. سوف نتحقق من معظم هذه الأشياء في هذا البرنامج التعليمي. ومع ذلك ، لا توجد طريقة سهلة للتنبؤ ما إذا كان جهازك يحتوي على برامج تشغيل تسمح باتصال النقاط الفعالة ، لسوء الحظ.
أولاً ، تحقق من أن الكمبيوتر الذي ترغب في تحويله إلى نقطة اتصال لاسلكية لديه اتصال إنترنت ثابت. يمكنك القيام بذلك من رمز Wi-Fi في شريط المهام الخاص بك. إذا كان الرمز أبيض ، لديك اتصال بالإنترنت.إذا لم يكن الأمر كذلك ، فانقر فوق الرمز للاتصال بالإنترنت. تعمل نقطة الاتصال المحمولة على Windows 10 مع اتصالات Ethernet واتصالات Wi-Fi واتصالات بيانات الجوال من مشغل شبكة الجوال.

يمكنك تحويل جهاز الكمبيوتر الذي يعمل بنظام Windows 10 إلى نقطة اتصال محمولة بالنقر فوق الزر أو النقر فوقه في نافذة Wi-Fi المنبثقة هذه. يؤدي النقر فوق هذا الزر إلى تعيين الشبكة اللاسلكية التي تنشئ اسمًا لها استنادًا إلى اسم جهاز الكمبيوتر الخاص بك. بمجرد تشغيل Mobile Hotspot ، عد إلى هذه المنطقة لمعرفة عدد الأجهزة الأخرى التي تشترك في اتصال الكمبيوتر.
قراءة: كيفية إيقاف تشغيل الاتصالات المقننة في نظام التشغيل Windows 10
يجب عليك الانتقال إلى إعدادات جهاز الكمبيوتر الخاص بك لتغيير كلمة مرور الاتصال وتخصيص اسمه وتحديد نوع اتصال الإنترنت الذي يعتمد عليه. اضغط أو انقر فوق إعدادات الشبكة والإنترنت في المنبثقة.

داخل تطبيق الإعدادات ، انقر فوق شبكة لاسكلية من الهاتف في القائمة على الجانب الأيسر من التطبيق. إنه خيار القائمة الثالثة من الأسفل.
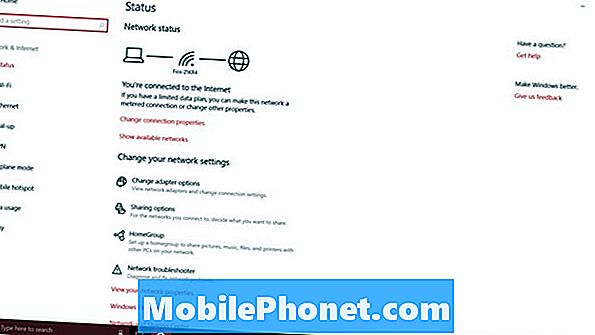
يوجد في الجزء العلوي من الشاشة رمز تبديل ثاني يتيح لك تشغيل اتصال نقطة اتصال الجوال على جهازك أو إيقاف تشغيله. لا تقم بقلب ذلك بعد لأنه لا يمكنك تغيير إعدادات شبكتك به.
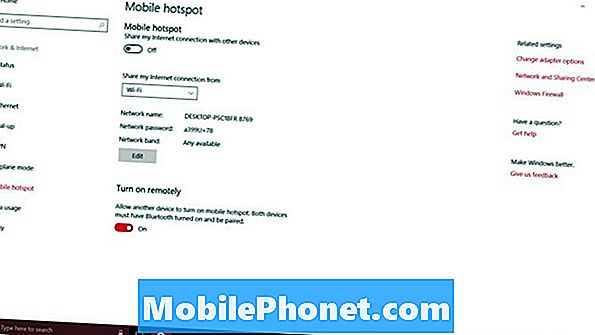
مرة أخرى ، يعمل Mobile Hotspot على Windows 10 مع اتصالات Wi-Fi واتصالات Ethernet واتصالات الإنترنت عبر الهاتف المحمول. استخدم القائمة المنسدلة الموجودة أسفل مفتاح نقطة الاتصال لتحديد أي من اتصال الإنترنت الذي ترغب في مشاركته مع الأجهزة الأخرى. لا يظهر الاتصال إلا في هذه القائمة المنسدلة عندما يكون نشطًا. تأكد من أن الاتصال الذي تريد مشاركته يعمل معك قبل محاولة مشاركته.
عندما تقوم بتحويل جهاز الكمبيوتر الخاص بك الذي يعمل بنظام Windows 10 إلى نقطة اتصال محمولة ، فإنك تجعله جهاز توجيه. يحتاج كل جهاز توجيه إلى اسم شبكة وكلمة مرور جيدة. يساعدك اسم الشبكة المميز والأشخاص الآخرون في التعرف عليه بغض النظر عن عدد شبكات Wi-Fi الأخرى التي تراها. بدون كلمة مرور ، يمكن لأي شخص استخدام اتصالك بالإنترنت. لا تريد ذلك.
إذا كنت لا تعرف أي شيء عن نطاقات الشبكة ، فمن الأفضل ترك هذا التبديل بمفرده. تعمل الأجهزة الأحدث بشكل جيد مع 5 جيجا هرتز ، لكن الأجهزة القديمة تعتمد على 2.5 جيجا هرتز.
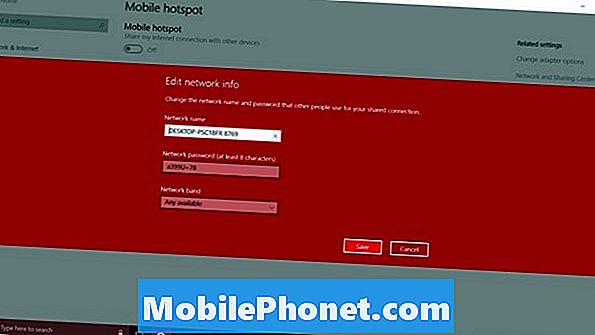
وأخيرا ، هناك تشغيل عن بعد اختيار. تتيح هذه الميزة لهاتفك الذكي أو أي جهاز كمبيوتر آخر تشغيل Mobile Hotspot. إنها فكرة جيدة لم تحصل على الكثير من الجر. يمكنك تحويل هذا إيقاف.
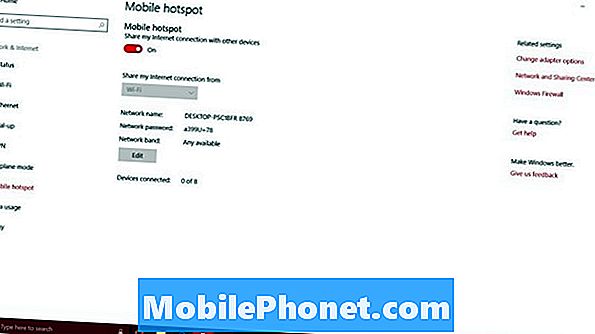
تعال إلى هنا لمراقبة عدد الأجهزة الأخرى التي شاركتها اتصالك بمجرد تشغيل Hotspot للجوال. في الوقت الحالي ، لا يسمح Windows 10 إلا لأجهزة الكمبيوتر المحمولة أو أجهزة الكمبيوتر المكتبية أو الأجهزة اللوحية بالاتصال بجهاز كمبيوتر واحد.
لا يوجد عداد استخدام في منطقة إعدادات Mobile Hotspot ، لذلك لا يمكنك العودة إلى هنا لمعرفة مقدار البيانات التي استخدمتها أجهزة أخرى. بدلا من ذلك ، يجب أن تذهب إلى استخدام البيانات منطقة. إنه متاح من القائمة على اليسار تحت Mobile Hotspot. لسوء الحظ ، لا يؤدي ذلك إلى تعطيل استخدام البيانات لميزة Mobile Hotspot فقط.
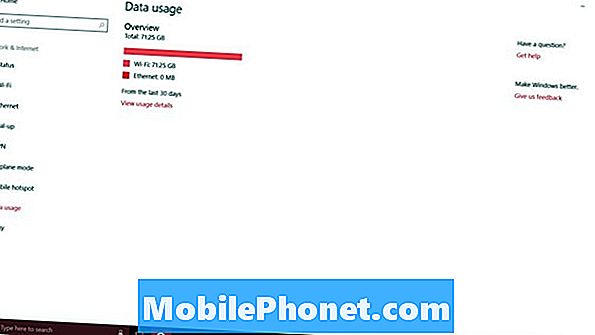
17 الذكرى السنوية ويندوز 10 تحديث الميزات















