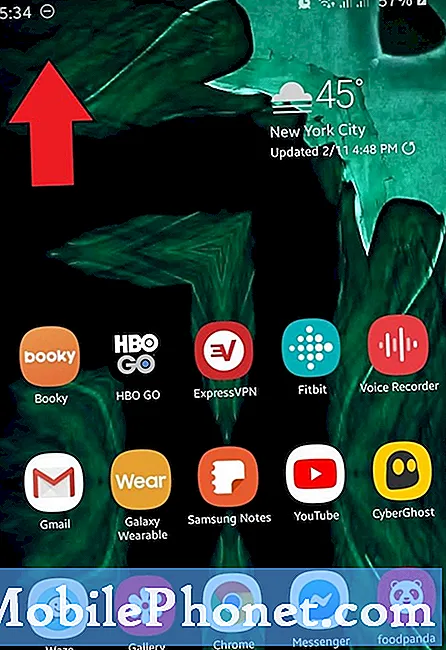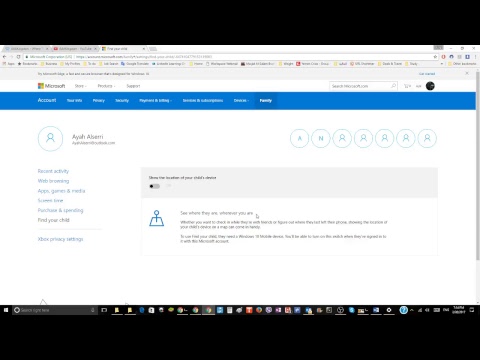
كنا جميعا أطفال مرة واحدة. لا يوجد شخص واحد لم يقرأ كتابًا ما لم يكن يجب أن يشاهده أو يشاهد عرضًا تلفزيونيًا يعرف أنه لم يكن مسموحًا به من قبل آبائهم. كلنا كنا هناك. تعمل أنظمة التشغيل الحديثة ، من خلال متصفحات الويب ومتاجر التطبيقات والبحث المدمج فيها ، على إيجاد أي شيء وكل شيء لا ينبغي لك الوصول إليه بسهولة. نظام تشغيل Microsoft 8.1 Windows هو حلم طفل متستر دون أي تغييرات. أنت بالتأكيد تريد إعداد عناصر تحكم الوالدين على Windows 8.1 لأطفالك إذا لم تقم بذلك بالفعل.
إليك كيفية إعداد عناصر تحكم الوالدين في أي شيء يعمل بنظام Windows 8.1. يتضمن ذلك أجهزة ، مثل Microsoft Surface 2 ، وأجهزة كمبيوتر كاملة ، مثل أجهزة الكمبيوتر المحمولة وأجهزة الكمبيوتر المكتبية وأجهزة 2 في 1.

قبل أن نبدأ ، دعونا نتحدث عن المواد اللازمة. ننسى برامج وإضافات الطرف الثالث الأخرى إذا كنت تقوم بتشغيل نظام التشغيل Windows 8.1 بالفعل. لدى Microsoft نظام خاص بها يسمى أمان العائلة وهو مضمّن في Windows 8.1 دون أي تكلفة. ثانياً ، ستحتاج إلى قفل جهاز الكمبيوتر الخاص بك باستخدام اسم مستخدم وكلمة مرور لامتيازات المسؤول. يمكنك القيام بذلك من منطقة المستخدمين داخل تطبيق الإعدادات. اقرأ كيفية إنشاء حسابات المستخدمين لإرشادك خلال هذه العملية. سنعرض لك كيفية القيام بذلك في هذا البرنامج التعليمي أيضًا ، فقط في حالة.
هيا نبدأ.
إذا كنت تستخدم جهازًا باستخدام الماوس ولوحة المفاتيح ، فضع المؤشر في الزاوية العلوية اليمنى من الشاشة لفتح ما يسمى شريط Charms. للوصول إلى شريط Charms على اللمس ، ما عليك سوى وضع إصبعك على الحافة اليمنى من الشاشة وحركها ببطء إلى اليسار. يمكنك القيام بأي من هذه الأشياء من أي شاشة.

اضغط أو انقر فوق سحر الإعدادات. إنه التروس أسفل بار Charms.

الآن اضغط أو اضغط على تغيير إعدادات الكمبيوتر.

اضغط أو انقر فوق حسابات.

اضغط أو انقر فوق آخر حسابات. الآن اضغط أو اضغط على إضافة حساب.

مرحبًا بك في شاشة الحساب الجديدة. لا تكتب أي شيء في حقل البريد الإلكتروني حتى الآن. بدلاً من ذلك ، انقر فوق أو انقر فوق النص الموجود أسفل النافذة المنبثقة أضف حساب الطفل.

ها هي النقطة التي تحتاج فيها إلى تحديد ماهية خطتك للهجوم. إذا كان طفلك يبلغ من العمر ما يكفي ، فيمكنك منحهم حساب Microsoft مع إمكانية الوصول إلى Xbox Live و Skype و Windows Store. إذا كان لديهم بالفعل واحدة ، أدخل المعلومات لذلك الآن. إذا كنت لا تريد أن يكون لديهم حساب ، فستحتاج إلى إضافة حساب فرعي غير مرتبط بحساب بريد إلكتروني. هذا ما نختاره اليوم.

أدخل الآن اسم حساب طفلك والمضي قدمًا وتعيين كلمة مرور إذا كنت تعتقد أن ذلك ضروري. بالنسبة لك أيها الأطفال - حقًا أي شخص يقل عمره عن 14 عامًا - أقول إن هذا ليس ضروريًا لاستخدام الكمبيوتر في المنزل. إذا كان جهازًا محمولًا ، فإن تعيين كلمة مرور يعد فكرة جيدة جدًا لأنه يحتاج إلى الحماية من السرقة. انقر أو اضغطالتالى.

الآن انقر أو اضغط تم الانتهاء من وقد تم إنشاء حساب الطفل الخاص بك.

تريد فتح شريط البحث مرة أخرى ، لكن هذه المرة ستنقر أو تنقر فوق بحث. أدخل أمان العائلة وحدده من الخيارات الموجودة على جانب الشاشة. هذا سوف يأخذك إلى سطح المكتب.

الآن اضغط أو اضغط على إدارة سلامة الأسرة الخيار داخل تطبيق Family Center. سيتم نقلك هذه المرة إلى موقع ويب حيث يمكنك إدارة الحسابات الفرعية والحصول على تقارير مفصلة حول استخدامها. قم بتسجيل الدخول باستخدام حساب Microsoft الذي تستخدمه لجهاز الكمبيوتر الذي يعمل بنظام Windows 8.1.

اضغط أو انقر فوق اسم حساب الطفل الذي قمت بإنشائه على جهاز الكمبيوتر الخاص بك. في هذه الحالة ، يكون TestKid ، لكن سيكون لديك ما تقرر تسمية حسابك الفرعي.

الآن هنا يمكنك أن تفكك عادات ابنك.

الإبلاغ عن النشاط كما يبدو. ربما تحتاج إلى معرفة المزيد حول ما ينظر إليه طفلك عندما لا يقف وراءه. يحتوي الإبلاغ عن النشاط على تفصيل كامل لكل شيء وأي شيء وكل شيء يتم باستخدام حساب تابع. يتم إرسال هذه التقارير إلى حسابك أسبوعيًا.
تضع تصفية الويب قيودًا صارمة على ما يمكن لطفلك الوصول إليه عبر الإنترنت.
لنفترض أنك قمت بإنشاء حساب Microsoft للوصول إلى التطبيقات. يحتوي Windows Store على نظام تصنيف متكامل يطابق الألعاب التي تشتريها من المتاجر في الحياة الواقعية. إذا كنت لا تريد لأطفالك الوصول إلى الألعاب المصنفة في سن المراهقة ، فيمكنك منعهم من تنزيلها عبر Windows Phone و Windows. تعمل قيود التطبيق على نفس الشيء ، لكنها تمنعها على مستوى الكمبيوتر. هل كان ابنك يلعب كثيرًا؟ ماين كرافت؟ يمكنك تنفيذ أوقات محددة للعب في يوم الأسبوع أو عطلة نهاية الأسبوع.
حظا سعيدا.