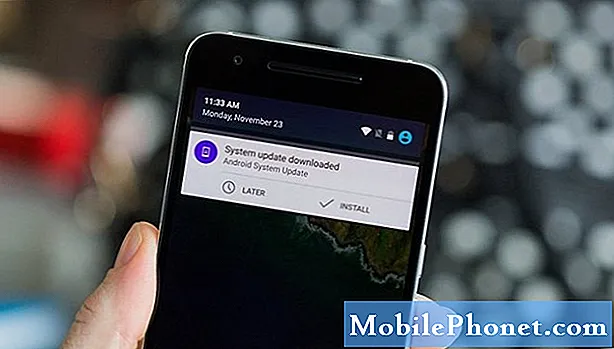المحتوى
أجهزة الكمبيوتر تجميد في كل وقت. لهذا السبب تحتاج إلى معرفة كيفية إعادة تعيين Surface Pro 2017 المجمدة. استخدم هذا البرنامج التعليمي لمعرفة كيفية القيام بذلك.
يمكن للكمبيوتر الخاص بك تجميد لعدة أسباب. في بعض الأحيان ، تقوم الشركات التي تصنع الأجهزة الموجودة في Surface 2017 بتحديث برامج التشغيل الخاصة بها. في عالم مثالي ، تعمل تحديثات برامج التشغيل هذه فقط على حل المشكلات الحالية. ولكن ، يمكنهم تقديم مشكلات جديدة تؤدي إلى قفل جهازك. يمكنك أيضًا الحصول على Surface Pro 2017 المجمد من تثبيت البرامج من الإنترنت التي لا تعمل بشكل صحيح. يمكن أن يكون للأجهزة الموجودة داخل جهازك تأثير كبير على ثبات Surface Surface 2017 إذا لم يعمل بشكل صحيح.

2017 السطح برو.
قراءة: 2017 السطح برو المشاكل وكيفية إصلاحها
إليك كيفية إعادة تعيين Surface Pro لعام 2017 المجمدة.
قبل إعادة تعيين Frozen 2017 Surface Pro
قبل إعادة تعيين Surface Pro 2017 المجمدة ، هناك بعض الأشياء التي يجب عليك معرفتها والقيام بها.
قم بتسجيل عدد مرات تجميد Surface Pro لعام 2017. يحتوي Windows 10 على سجل مضمن خاص به للمشاكل ، لكن من السهل الحصول على المعلومات أمامك إذا كنت بحاجة إلى الاتصال بشركة Microsoft لطلب بديل. في معظم المناطق ، يغطي ضمان Microsoft العيوب لمدة عام واحد. يمكنك أيضًا استخدام هذا السجل لتتبع التغييرات التي تجريها على Windows أثناء محاولة إيقاف التجميد.

ثانياً ، اعلم أن أي شيء كنت تعمل عليه قبل إعادة تعيين Surface Pro 2017 المجمدة قد يتم فقده. لهذا السبب يجب عليك التعامل مع إعادة التعيين الثابت كحل أخير.
إذا كان لديك غطاء Surface Type متصلاً بجهازك ، فقم بفصله عن فتحة غطاء 2017 Surface Pro وقم بإرفاقه مرة أخرى. يؤدي هذا عادةً إلى مسح أي مشكلات تتعلق لوحة المفاتيح بالاتصال بالجهاز.
قم بإيقاف تشغيل الماوس أو لوحة المفاتيح Bluetooth ثم أعد تشغيلها مرة أخرى. يواجه Windows 10 مشكلات في الاتصال بأجهزة Bluetooth بعد تحديث Fall Creators. تجعلك هذه المشكلة في بعض الأحيان تعتقد أن جهاز Surface Pro متجمد عندما لا يكون كذلك.
قراءة: أفضل لوحات المفاتيح سطح برو 4
إعادة تعيين Frozen 2017 Surface Pro
افصل كابل الطاقة عن جهاز Surface 2017. إنه المهايئ الذي يأتي مع جهازك. إذا كنت تستخدم Surface Dock بدلاً من محول الطاقة ، فافصل ذلك أيضًا. فقط كن على علم أنك ستفقد اتصالك بجهاز العرض وأي ملحقات USB قمت بتوصيلها بجهازك من خلال قفص الاتهام.
تحتوي الحافة العلوية من Surface 2017 على جميع الأزرار التي تحتاجها لإعادة ضبط ناجحة. امسك الجهاز بيدك اليسرى. امسك ال قوة و رفع مستوى الصوت أزرار على الجهاز لأسفل. يجب أن تصبح الشاشة بأكملها سوداء بالكامل.

لقد نجحت في إعادة تعيين جهاز Surface Pro المتجمد لعام 2017 إذا ظهر شعار Microsoft أبيض في منتصف الشاشة. ستظهر الكرات العائمة في دائرة أسفل الشعار إذا بدأت في تحميل Windows 10 نيابةً عنك ، وهو ما يجب أن يحدث دائمًا. في بعض الأحيان قد يطلب منك التحقق من السعة التخزينية الخاصة بك قبل أن يبدأ تحميل نظام التشغيل الخاص بك أيضًا. هذا طبيعي إذا قمت بإعادة ضبط جهازك أكثر من مرة مؤخرًا.
قم الآن بتسجيل الدخول إلى Windows 10 مرة أخرى باستخدام Windows Hello أو رقم PIN أو كلمة المرور لحساب Microsoft الخاص بك. قد يفتح Microsoft Edge ، متصفح Windows 10 ، علامات التبويب التي فتحتها من قبل. إذا كنت في Microsoft Word أو Excel أو PowerPoint ، فافتحها مرة أخرى. يحفظ كل تطبيق تقدمك تلقائيًا ، لذلك يجب أن يكون لديه نسخ حديثة من عملك.

قراءة: أفضل متصفح ويندوز 10: حافة مقابل كروم
هذه هي الطريقة التي تعيد بها تعيين Surface Pro 2017 المجمدة. مرة أخرى ، إذا كان عليك القيام بذلك بانتظام ، فقد حدث خطأ ما مع جهاز Surface Pro أو الجهاز الموجود بداخله. نسخ احتياطي لكافة المعلومات الخاصة بك وإعادة تعيين ويندوز 10 للمساعدة في وضع حد لهذا.
عندما لا يعمل ذلك ، اتصل بدعم Microsoft. يمكنهم تزويدك بمزيد من المعلومات حول بديل في الضمان أو توجيهات إلى أقرب متجر Microsoft الخاص بك للحصول على مساعدة في استكشاف المشكلة.
قراءة: كيفية تحويل Your Surface Pro إلى كمبيوتر سطح مكتب
17 أفضل بدائل برو سيرفس في 2019