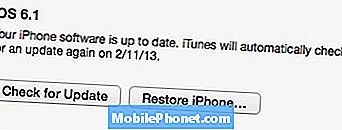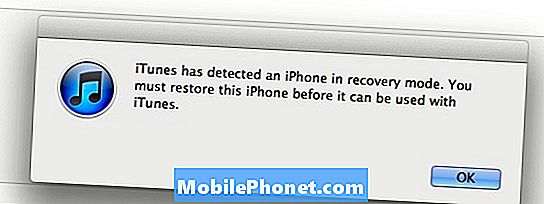المحتوى
- كيفية النسخ الاحتياطي واستعادة التطبيقات من Samsung Galaxy J5
- كيفية النسخ الاحتياطي واستعادة جهات الاتصال الخاصة بك تلقائيًا من Samsung Galaxy J5
- كيفية عمل نسخة احتياطية من جهات الاتصال على بطاقة SD المثبتة على هاتف Samsung Galaxy J5
- كيفية عمل نسخة احتياطية من الوسائط والصور على بطاقة SD الخاصة بجهاز Samsung Galaxy J5
- كيفية استعادة ملفات الوسائط والصور التي تم تصديرها إلى بطاقة SD
- كيفية عمل نسخة احتياطية من الملفات من Samsung Galaxy J5 إلى جهاز كمبيوتر - كمبيوتر شخصي أو Mac
- كيفية استعادة الملفات من جهاز الكمبيوتر الخاص بك إلى Galaxy J5
- تعرف على كيفية عمل نسخة احتياطية من تطبيقاتك وجهات الاتصال والملفات المهمة والصور وغيرها من Samsung Galaxy J5 واستعادتها لاحقًا.

كيفية النسخ الاحتياطي واستعادة التطبيقات من Samsung Galaxy J5
لست مضطرًا لنسخ كل تطبيق وبياناته إلى بطاقة SD أو جهاز الكمبيوتر. في الواقع ، لا يتم نسخ التطبيقات احتياطيًا فعليًا في السحابة ، فقط بياناتها والمعلومات الأخرى المحفوظة في حساب Google الخاص بك بحيث في المرة التالية التي تقوم فيها بتسجيل الدخول إلى حسابك ، سيقوم Android فقط بإعادة تنزيل التطبيقات التي تم تثبيتها على هاتفك سابقًا ثم انسخ بياناتهم من السحابة إلى هاتفك. إذن ، إليك كيفية القيام بذلك:
- من الشاشة الرئيسية ، انقر فوق رمز التطبيقات.
- اضغط على الإعدادات.
- انقر فوق النسخ الاحتياطي وإعادة التعيين.
- تحقق من نسخ بياناتي احتياطيًا لعمل نسخة احتياطية من أي بيانات حساب وكلمات مرور Wi-Fi وإعدادات أخرى على خوادم Google.
- تحقق من الاستعادة التلقائية لاستعادة الإعدادات والبيانات التي تم نسخها احتياطيًا عند إعادة تثبيت التطبيقات.
لاستعادة تطبيقاتك ، عليك فقط تسجيل الدخول إلى حساب Google الخاص بك بعد إعادة التعيين حيث ستتم استعادتها تلقائيًا ، على الرغم من أن الأمر قد يستغرق بضع دقائق إلى ساعة اعتمادًا على عدد التطبيقات التي قمت بتثبيتها مسبقًا ومدى سرعة اتصالك بالإنترنت يكون.
كيفية النسخ الاحتياطي واستعادة جهات الاتصال الخاصة بك تلقائيًا من Samsung Galaxy J5
هذه إحدى طرق النسخ الاحتياطي لقائمة جهات الاتصال الخاصة بك ويمكننا اعتبارها عملية "تلقائية" حيث لا يتعين عليك سوى مزامنة هاتفك مع حساب Google الخاص بك. سيتم بعد ذلك تحميل قائمتك إلى السحابة جاهزة للتنزيل بعد إعادة التعيين أو عند تسجيل الدخول مرة أخرى إلى حسابك باستخدام هاتفك.
- من الشاشة الرئيسية ، انقر فوق جهات الاتصال.
- اضغط على المزيد.
- اضغط على الإعدادات.
- انقر فوق نقل جهات اتصال الجهاز إلى. هذا يحفظ أي جهات اتصال لم يتم حفظها بالفعل في حساب Google أو Samsung الخاص بك. سيظهر هذا الخيار فقط إذا لم يتم نسخ جهات الاتصال احتياطيًا بالفعل.
- من الشاشة الرئيسية ، انقر فوق رمز التطبيقات.
- اضغط على الإعدادات.
- اضغط على الحسابات.
- انقر فوق الحساب الذي ترغب في مزامنته.
- اضغط على أيقونة المزيد.
- اضغط على مزامنة الآن.
لاستعادة جهات الاتصال التي تم نسخها احتياطيًا بهذه الطريقة ، عليك فقط تسجيل الدخول إلى حسابك في Google بعد إعادة الضبط حيث يتم ذلك تلقائيًا.
كيفية عمل نسخة احتياطية من جهات الاتصال على بطاقة SD المثبتة على هاتف Samsung Galaxy J5
هناك طريقة أخرى لإجراء نسخ احتياطي لجهات الاتصال الخاصة بك وهي تصديرها إلى ملف ثم حفظ هذا الملف في وحدة التخزين الخارجية أو بطاقة microSD المثبتة على جهازك. هذه العملية ، بالطبع ، تتم بواسطة النظام نفسه ولكن هناك خطوات يجب اتباعها لإنجاح النسخ الاحتياطي.
- من أي شاشة رئيسية ، انقر فوق التطبيقات.
- اضغط على جهات الاتصال.
- اضغط على أيقونة المزيد> الإعدادات.
- إذا لزم الأمر ، انقر فوق جهات الاتصال لعرضها> جميع جهات الاتصال.
- انقر فوق استيراد / تصدير جهات الاتصال.
- انقر فوق تصدير إلى بطاقة SD.
- راجع اسم الملف لقائمة جهات الاتصال في الرسالة المنبثقة.
- انقر فوق "موافق" لتأكيد التصدير.
- تومض رسالة في الجزء العلوي من الشاشة تشير إلى أنه سيتم تصدير جهات الاتصال.
لاستعادة جهات الاتصال الخاصة بك التي تم تصديرها إلى بطاقة SD ، اتبع الخطوات التالية:
- من أي شاشة رئيسية ، انقر فوق التطبيقات.
- اضغط على جهات الاتصال.
- اضغط على أيقونة المزيد> الإعدادات.
- إذا لزم الأمر ، انقر فوق جهات الاتصال لعرضها> جميع جهات الاتصال.
- انقر فوق استيراد / تصدير جهات الاتصال.
- انقر فوق استيراد من بطاقة SD.
- راجع اسم الملف لقائمة جهات الاتصال في الرسالة المنبثقة.
- انقر فوق "موافق" لتأكيد التصدير.
- تومض رسالة في الجزء العلوي من الشاشة تشير إلى أنه سيتم استيراد جهات الاتصال.
كيفية عمل نسخة احتياطية من الوسائط والصور على بطاقة SD الخاصة بجهاز Samsung Galaxy J5
حان الوقت الآن لإجراء نسخ احتياطي لملفات الوسائط والصور الخاصة بك ، وإحدى طرق القيام بذلك هي تصديرها أو نسخها إلى بطاقة SD المثبتة على جهازك. اعتمادًا على عدد ملفاتك وحجمها ، قد لا تكون قادرة على احتواء بطاقة SD خاصةً إذا كانت الأخيرة تحتوي على بضعة غيغابايت فقط. على أي حال ، هكذا تفعل ذلك:
- من أي شاشة رئيسية ، انقر فوق التطبيقات.
- اضغط على ملفاتي.
- انقر فوق تخزين الجهاز.
- اضغط على أيقونة المزيد الموجودة في أعلى اليمين لتوسيع القائمة المنسدلة.
- انقر فوق تحرير.
- حدد موقع المجلدات التي تحتوي على الوسائط وملفات الصور المطلوبة.
- يتم تخزين الصور التي تلتقطها باستخدام تطبيق الكاميرا في مجلد DCIM.
- عادةً ما يتم تخزين ملفات الوسائط في الإشعارات أو التنزيلات أو أسماء ملفات أخرى.
- على يسار الملف أو المجلد المطلوب ، حدد خانة الاختيار.
- كرر حسب الرغبة.
- اضغط على أيقونة المزيد الموجودة في أعلى اليمين لتوسيع القائمة المنسدلة.
- اضغط على نسخ.
- اضغط على بطاقة SD.
- إذا لزم الأمر ، انتقل إلى المجلد المطلوب وانقر فوقه.
- اضغط على لصق هنا.
كيفية استعادة ملفات الوسائط والصور التي تم تصديرها إلى بطاقة SD
الآن ، لاستعادة الملفات التي قمت بتصديرها إلى بطاقة SD ، اتبع الخطوات التالية:
- من أي شاشة رئيسية ، انقر فوق التطبيقات.
- اضغط على ملفاتي.
- اضغط على كل الملفات.
- اضغط على بطاقة SD.
- اضغط على أيقونة المزيد الموجودة في أعلى اليمين لتوسيع القائمة المنسدلة.
- انقر فوق تحرير.
- حدد خانة الاختيار بجوار الملفات التي تم تخزين الوسائط أو الصور عليها.
- عادة ما يتم تخزين الصور في ملف DCIM.
- عادةً ما يتم تخزين ملفات الوسائط في ملف الوسائط.
- اضغط على أيقونة المزيد الموجودة في أعلى اليمين لتوسيع القائمة المنسدلة.
- اضغط على نقل.
- حدد تخزين الجهاز.
- انقر فوق نقل هنا للانتقال إلى ذاكرة الهاتف الرئيسية.
- لنقل الملفات إلى موقع آخر غير ذاكرة الهاتف الرئيسية:
- اضغط على اسم المجلد أو اضغط على إنشاء مجلد.
- اضغط على نقل هنا.
كيفية عمل نسخة احتياطية من الملفات من Samsung Galaxy J5 إلى جهاز كمبيوتر - كمبيوتر شخصي أو Mac
كما قلت في الطريقة السابقة ، قد لا تتناسب ملفاتك مع بطاقة SD ، لذا في هذه الحالة ، تحتاج إلى جهاز كمبيوتر يمكنك تنزيلها من هاتفك. إذا اخترت استخدام هذه الطريقة ، فهذه هي الطريقة التي تقوم بها:
- قم بتنزيل وتثبيت Samsung Smart Switch المتوافق مع جهاز الكمبيوتر الخاص بك من https://www.samsung.com/us/support/smart-switch-support/#!/
- قم بتوصيل الكبل بمنفذ USB متوافق على جهاز الكمبيوتر الخاص بك.
- قم بتوصيل الطرف الآخر من الكابل بجهازك المحمول.
- اسمح لجهاز الكمبيوتر الخاص بك بتثبيت أي برامج تشغيل مطلوبة لجهازك. قد تستغرق هذه العملية بضع دقائق.
- افتح Smart Switch على جهاز الكمبيوتر الخاص بك ، واسمح له بإجراء الاتصال.
- إذا لزم الأمر ، اتبع هذه الخطوات:
- المس شريط الحالة واسحبه لأسفل.
- انقر فوق متصل كجهاز وسائط.
- حدد خانة الاختيار جهاز الوسائط (MTP).
- على جهاز الكمبيوتر ، انقر فوق فتح الجهاز لعرض الملفات.
- انتقل إلى الملفات المطلوبة على هاتفك.
- اسحب الملفات وأفلتها في مجلد الكمبيوتر المطلوب.
- عند الانتهاء ، افصل الهاتف بأمان عن الكمبيوتر.
على ما يبدو ، ليس الأمر سهلاً مثل الطريقة السابقة ولكن عندما يتعلق الأمر بأمان ملفاتك وبياناتك ، فهذه الطريقة موثوقة للغاية. آمل حقًا أن تفكر في استخدام هذه الطريقة في النسخ الاحتياطي للملفات والبيانات المهمة من هاتفك.
كيفية استعادة الملفات من جهاز الكمبيوتر الخاص بك إلى Galaxy J5
بافتراض أنك قد انتهيت من إعادة التعيين أو أي شيء تريد القيام به ، فقد حان الوقت لاستعادة بعض الملفات التي قمت بنسخها احتياطيًا وهذه هي الطريقة التي تعيدها إلى هاتفك:
- قم بتنزيل وتثبيت Samsung Smart Switch المتوافق مع جهاز الكمبيوتر الخاص بك من https://www.samsung.com/us/support/smart-switch-support/#!/
- قم بتوصيل الكبل بمنفذ USB متوافق على جهاز الكمبيوتر الخاص بك.
- قم بتوصيل الطرف الآخر من الكابل بجهازك المحمول.
- اسمح لجهاز الكمبيوتر الخاص بك بتثبيت أي برامج تشغيل مطلوبة لجهازك. قد تستغرق هذه العملية بضع دقائق.
- افتح Smart Switch على جهاز الكمبيوتر الخاص بك ، واسمح له بإجراء الاتصال.
- إذا لزم الأمر ، اتبع هذه الخطوات:
- المس شريط الحالة واسحبه لأسفل.
- انقر فوق متصل كجهاز وسائط.
- حدد خانة الاختيار جهاز الوسائط (MTP).
- على جهاز الكمبيوتر ، انقر فوق فتح الجهاز لعرض الملفات.
- انتقل إلى الملفات المطلوبة على جهاز الكمبيوتر الخاص بك:
- رمز البطاقة هو بطاقة SD الخاصة بك.
- رمز الهاتف هو وحدة التخزين الداخلية لجهازك.
- اسحب الملفات وأفلتها في مجلد الهاتف المطلوب.
- عند الانتهاء ، افصل الهاتف بأمان عن الكمبيوتر.
يشبه الأمر في الأساس إجراء النسخ الاحتياطي فقط أنك تنسخ الملفات من الكمبيوتر إلى هاتفك.
اتصل بنا
نحن دائمًا منفتحون على مشاكلك وأسئلتك واقتراحاتك ، لذلك لا تتردد في الاتصال بنا عن طريق ملء هذا النموذج. هذه خدمة مجانية نقدمها ولن نفرض عليك فلسًا واحدًا مقابلها. ولكن يرجى ملاحظة أننا نتلقى مئات الرسائل الإلكترونية كل يوم ومن المستحيل بالنسبة لنا الرد على كل واحد منهم. لكن كن مطمئنًا أننا نقرأ كل رسالة نتلقاها. بالنسبة لأولئك الذين ساعدناهم ، يرجى نشر الخبر من خلال مشاركة منشوراتنا مع أصدقائك أو ببساطة عن طريق الإعجاب بصفحتنا على Facebook و Google+ أو متابعتنا على Twitter.