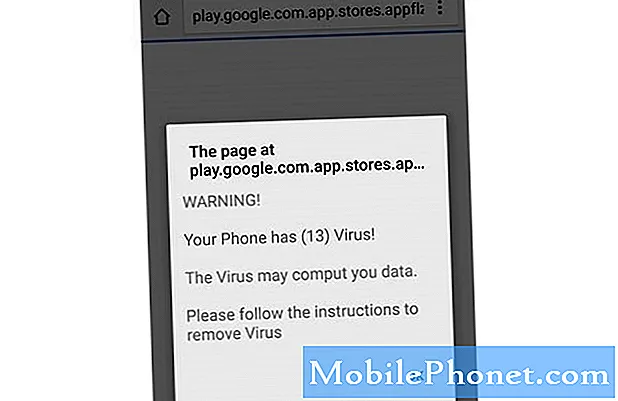المحتوى
هل يعاني MacBook Air أو MacBook Pro الخاص بك من عمر بطارية macOS Catalina السيئ بعد الترقية إلى أحدث إصدار من macOS؟ إذا كان الأمر كذلك ، فأنت لست وحدك ، وهناك بعض الطرق السهلة لإصلاح عمر بطارية macOS Catalina السيئ على جهاز Mac.
تتراوح بعض المشكلات التي نراها من عمر بطارية MacBook Pro السيئ على نظام Catalina ، والبطارية التي تستنزف بسرعة على Mac إلى جهاز MacBook Pro الذي لم يعد يشحن أثناء تشغيله على نظام Catalina. على الجانب الآخر ، هناك بعض التقارير عن عمر بطارية أفضل في نظام Catalina ، لذلك هناك بعض الأخبار الجيدة.
إليك كيفية إصلاح عمر بطارية macOS Catalina السيئ على أجهزة MacBook و MacBook Air و MacBook Pro دون الذهاب إلى Apple أو انتظار وصول تحديث لإصلاح الأخطاء. إليك المزيد حول كيفية إصلاح مشكلات macOS Catalina.
كيفية إصلاح استنزاف بطارية macOS Catalina

Spotlight وراء استنفاد بطارية macOS Catalina.
من الطبيعي أن ترى بطارية macOS Catalina تنفد خلال الأيام القليلة الأولى على نظام Catalina بينما تكتمل عمليات الخلفية. ربما رأيت تحذيرًا حول هذا عند تثبيت التحديث. يمكنك التحقق لمعرفة ما إذا كان هذا هو ما يستهلك عمر البطارية على جهاز MacBook الخاص بك عن طريق النقر فوق البطارية في الجزء العلوي الأيمن.
إذا رأيت Spotlight مدرجًا ، فهذا يعني أن جهاز الكمبيوتر الخاص بك لا يزال يعالج العناصر في الخلفية. يستهلك هذا مزيدًا من الطاقة وهو سبب جذري لسوء عمر البطارية في نظام Catalina. سيصلح هذا نفسه بعد بضع ساعات أو بضعة أيام.
يمكنك محاولة ترك جهاز الكمبيوتر الخاص بك متصلاً بالكهرباء طوال الليل وعدم السماح له بالنوم. أستخدم تطبيقًا يسمى Amphetamine لإبقاء جهاز Mac مستيقظًا عندما أحتاج إلى شيء من هذا القبيل لمعالجته.
بعد يوم أو يومين ، أعد تشغيل جهاز Mac الخاص بك ومعرفة ما إذا كان Spotlight لا يزال يظهر. إذا كان عمر البطارية سيئًا بدون سرد Spotlight ، فلديك مشكلة أخرى يجب التعامل معها.
كيفية إصلاح عمر بطارية macOS Catalina السيئ
بالنسبة للمستخدمين الذين لا يزالون يرون عمر بطارية macOS Catalina سيئًا ، هناك بعض الخطوات التي يمكنك اتخاذها لإصلاح هذه المشكلة بنفسك. ضع في اعتبارك أن Apple قد تحتاج إلى إصدار macOS 10.15.0.1 أو macOS 10.15.1 مع إصلاحات لعمر البطارية ، ولكن يمكنك تجربة ذلك الآن.
أعد تشغيل جهاز Mac الخاص بك
أول شيء يجب تجربته هو إعادة تشغيل جهاز Mac. يمكن أن يؤدي ذلك إلى إنهاء العمليات المارقة ويمكن أن يساعدك في الحصول على عمر بطارية أفضل. يجد بعض المستخدمين أنهم بحاجة إلى إعادة تشغيل جهاز Mac كثيرًا على نظام Catalina ، لذا أعط هذه اللقطة ولاحظ ما إذا كان عمر البطارية يتحسن.
قم بتحديث تطبيقاتك
تحصل العديد من التطبيقات على تحديثات لنظام Catalina ، وقد يُحدث إصدار جديد فرقًا في إصلاح مشكلات عمر البطارية. تحقق من وجود تحديثات في Mac App Store وإذا رأيت تطبيقًا مدرجًا عند النقر فوق رمز البطارية باعتباره أحد "استخدام الطاقة الهامة" ، تحقق من هذا المطور لمعرفة ما إذا كان هناك تحديث أو تحديث مخطط له أو مشكلة معروفة في Catalina .
إعادة تعيين PRAM و NVRAM

قم بإصلاح استنزاف بطارية macOS Catalina بهذه الحيلة البسيطة.
ستكون الخطوة التالية أكثر تعقيدًا ، ولكن يمكنها إصلاح مشكلات عمر البطارية المزعجة. تحتاج إلى إعادة تعيين PRAM و NVRAM على جهاز MacBook الخاص بك. هذا يعيد تعيين بعض الإعدادات ، لكنه لا يحذف البيانات. ستحتاج إلى إعداد مكبر الصوت ودقة الشاشة وبعض الإعدادات الأخرى بعد القيام بذلك ، ولكن يمكنها إصلاح عمر البطارية.
- قم بإيقاف تشغيل جهاز Mac الخاص بك.
- قم بتشغيل MacBook الخاص بك.
- اضغط واضغط مع الاستمرار على مفاتيح الأوامر ، الخيار ، P ، R في نفس الوقت مباشرة بعد صوت بدء التشغيل.
- استمر في الانتظار حتى يتم إعادة تشغيل الكمبيوتر وتسمع صوت بدء التشغيل مرة أخرى.
إذا كان لديك جهاز MacBook Pro 2016 أو أحدث ، فأنت بحاجة إلى الاحتفاظ بهذه المفاتيح بمجرد تشغيل MacBook Pro والاحتفاظ بها لمدة 20 ثانية.
إعادة تعيين SMC
خيار آخر هو إعادة تعيين SMC على الكمبيوتر الدفتري الخاص بك. يمكن أن يساعد هذا ، لكنه لن ينجح دائمًا. يستغرق الأمر دقيقة واحدة فقط ، وقد تتمكن من تجنب الذهاب إلى متجر Apple. يختلف هذا عبر طرز MacBook ، ولكن بالنسبة لمعظم هذه الطرز ، يمكنك استخدام هذه الاتجاهات ؛
- اختر قائمة Apple> إيقاف التشغيل.
- بعد إيقاف تشغيل Mac ، اضغط على Shift-Control-Option على الجانب الأيسر من لوحة المفاتيح المدمجة ، ثم اضغط على زر الطاقة في نفس الوقت.
- استمر في الضغط على هذه المفاتيح وزر الطاقة لمدة 10 ثوانٍ. إذا كان لديك MacBook Pro مع Touch ID ، فإن زر Touch ID هو أيضًا زر الطاقة.
- حرر جميع المفاتيح.
- اضغط على زر الطاقة مرة أخرى لتشغيل جهاز Mac الخاص بك.
إذا كنت تستخدم MacBook Pro 2018 أو أحدث ، فأنت بحاجة إلى اتباع الإرشادات الموجودة في هذه الصفحة ، والتي يمكن أن تساعد في إكمال هذه المهام.