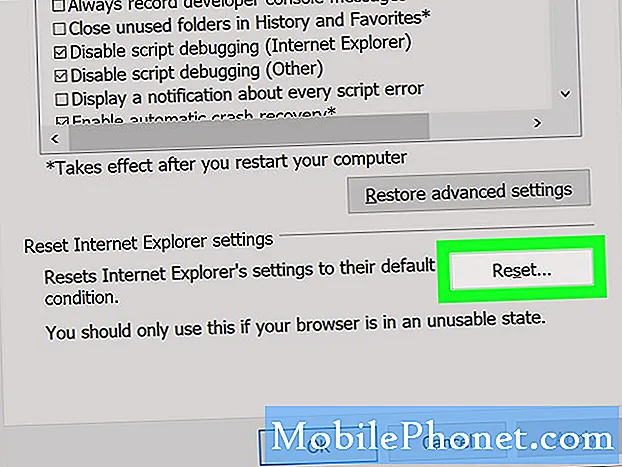المحتوى
- أعد تشغيل جهازك
- تحديث هاتفك
- إعادة ضبط إعدادات الشبكة الخاصة بك
- تنظيف التخزين الخاصة بك
- تحديث تطبيقاتك
- وقف التحميل التلقائي
- تعطيل الحاجيات
- مسح متصفح ملفات تعريف الارتباط والبيانات
- وقف تحديث الخلفية
- تقليل الرسوم المتحركة الخاصة بك
- بدء من لا شيء
- تثبيت نظام التشغيل iOS 12.2 لتحسين الأمن
يوفر تحديث iOS 12.2 من Apple إصلاحات أخطاء مهمة ، لكن بعض المستخدمين يواجهون مشكلات في الأداء بعد تثبيت أحدث ترقية iOS 12 للشركة.
يتعامل مستخدمو iOS 12.0 و iOS 12.0.1 و iOS 12.1 و iOS 12.1.1 و iOS 12.1.2 و iOS 12.1.3 و iOS 12.1.4 و iOS 12.2 مع مجموعة متنوعة من المشكلات بما في ذلك lockups و freezes و lag و app معتقلات السجون ، وإعادة تمهيد عشوائي. هذه مشاكل شائعة ونراها منبثقة بعد كل إصدار iOS منفرد.
بينما قد تتطلب بعض هذه المشكلات إجراء محادثة مع دعم عملاء Apple أو زيارة متجر Apple Store ، يمكن إصلاح مشكلات أخرى في غضون دقائق من راحة كرسي الكمبيوتر أو الأريكة.
سوف يأخذك دليلنا لإصلاح أداء iOS 12 السيئ عبر بعض الخطوات التي يجب اتخاذها إذا واجهتك مشكلة أو أكثر من هذه المشكلات على جهاز iPhone أو iPad أو iPad touch.
أعد تشغيل جهازك
إذا بدأت في ملاحظة الأداء السيئ على جهازك ، فإن أول شيء يجب تجربته هو إعادة التشغيل البسيطة. إذا لم تقم بإعادة تشغيل الجهاز أو إيقاف تشغيله في لحظة ، فقد يؤدي ذلك إلى عجائب. قم بإيقاف تشغيله ، وانتظر لمدة دقيقة ، ثم أعد تشغيله مرة أخرى.
تحديث هاتفك
ستقوم Apple بإصدار برنامج iOS 12 بشكل دوري. ستختلف سجلات التغيير (تركز تحديثات النقاط بشكل أساسي على إصلاح الخلل بينما ترقيات المعالم البارزة مثل تحديث iOS 12.2 القادم تقدم مزيجًا من الإصلاحات والميزات) ، ولكن جميعها لديها القدرة على حل مشاكل الأداء التي تشاهدها.
بالطبع ، تجلب التحديثات الجديدة دائمًا مجموعتها من المشكلات التي ترغب في قراءتها قبل الترقية إلى أحدث إصدار من iOS 12.
لمعرفة المزيد حول تحديث iOS 12 من Apple ، ألق نظرة على دليلنا.
إعادة ضبط إعدادات الشبكة الخاصة بك
إذا كنت تبدأ في ملاحظة أبطأ من سرعات التنزيل العادية على جهازك ، فستحتاج إلى محاولة إعادة تعيين إعدادات الشبكة. إليك كيفية القيام بذلك:
- توجه إلى تطبيق الإعدادات.
- اضغط عام.
- اضغط على إعادة تعيين.
- انقر فوق إعادة تعيين إعدادات الشبكة.
سيؤدي ذلك إلى نسيان جهازك كلمات مرور Wi-Fi الخاصة بك حتى تجعلك في متناول يديك.
إذا لم ينجح ذلك ، فحاول إعادة تعيين جميع الإعدادات من القائمة نفسها. اضغط على إعادة تعيين جميع الإعدادات. سيؤدي هذا إلى استعادة إعدادات جهازك إلى الإعدادات الافتراضية للمصنع ، لذا ستحتاج إلى كلمات مرور Wi-Fi سهلة الاستخدام وقليلًا من الوقت لاستعادة إعداداتك بالطريقة التي تريدها.
تنظيف التخزين الخاصة بك
إذا كنت تمتلك جهازك لفترة من الوقت ، فهناك فرصة جيدة لأن تحصل على الكثير من الفوضى التي تشغل مساحة على وحدة التخزين الداخلية. قد يساعد التخلص من هذا الفوضى في تسريع جهازك.
يعمل نظام iOS 12 على تسهيل رؤية المساحة الفارغة على جهازك بالضبط. إليك كيفية التحقق:
- توجه إلى الإعدادات الخاصة بك.
- اضغط عام.
- انقر فوق Storage & iCloud Usage.
- حدد إدارة التخزين.

إذا كنت على وشك الحد من العتبة ، فستحتاج إلى العودة إلى عام وانتقل لأسفل إلى حيث يقول تخزين iPhone أو iPad Storage.
ستحصل هنا على مجموعة من التفاصيل التفصيلية حول ما يشغل مساحة أكبر على السعة التخزينية الداخلية. ستقدم Apple بعض التوصيات بناءً على استخدامك لسعة التخزين الخاصة بك ، ولكن يمكنك أيضًا استعراض كل قسم يدويًا وحذف الملفات والبيانات التي لم تعد بحاجة إليها.
تحديث تطبيقاتك
إذا بدأت تطبيقاتك في إعطائك مشكلات في نظام التشغيل iOS 12 ، فستحتاج إلى تحديثها.
يقوم مطورو التطبيقات بتطبيق تحديثات دعم iOS 12 ببطء لتطبيقاتهم ، ومن المفترض أن تساعد هذه التحديثات على استقرار الأداء.
قبل تثبيت أحد التحديثات ، انتقل إلى متجر التطبيقات وقراءة المراجعات من مستخدمي iOS 12. إذا كانت المراجعات جيدة في معظمها ، فقم بتثبيت أحدث إصدار من التطبيق.
وقف التحميل التلقائي
ميزة التحديث التلقائي لنظام التشغيل iOS 12 مفيدة للغاية ، لكن التدفق المستمر للتحديثات يمكن أن يجعل جهازك يعمل في الخلفية. إذا كان جهازك يعمل بجد ، فقد تلاحظ انخفاضًا في الأداء.
إذا كنت على ما يرام عند تحديث تطبيقاتك يدويًا على متجر التطبيقات ، فحاول مؤقتًا على الأقل تعطيل "التنزيلات التلقائية" على جهازك ومعرفة ما إذا كنت تحصل على عثرة في الأداء. للقيام بذلك:
- توجه إلى الإعدادات.
- اضغط على iTunes ومتجر التطبيقات.
بمجرد الوصول إلى هناك ، ستحتاج إلى تبديل "التحديثات" ، الموجود في قسم "التنزيلات التلقائية". قد ترغب في تبديل الخيارات الأخرى أيضًا.
تعطيل الحاجيات
يمكن أن تكون الأدوات الذكية مفيدة للغاية ، ولكن إذا تم تمكين الكثير منها ، فيمكن أن تفرض ضرائب كبيرة على أجهزة جهازك. حاول تعطيل بعضها أو جميعها ومعرفة ما إذا كان ذلك يحسن أداء جهازك.
أثناء وجودك على الشاشة الرئيسية لجهازك ، مرر سريعًا إلى اليمين. من هنا ، قم بالتمرير طوال الطريق إلى أسفل القائمة وانقر على "تحرير".
في الشاشة التالية ، سترى قائمة طويلة من الخدمات والتطبيقات. هذه هي الحاجيات الخاصة بك. لتعطيل عنصر واجهة مستخدم ، انقر فوق الدائرة الحمراء بخط أبيض ثم انقر فوق إزالة.
مسح متصفح ملفات تعريف الارتباط والبيانات
سيؤدي مسح ملفات تعريف الارتباط والبيانات في متصفحك إلى توفير الذاكرة التي قد يكون لها تأثير إيجابي على أداء جهازك.
إذا كنت تستخدم متصفح Safari من Apple بشكل أساسي ، فانتقل إلى الإعدادات ، وانقر على Safari ، وانتقل لأسفل إلى حيث يشير إلى "مسح المحفوظات وبيانات موقع الويب" ثم انقر فوقها.
سيؤدي النقر فوق هذا إلى إزالة سجل التصفح وملفات تعريف الارتباط والبيانات الأخرى من Safari. سيتم أيضًا محو السجل من أي أجهزة مسجلة في حساب iCloud الخاص بك. إذا كان هذا جيدًا ، فانقر فوق مسح السجل والبيانات مرة أخرى.
إذا كنت تستخدم متصفح Google Chrome ، فستحتاج إلى الدخول إلى التطبيق والنقر على الدوائر الأفقية الثلاث في الركن الأيسر السفلي. إنهم في الزاوية العلوية اليمنى إذا لم تكن قد قمت بالتحديث إلى التصميم الجديد.
بمجرد وصولك إلى هناك ، انقر فوق الإعدادات ، وانقر فوق الخصوصية ، ثم انقر فوق "مسح بيانات التصفح". يمكنك الآن اختيار ما تريد حذفه. إذا كنت تلاحظ تأخرًا كبيرًا ، فقد ترغب في البدء من جديد.
إذا كان الأمر كذلك ، فحددها جميعًا (ستلاحظ علامة اختيار حمراء على يمين الأسماء بمجرد القيام بذلك) ، ثم انقر فوق مسح بيانات التصفح.
وقف تحديث الخلفية
تعمل ميزة تحديث التطبيقات في نظام iOS 12 في الخلفية للحفاظ على تحديث التطبيقات ببيانات جديدة. إنها ميزة رائعة ، ولكن إيقاف تشغيلها قد يحسن أداء جهازك.
إذا لم تكن بحاجة إلى سحب تطبيقاتك في الخلفية ، فانتقل إلى الإعدادات ، وانقر فوق عام ، ثم انقر فوق تطبيق الخلفية ، ثم انقر فوق تحديث الخلفية. سيؤدي هذا إلى إيقاف تشغيل الميزة لجميع التطبيقات.
يمكنك أيضًا النزول في قائمة التطبيقات واحداً تلو الآخر وتحديد الاختيارات على أساس كل حالة على حدة. إنه أمر شاق ، ولكن هذا هو الطريق الذي يجب اتباعه إذا كنت تريد الاحتفاظ بهذه الميزة نشطة لتطبيقاتك الأساسية.
تقليل الرسوم المتحركة الخاصة بك
إذا كنت تلاحظ الرسوم المتحركة والانتقالات المتقاطعة لواجهة المستخدم ، فحاول تقليلها.
يوفر برنامج Apple إحساسًا عميقًا عند إمالة جهازك وفتح التطبيقات وإغلاقها. إنها لمسة لطيفة ، ولكن تقليل هذه الميزة يمكن أن يحسن أداء جهازك.
لتقليل تأثيرات الحركة على جهازك ، ستحتاج إلى:
- توجه إلى الإعدادات.
- اضغط عام.
- انقر فوق إمكانية الوصول.
- تبديل تقليل الحركة على.
قبل القيام بذلك ، لاحظ أن تقليل تأثيرات الحركة سيؤدي إلى تعطيل بعض الميزات مثل تأثير الفقاعة في تطبيق الرسائل.
ستوصي أيضًا بتقليل الشفافية وطمس التأثيرات على جهازك. لتقليل الشفافية:
- توجه إلى إمكانية الوصول.
- انقر فوق زيادة التباين.
- اضغط على التبديل لتشغيل وظيفة تقليل الشفافية.
بدء من لا شيء
إذا لم يساعدك أي شيء هنا ، ولم تتمكن من العثور على إصلاح من Apple أو من مصدر آخر ، فقد ترغب في الرجوع إلى إصدار أقدم من iOS أو البدء في إعادة تعيين الهاتف أو الجهاز اللوحي إلى المصنع.
قبل إعادة ضبط الجهاز على الإعدادات الافتراضية للمصنع ، تأكد من عمل نسخة احتياطية من بياناتك المهمة بشكل صحيح عبر خدمة iTunes أو iCloud من Apple.
إذا كان كل شيء مدعومًا وجيدًا ، فأنت مستعد لبدء العملية. توجه إلى الإعدادات ، ثم انقر فوق "إعادة تعيين" ، ثم انقر فوق "مسح كل المحتوى والإعدادات". قد يستغرق هذا بضع دقائق ، لذلك يجب أن تكون صبورًا.
إذا كان هذا لا يناسبك ، فأنت تريد حقًا أن تأخذ هاتفك إلى Genius Bar للخدمة.
4 أسباب لعدم تثبيت iOS 12.2 و 9 أسباب يجب عليك