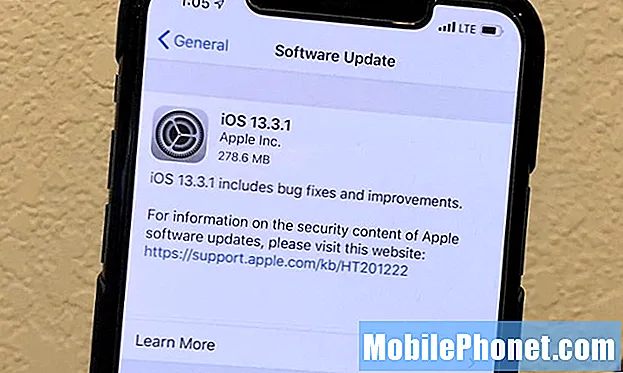المحتوى
- تنسيق التخزين في نظام التشغيل Windows 10 باستخدام مستكشف Windows
- التنسيق وتنظيف التخزين في نظام التشغيل Windows 10 باستخدام إدارة الأقراص
- تنسيق وتنظيف التخزين في ويندوز 10 مع DiskPart
- هواوي MateBook
التخزين ضروري لكل ما تفعله في Windows 10. ولهذا السبب تحتاج إلى معرفة كيفية تنظيف وتنسيق التخزين على جهاز الكمبيوتر الخاص بك. بدون هذه المهارات ، لا يمكنك استكشاف المشكلات المتعلقة ببطاقات SD وبطاقات MicroSD ومحركات أقراص USB المحمولة والأقراص الصلبة الخارجية.
يأتي Windows 10 مزودًا ببعض الأدوات لمساعدتك في حل مشكلات التخزين. DiskPart هي أداة سطر أوامر للمستخدمين الذين لديهم مشاكل خطيرة مع التخزين. يتضمن نظام التشغيل أيضًا أداة تنسيق في مستكشف Windows وأداة مساعدة لإدارة الأقراص تمنحك نظرة تفصيلية على كل ما يحدث على جهاز الكمبيوتر الذي يعمل بنظام Windows 10.
اقرأ: 20 ويندوز 10 نصائح من متعصب
إليك كيفية استخدام هذه الأدوات لتنظيف بطاقة SD أو محرك الأقراص المحمول أو محرك الأقراص الثابت الخاص بك وتهيئتها لجعلها تعمل مع Windows 10 مرة أخرى.
تنسيق التخزين في نظام التشغيل Windows 10 باستخدام مستكشف Windows
File Explorer هو أسهل طريقة لتنسيق التخزين وهو متاح دائمًا بسهولة.
قم بتوصيل جهاز تخزين USB الذي تحاول استكشافه وإصلاحها. تأكد من سماع صوت الاتصال الافتراضي الذي يصدره Windows 10 عندما يكتشف جهازًا جديدًا. إذا لم تسمع هذا الرنين ، فمن المحتمل أن تكون مشاكل جهاز تخزين USB لديك بسبب نفاد جهاز التخزين أو وفاته.
انتقل إلى سطح المكتب وانقر فوق أو انقر فوق بداية في الزاوية السفلية اليسرى من الشاشة لفتح قائمة ابدأ.

نوع هذا الكمبيوتر في شريط البحث. اضغط على Enter بلوحة المفاتيح أو استخدم الماوس للنقر فوق النتائج في النافذة.

ابحث الآن عن محرك الأقراص الذي تحاول الاتصال به أجهزة محركات منطقة. إذا لم تشاهد سوى محرك أقراص يحمل اسم Windows ، فتحقق من اتصال محرك أقراص USB مرة أخرى. إذا كنت لا تزال لا ترى ذلك ، فجرب إحدى الطرق الأخرى في هذا البرنامج التعليمي.

إذا كنت ترى التخزين الخارجي الخاص بك ، فانقر بزر الماوس الأيمن على محرك الأقراص وحدده شكل.

الآن استخدم أداة التنسيق لتهيئة محرك أقراص USB. استخدم القائمة المنسدلة "نظام الملفات" لتحديد نوع نظام الملفات في وحدة التخزين الخارجية. Fat32 متوافق مع معظم الأجهزة ، لذلك من الجيد استخدامه. يدعم Windows 10 أيضًا NTFS ويتطلب ذلك لبعض الميزات. يتيح لك الحقل الموجود على زر الأداة المساعدة Format إمكانية تغيير ما يسمى جهاز التخزين.

اقرأ: كيفية عمل نسخة احتياطية من الملفات في ويندوز 10
التنسيق وتنظيف التخزين في نظام التشغيل Windows 10 باستخدام إدارة الأقراص
توفر أداة إدارة الأقراص نظرة فاحصة على جميع وحدات التخزين التي يمكن لجهاز الكمبيوتر الذي يعمل بنظام Windows 10 اكتشافها. مثل أداة File Explorer ، يمكنه رؤية أي دليل تخزين متصل بالكمبيوتر. يمكنه أيضًا اكتشاف أجهزة التخزين التي يواجه مستكشف الملفات صعوبة في الوصول إليها.
استخدام الفأرة للنقر على بداية في الزاوية السفلية اليسرى لفتح قائمة ابدأ.

انقر فوق شريط البحث واكتب مدير القرص. اضغط Enter على لوحة مفاتيح جهاز الكمبيوتر الشخصي الخاص بنظام Windows. يمكنك أيضًا استخدام الماوس للنقر فوق إنشاء وتنسيق أقسام القرص الصلب في نتائج البحث.

مرحبًا بك في أداة إدارة الأقراص. مرة أخرى ، يمكن لهذه الأداة رؤية الأشياء ذات وحدة التخزين الخارجية التي يشاهدها مستكشف Windows. يؤدي تنسيق محرك أقراص لا يمكن لـ Windows Explorer رؤيته باستخدام هذه الأداة إلى حل معظم مشكلات اكتشاف التخزين. يمكنك القيام بذلك عن طريق النقر بزر الماوس الأيمن على محرك الأقراص المزعجة في الرسم البياني واختيار شكل.

يؤدي تقسيم جهازك إلى إنشاء وحدة تخزين يمكن أن يشاهدها جهاز الكمبيوتر الذي يعمل بنظام Windows 10. على سبيل المثال ، يحتوي القرص الصلب الخاص بنا على مجلدين. واحد فقط من هذه المجلدات مرئي لنظام Windows بسبب القسم. حذف وحدة التخزين يزيل كل شيء منه. يمكنك إنشاء وحدات تخزين كبيرة مثل إجمالي مساحة التخزين لديك على جهازك.
اقرأ: كيفية البحث عن ويندوز 10
تنسيق وتنظيف التخزين في ويندوز 10 مع DiskPart
الأداة الأقوى التي يمتلكها Windows 10 للتعامل مع مشكلات القرص تسمى أداة DiskPart. بخلاف بقية أنظمة تشغيل Windows ، فإنه يحتوي على واجهة نصية ، لذا فهو ليس أكثر الأدوات التي يمكنك استخدامها إذا كنت لا تعرف بالضبط ما الذي تفعله.
قم بتوصيل محرك USB الخاص بك.
اضغط على زر Windows بلوحة المفاتيح وابحث عن "موجه الأوامر". انقر بزر الماوس الأيمن على النتيجة وانقر تشغيل كمسؤول.

نوع DISKPART وضرب دخول.

نوع قرص القائمة وضرب دخول.

في هذه المرحلة ، تحتاج إلى البحث عن جهاز التخزين الذي ترغب في استكشاف الأخطاء وإصلاحها في قائمة الأجهزة التي تحصل عليها من الأداة. لاحظ حجم التخزين المتاح لكل جهاز للتأكد من وصولك إلى الجهاز الصحيح. تكون سعة التخزين القابلة للإزالة - مثل محركات أقراص فلاش - أصغر حجم للقرص في DiskPart.
نوع حدد القرص وأدخل اسم محرك الأقراص. على سبيل المثال ، لقد كتبنا تحديد القرص 1.

نوع نظيف واضغط على Enter.

نوع إنشاء قسم الابتدائية واضغط على Enter.

نوع حدد القسم 1 واضغط على Enter.

نوع نشيط واضغط على Enter.

نوع تنسيق fs = تسمية NTFS = مؤقت. انتظر التقسيم والتنسيق لإكمال.

نوع تعيين حرف = X. يمكنك استخدام حرف محرك الأقراص الذي تريده ، ولكن تأكد من أن محرك أقراص آخر لا يستخدم نفس الحرف. على سبيل المثال ، لا يمكنك تعيين الجهاز C لأن هذا عادة ما يكون حرف محرك الأقراص الرئيسي.

اكتب الآن ىخرج واضغط على Enter.

17 أفضل بدائل برو سيرفس في 2019