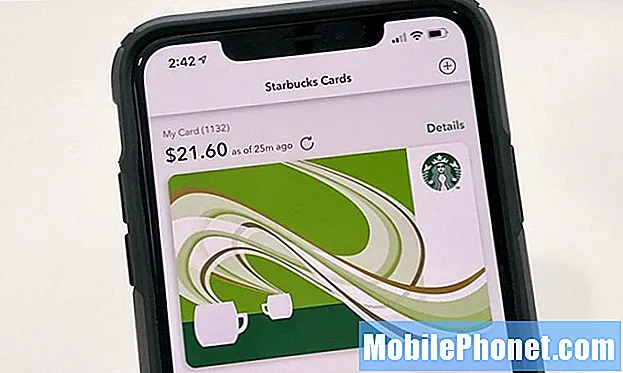المحتوى
إذا كنت ترغب في تحرير صورك في تطبيق Photos على نظام Mac ، فإليك طريقة القيام بذلك.
تم إصدار OS X Yosemite 10.10.3 مؤخرًا ، ومعه جاء تطبيق Photos الجديد تمامًا ليحل محل iPhoto و Aperture على Mac. إنها أداة أبسط لإدارة الصور ، ولكنها تأتي مع عدد قليل من الميزات. إنه ليس مجرد نسخة محدثة من iPhoto أيضًا. بدلاً من ذلك ، إنه تطبيق جديد تمامًا يحتوي على مجموعة كبيرة من الميزات الجديدة ، بما في ذلك القدرة على الوصول إلى مكتبة صور iCloud ، مما يعني أنه عند التقاط صورة على جهاز iPhone أو iPad ، سيتم عرض تلك الصورة تلقائيًا على جهاز Mac عبر الصور التطبيق ، وذلك بفضل iCloud.
ربما تكون إحدى أروع الميزات هي أنه يمكن مزامنة التعديلات التي تم إجراؤها على صورة على جهاز iPhone أو iPad في تطبيق Photos تلقائيًا مع جميع الأجهزة على الفور ، ويمكن إجراء العملية في الاتجاه المعاكس أيضًا.
يبدو تصميم Photos on Mac مطابقًا تقريبًا لكيفية ظهوره على نظام التشغيل iOS 8 ، مع وجود بعض الاختلافات الواضحة في التصميم لأنه موجود على جهاز Mac بدلاً من جهاز iPhone أو iPad. في التطبيق ، يمكنك القيام بأشياء مثل فرز الصور ومقاطع الفيديو الخاصة بك وحتى فقط عرض الملفات الخاصة مثل الصور البانورامية ، لقطات اللقطات ، الحركة البطيئة ، والفيديو الفاصل الزمني ، مع الفصل بين جميع الصور ومقاطع الفيديو الأخرى.
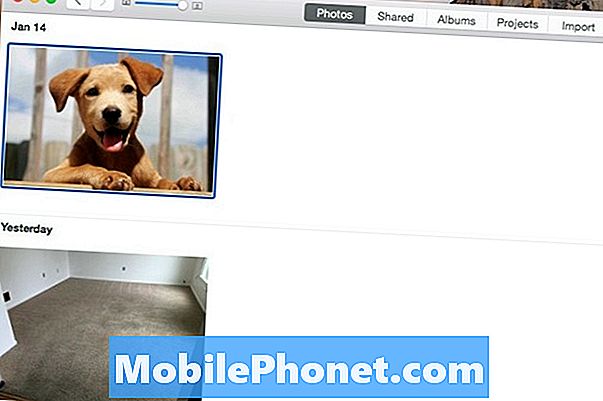
ومع ذلك ، بعد استيراد جميع صورك إلى تطبيق "الصور" ، قد تجد أن هناك صورًا تريد تحريرها قليلاً. لحسن الحظ ، هذا هو حقا من السهل القيام به.
كيفية تحرير الصور
يوفر تطبيق Photos على جهاز Mac بعض أدوات التحرير الأساسية للصور. يمكنك القيام بأشياء مثل اقتصاص الصور وتدويرها وإضافة مرشحات وتنميقها وإزالة العين الحمراء وتحسين الصور تلقائيًا. أي شيء آخر وسيتعين عليك الحصول على شيء أكثر تقدمًا ، مثل Photoshop أو حتى Pixelmator.
للبدء في تحرير صورة ، ما عليك سوى النقر نقرًا مزدوجًا فوق الصورة والنقر تصحيح في الزاوية العلوية اليمنى من النافذة. بدلاً من ذلك ، يمكنك تحديد صورة ثم الضغط على Enter بلوحة المفاتيح لإظهار أدوات التحرير ، أو تحديد صورة والانتقال إلى شريط القائمة وتحديد صورة> إظهار أدوات التحرير.
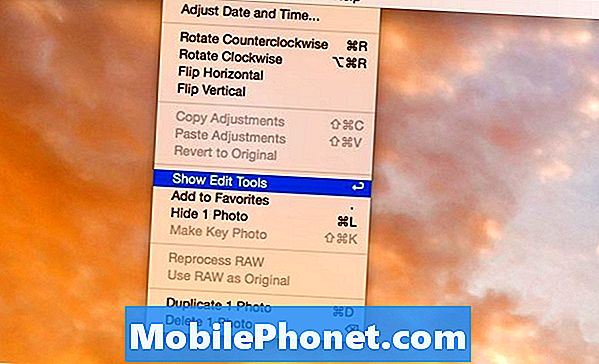
من هناك ، سيتم فتح نافذة التحرير ويمكنك البدء في تحرير صورتك. إليك بعض التعديلات الأساسية التي يمكنك إجراؤها على صورك.
- تحسين: سيؤدي ذلك إلى تحسين صورتك تلقائيًا بنقرة واحدة ، مثل ضبط السطوع والتباين والتعرض وما إلى ذلك.
- استدارة: تحديد هذا سيسمح لك بتدوير صورتك. ما عليك سوى النقر فوق أحد أركان الصورة واسحبها للتدوير في أي من الاتجاهين.
- ا & قتصاص: تحتاج إلى جعل الموضوع الخاص بك في صورة أكثر إحكاما؟ حدد هذا وانقر واسحب لتجعل الصور أصغر حجمًا واقتلاع كائنات غير مرغوب فيها في الإطار.
- المرشحات: تمامًا مثل Instagram ، سيتيح لك ذلك تطبيق عدد من التأثيرات الرائعة على صورك.
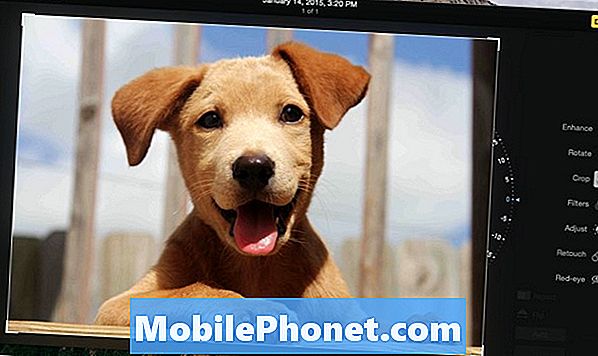
- يعدل: يتيح لك ذلك ضبط سطوع الصورة ، وكذلك التشبع إذا كنت ترغب في جعلها سوداء وبيضاء.
- تنميق: شيء في الصورة يحتاج إلى إزالته؟ تتيح لك هذه الأداة تحديد تلك المنطقة وسيتم إعادة لمسها بطريقة سحرية.
- عين حمراء: إذا كانت لديك صورة لمجموعة من الأشخاص وبعضهم لديهم عين حمراء ، فيمكنك استخدام هذه الأداة للنقر على المنطقة المصابة لإبعاد تلك العين الحمراء السيئة مرة واحدة وإلى الأبد.
بمجرد الانتهاء من تحرير صورتك ، انقر ببساطة فعله في الزاوية العلوية اليمنى من النافذة لحفظ التغييرات والعودة إلى مكتبة الصور الخاصة بك.