
المحتوى
قدمت Apple ميزة جديدة تسمى QuickType في iOS 8 ، حيث قدمت للمستخدمين اقتراحات لكلمتهم التالية أثناء الكتابة. ومع ذلك ، إذا لم تكن من محبي هذه الميزة ، فإليك طريقة تعطيلها.
كانت QuickType واحدة من الميزات الكبيرة التي وصفتها Apple عندما كشفت لأول مرة عن نظام iOS 8 في يونيو من العام الماضي ، وهي تمنح المستخدمين بشكل أساسي القدرة على الكتابة بشكل أسرع من خلال تعلم عادات الكتابة واقتراح كلمات محتملة أثناء الكتابة.
على سبيل المثال ، إذا كنت تكتب كلمة طويلة بشكل خاص مثل "الفلسفية" ، بمجرد البدء في كتابتها ، سيظهر QuickType في النهاية الكلمة في المنطقة الموجودة أعلى لوحة المفاتيح. من هناك ، يمكنك فقط النقر على الكلمة لتتم كتابتها تلقائيًا نيابة عنك.
ومع ذلك ، على الرغم من أن العديد من المستخدمين يجدون QuickType مفيدًا ، إلا أن الجميع لا يجدون هذا الأمر مفيدًا على المدى الطويل ، ويستغرق الأمر شاشة عقارية ثمينة يمكن استخدامها لأشياء أخرى ، وهذا هو السبب في أن العديد من المستخدمين قد يجدون أنه أكثر إنتاجية لتعطيل QuickType تمامًا.
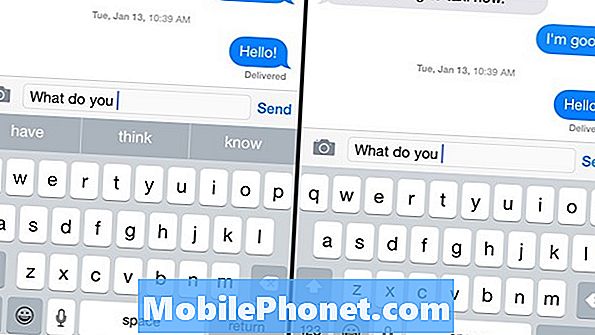
قبل وبعد عند تعطيل QuickType لنظام التشغيل iOS 8
إليك كيفية تعطيل QuickType على جهاز iPhone أو iPad في نظام التشغيل iOS 8.
كيفية تعطيل QuickType
إذا وجدت أن ميزة QuickType الخاصة بـ iOS 8 هي مجرد إزعاج أثناء كتابة الرسائل النصية ، ما عليك سوى اتباع الخطوات البسيطة التالية:
- افتح ال الإعدادات التطبيق وانتقل إلى عام> لوحة المفاتيح.
- قم بالتمرير لأسفل وابحث عن مكانه تنبؤي.
- اضغط على مفتاح التبديل إلى يمين تنبؤي لإيقاف تشغيله.
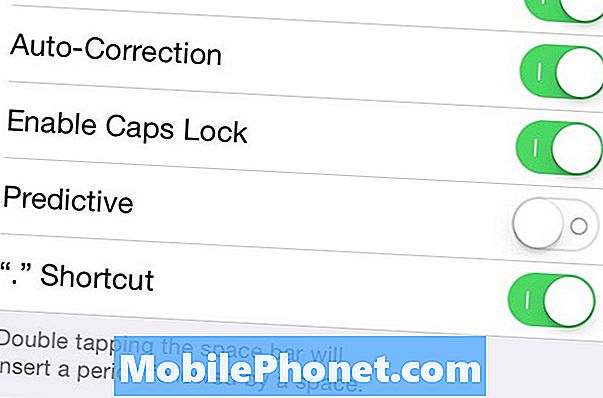
هذا كل ما في الامر. من الآن فصاعدًا ، لن تظهر لك اقتراحات بالكلمات المنبثقة ، وستستعيد بعض العقارات المعروضة على الشاشة.
ومع ذلك ، يمكن أن تظل اختصارات لوحة المفاتيح مفيدة ، ولن يلزمك تمكين QuickType ليكون لديك اختصارات لوحة المفاتيح الخاصة بك (وتسمى أيضًا توسيع النص). لحسن الحظ ، يمكنك تمكين اختصارات لوحة المفاتيح دون تدخلها مثلما يفعل QuickType.
يتضمن توسيع النص كتابة كلمة رئيسية قصيرة وجعلها تكتب تلقائيًا جزءًا طويلًا من المعلومات أو كلمة تتوافق مع هذه الكلمة الرئيسية. إنه يشبه إلى حد كبير تعويذة هاري بوتر ، حيث تقول بعض الكلمات السحرية ، ثم ، أيها الشاذ ، يحدث شيء سحري. باستثناء توسيع النص ، فهو أقل سحرية وأكثر عملية.
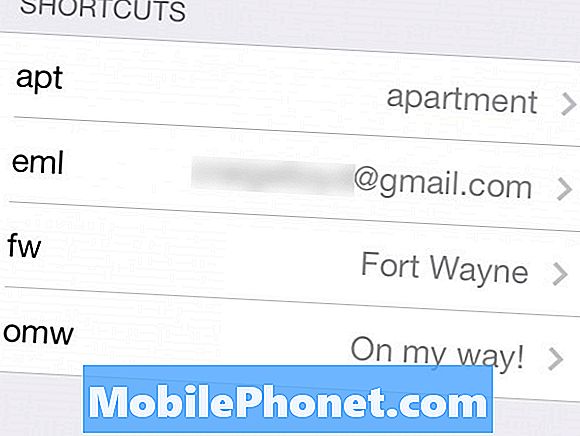
على سبيل المثال ، يمكن أن أقوم بذلك حتى أتمكن من كتابة عنوان بريدي الإلكتروني تلقائيًا في مربع النص عندما أقوم بكتابة "eml" على لوحة مفاتيح iPhone الخاصة بي ، وبهذه الطريقة لا أضطر إلى كتابته يدويًا. يوفر هذا الكثير من الوقت بشكل عام ، وهو أكثر ملاءمة من الاضطرار إلى كتابة كل شيء يدويًا في كل مرة ، لا سيما إذا كان هناك شيء تكتبه كل يوم ، مثل الردود المعلبة على رسائل البريد الإلكتروني.
إذا لم تكن تعرف بالفعل ، فسيحتوي نظام التشغيل iOS على ميزة مضمنة لتوسيع النص. إنه محدود إلى حد ما مقارنةً بالتطبيقات المخصصة التي يمكنك تنزيلها وتثبيتها ، ولكنه مكان رائع للبدء من أجل التعود على توسيع النص.
ببساطة فتح الإعدادات التطبيق وانتقل إلى عام> لوحة المفاتيح وفتح اختصارات الجزء. انقر علىإضافة اختصار جديد ... لبدء إعداد عبارات خاصة بك. في الالعبارة في مربع النص ، اكتب الكلمة أو العبارة التي ترغب في ظهورها عند كتابة كلمة أساسية قصيرة أو اختصار. ثم اكتب الكلمة الأساسية أو الاختصار فيالاختصار مربع الكتابة. بمجرد الانتهاء من ذلك ، اضغط علىحفظ في الزاوية العلوية اليمنى وقد انتهيت.


