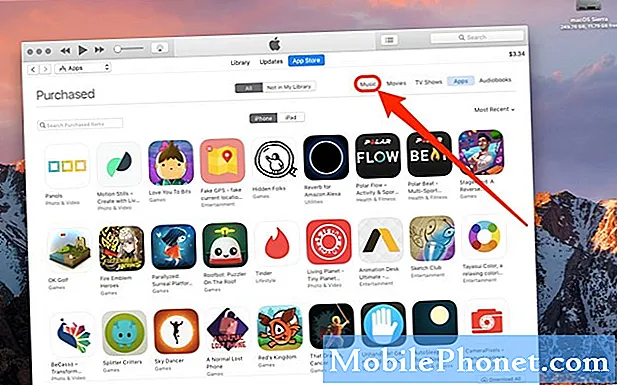![How To Hide Dock On MacBook [Tutorial]](https://i.ytimg.com/vi/svs58adBbnA/hqdefault.jpg)
المحتوى
- إضافة وإزالة أيقونات التطبيق
- تنظيم أيقونات التطبيق
- ضبط حجم قفص الاتهام
- تغيير موقف قفص الاتهام
- إخفاء قفص الاتهام عندما لا تستخدمه
يعد نظام التشغيل الموجود في نظام التشغيل X أحد أفضل ميزات جهاز Mac. إليك كيفية تخصيصها وتحقيق أقصى استفادة منها.
يتم وضع قفص الاتهام OS X في الجزء السفلي من الشاشة ، ويشمل حفنة من تطبيقات Mac التي تستخدمها في معظم الأحيان (أو على الأقل ينبغي). تضم أيضًا سلة المهملات ، بالإضافة إلى رمز Finder لفتح نافذة Finder. يقوم المخزن أيضًا بتخزين أي نوافذ مصغرة من أي تطبيق تفتحه.
يشبه شريط المهام على Windows بطريقة ما ، ولكن مع بعض الاختلافات الرئيسية التي تميز نفسها.
إذا كنت تريد نقل قفص الاتهام إلى المستوى التالي والحصول على أقصى استفادة منه ، فهناك الكثير من الأشياء التي يمكنك القيام بها لتخصيصها وجعلها خاصة بك. بعد كل شيء ، إنه جهاز Mac الخاص بك ، لذلك يجب عليك تخصيصه وإعداده بالطريقة التي تريدها.
فيما يلي بعض الطرق لتخصيص قفص الاتهام على جهاز Mac الخاص بك.
إضافة وإزالة أيقونات التطبيق
بشكل افتراضي ، عندما تحصل على جهاز Mac الجديد لأول مرة ، ستكون محطة الإرساء ممتلئة بجميع أنواع تطبيقات Apple ، وبمجرد تثبيت المزيد من التطبيقات الخاصة بك التي تريد استخدامها ، فأنت تريد أن تضعها في قفص الاتهام أيضًا.

من السهل فعلاً إضافة رموز التطبيق أو إزالتها من قفص الاتهام. لإزالة أيقونة ، ما عليك سوى النقر على أيقونة وسحبها من قفص الاتهام ثم حررها. سيظل مثبتًا على جهاز Mac الخاص بك ولا يزال بإمكانك الوصول إليه من مجلد التطبيقات أو Launchpad ، ولكن لن يكون الوصول إليه ممكنًا من قفص الاتهام.
لإضافة تطبيق إلى قفص الاتهام ، يمكنك الانتقال إلى مجلد التطبيقات والنقر فوق التطبيق وسحبه إلى قفص الاتهام ثم تحريره. لن ينقل هذا التطبيق إلى رصيفك ، حيث سيبقى أيضًا في مجلد التطبيقات.
تنظيم أيقونات التطبيق
بعد إضافة وإزالة التطبيقات التي تريدها في قفص الاتهام ، يمكنك بعد ذلك إعادة ترتيبها بالطريقة التي تريدها.

للقيام بذلك ، ما عليك سوى النقر على رمز التطبيق واسحبه إلى أي مكان في قفص الاتهام.
ضبط حجم قفص الاتهام
إذا كنت تواجه صعوبة في رؤية الرصيف والتطبيقات الموجودة به ، فيمكنك تغيير حجم قفص الاتهام وجعله كبيرًا كما تريد.

للقيام بذلك ، يمكنك الذهاب إلى تفضيلات النظام> Dock وحرك شريط التمرير بجوار بحجم إلى اليسار أو اليمين لضبط حجم قفص الاتهام. يمكنك أيضًا النقر فوق الفاصل في قفص الاتهام نفسه ، ثم النقر والسحب لأعلى أو لأسفل لتغيير حجم قفص الاتهام على الفور.
تغيير موقف قفص الاتهام
ليس لديك قفص الاتهام في أسفل الشاشة. يمكنك أيضًا وضعه على الجانب الأيسر أو الركوب من الشاشة.
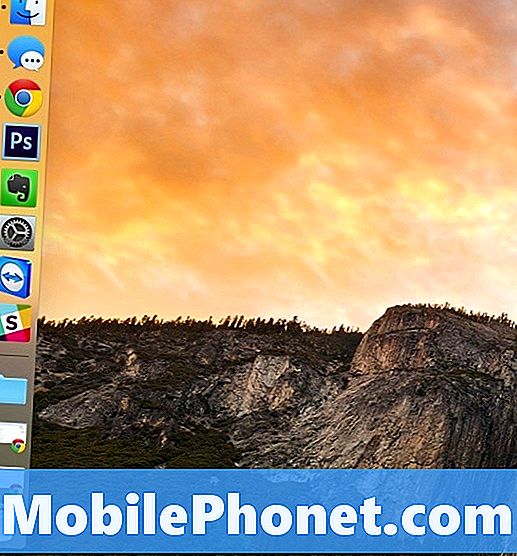
ببساطة الذهاب إلىتفضيلات النظام> Dock ثم اختر اليسار, الأسفلأو حق بجوار موقف على الشاشة. يمكنك أيضًا النقر بزر الماوس الأيمن فوق الفاصل في قفص الاتهام ثم تحديده موقف على الشاشة وتغييره من هناك.
إخفاء قفص الاتهام عندما لا تستخدمه
من الجيد أن يكون لديك قفص الاتهام عندما تحتاج إليه ، لكن عندما لا تستخدمه ، يمكن أن يشغل مساحة الشاشة وقد ترغب في أن تخفيه عندما لا تحتاج إليه. لحسن الحظ ، يمكنك ذلك.
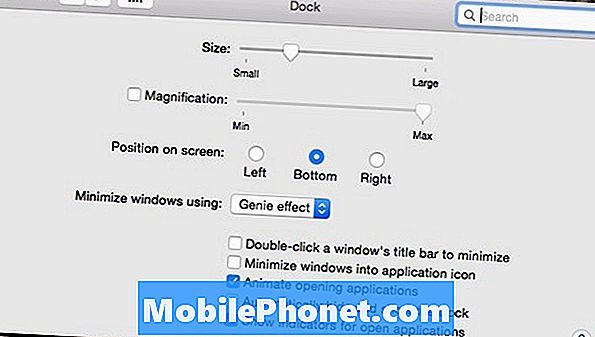
يمكنك إخفاء قفص الاتهام عندما لا تستخدمه عن طريق جعله ينزلق خارج الشاشة ، ثم عندما تحتاج إليه ، ما عليك سوى تحريك مؤشر الماوس إلى أسفل الشاشة لجعله يطفو على السطح وعلى استعداد للذهاب.
للقيام بذلك ، انتقل إلى تفضيلات النظام> Dock ووضع علامة اختيار بجانب إخفاء وإظهار قفص الاتهام تلقائيا.