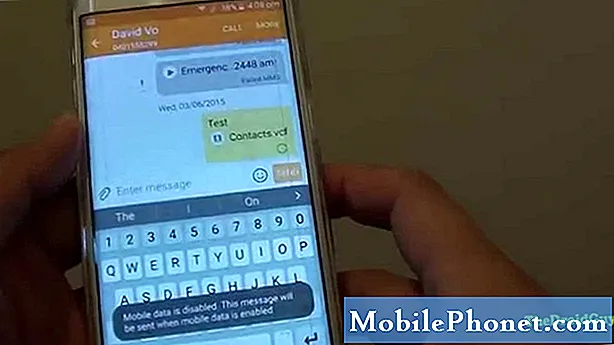المحتوى
يفيض العالم بإكسسوارات Bluetooth ، مع منتجات مثل سماعات الرأس ومكبرات الصوت ولوحات المفاتيح والفئران. إليك كيفية توصيلها بجهاز Mac الخاص بك.
تعد Bluetooth أحد أكثر أنواع الشبكات اللاسلكية شيوعًا ، ويفضل معظم المستخدمين أجهزة Bluetooth الطرفية على اللاسلكي RF لمجرد عدم وجود جهاز استقبال دونجل يتعاملون معه ؛ انهم فقط توصيل ملحق بلوتوث إلى أجهزتهم وإيقاف تشغيلها.
ومع ذلك ، فإن Bluetooth هي نوع من العالم المخيف بالنسبة لأولئك الذين ليسوا على دراية به. يمكن أن يكون توصيل أجهزة Bluetooth وإقرانها بالكمبيوتر مسعى محيرًا ، ولكن بمجرد معرفة كيفية عمله والخطوات التي يتطلبها إقران جهاز Bluetooth بجهاز Mac ، يصبح الإبحار أمرًا سهلاً.
إليك كيفية توصيل أحد ملحقات Bluetooth بجهاز كمبيوتر Mac.
تشغيل البلوتوث
هناك طريقتان يمكنك من خلالها تشغيل وإيقاف تشغيل Bluetooth على جهاز Mac. أسهل طريقة هي الصعود إلى شريط القائمة ، والنقر فوق أيقونة Bluetooth وتشغيل الميزة. أو يمكنك فتح "تفضيلات النظام" ، والنقر فوق Bluetooth ، ثم تشغيل Bluetooth من هناك.

ستحتاج إلى الوصول إلى قائمة Bluetooth على أي حال في "تفضيلات النظام" عندما ترغب في إضافة ملحق Bluetooth ، لذلك قد يكون التوجه إلى هناك أولاً هو الخيار الأفضل ، ولكن بعد إعداد ملحقات Bluetooth الخاصة بك ، يمكنك فقط الوصول إلى Bluetooth من القائمة شريط في الجزء العلوي للتحكم في ميزات معينة من قدرات Bluetooth الخاص بجهاز Mac.
توصيل ملحقات البلوتوث
يطلق على توصيل ملحقات Bluetooth بجهاز Mac الخاص بك اسم "الاقتران" ، لذلك كلما رأيت هذه الكلمة ، فهذا يعني توصيل أي ملحق Bluetooth بجهاز الكمبيوتر الخاص بك ، مثل سماعات الرأس أو لوحة المفاتيح أو الطابعة.
لإقران أحد ملحقات Bluetooth مع جهاز Mac ، افتح تفضيلات النظام وانقر على تقنية البلوتوث. سيؤدي القيام بذلك تلقائيًا إلى جعل Mac الخاص بك "قابلاً للاكتشاف" ، مما يعني أنه يمكن لجهاز الكمبيوتر الخاص بك العثور على أي ملحقات Bluetooth تبحث حاليًا عن جهاز للاتصال به موجود في النطاق.
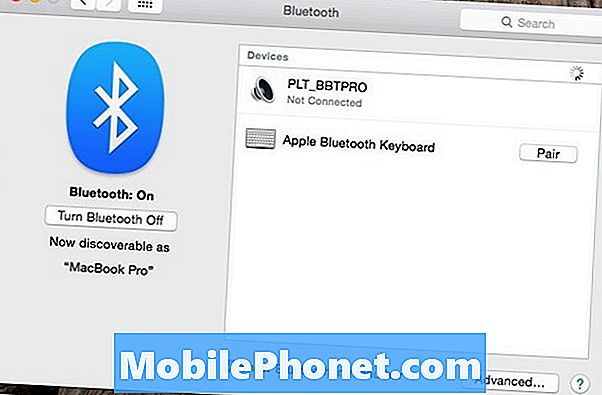
ومع ذلك ، مجرد تشغيل ملحق Bluetooth الخاص بك لا يكفي لإقرانه مع جهاز Mac. يجب عليك وضع الملحق في ما يسمى "وضع الاقتران". سيتيح ذلك الاتصال بجهاز iPhone الخاص بك.
يختلف كل منتج من منتجات Bluetooth ، لكن معظمها يتطلب منك الضغط باستمرار على زر الطاقة لفترة كافية حتى تبدأ الأضواء الوامضة. هذا يعني أنها في وضع الإقران. راجع دليل الملحق لمعرفة الخطوات المحددة حول كيفية وضعه في وضع الإقران إذا لم تتمكن من تشغيله بنفسك.
بمجرد أن يكون في وضع الإقران ، يجب أن ترى الملحق يظهر على جهاز Mac باستخدام زوج زر تظهر بجانبه. فقط اضغط على هذا الملحق في القائمة وسيبدأ الجهازان في الاقتران مع بعضهما البعض.
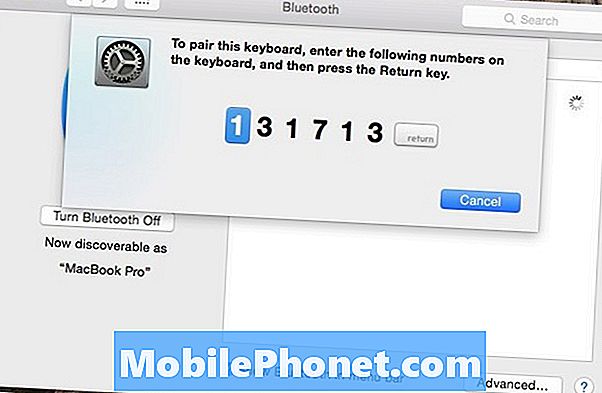
قد تحتاج إلى إدخال رقم التعريف الشخصي أو رقم آخر للتأكيد.
تتطلب بعض ملحقات Bluetooth وجود رمز PIN للاتصال بجهاز Mac. يمكنك البحث عن ذلك في دليل ملحق Bluetooth ، ولكنه عادة ما يكون رقم تعريف شخصي سهلاً مثل 0000 أو 1234. بمجرد إدخال ذلك ، يجب أن يقترن الجهازان بنجاح ويمكنك البدء في استخدامه على الفور. ومع ذلك ، فمن النادر أن يتطلب أحد الملحقات رقم تعريف شخصي.
إذا كنت تقوم بتوصيل لوحة مفاتيح ، فستطلب منك في بعض الأحيان إدخال سلسلة من الأرقام لتأكيد إضافة لوحة المفاتيح الصحيحة.
بمجرد توصيل الملحق ، سيكون من الجيد أن تذهب ، ويمكنك تشغيل Bluetooth وإيقافها كلما كنت لا تستخدمها ، من أجل توفير البطارية. لن يؤدي القيام بذلك إلى مسح أي أجهزة Bluetooth محفوظة تم إقرانها مع جهاز Mac.