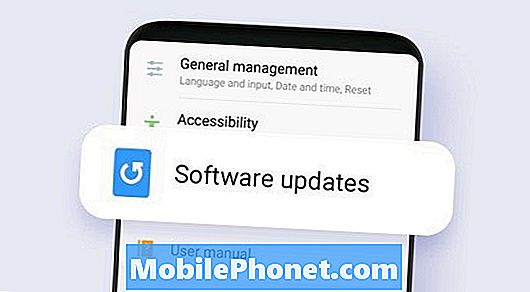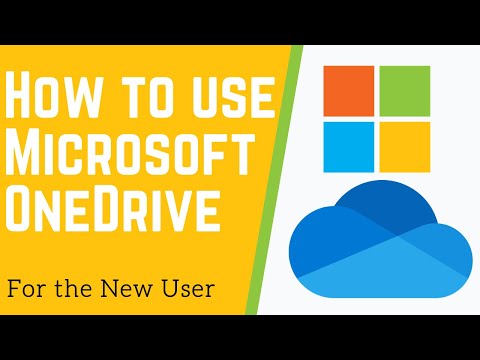
هناك الكثير من المعلومات على الإنترنت. السخافات نريد أن نقرأ في وقت لاحق. مواقع الويب التي تقدم منتجات قد نرغب في التفكير في شرائها لاحقًا. أجزاء ذكية من الكتابة نريد التشبث بها. الروابط. إذا كنت على الويب كل يوم ، فستشاهد العالم يتصفح صفحة تلو الأخرى صفحة في متصفحك. تذكر عندما اعتدنا أن المرجعية صفحات الويب مثيرة للاهتمام؟ حسنًا ، كان ذلك عندما كان هناك عدد قليل من صفحات الويب الخاصة ببازيليون أقل من تلك الموجودة اليوم. هل تتذكر متى اعتدنا على حفظ روابط RSS في Google Reader؟ حسنًا ، يتواجد Google Reader الآن على كومة الرماد من البتات الميتة ، لكن لا يزال بإمكانك حفظ معلومات مثيرة للاهتمام في برامج قراءة RSS الأخرى.

ولكن هناك طرقًا أخرى يمكنك من خلالها التقاط أجزاء مثيرة للاهتمام من الويب والتشبث بها. وبالطبع في عالم المحمول اليوم ، فإن هذا يعني أن الكثير منا يريد أن يكون قادرًا على القيام بهذا الاستيلاء والادخار من أجهزتنا المحمولة بالطريقة نفسها التي يمكننا بها على سطح مكتبنا.
العديد من خدمات "Read it Later" الشهيرة مثل Pocket و Instapaper و Readability وغيرها ، تتشابك مع التطبيقات الشائعة الأخرى مثل Flipboard و Feedly و Newsify ، إلخ ... بحيث يمكنك "قص" أو حفظ معلومات من تطبيق إلى آخر. شعبية و Evernote في كل مكان يفعل الشيء نفسه.
ولكن ماذا لو كنت تتصفح في متصفح الجوال؟ بشكل أكثر تحديدًا ، ما إذا كنت تستخدم متصفح Safari على جهاز iOS؟ لسوء الحظ ، لا تسمح Apple بنفس نوع "مشاركة" المرونة في نظام التشغيل iOS الذي تسمح به Google لنظام Android. على نظام Android ، يمكنك مشاركة أي شيء من المتصفح إلى أي تطبيق أو خدمة أخرى قمت بتثبيتها على الهاتف الذكي أو الجهاز اللوحي.
مع Safari للجوال ، فإن أفضل طريقة للقيام بهذا النوع من المشاركة هي من خلال إشارة مرجعية. أجل، لقد قرأت ذلك بشكل صحيح. إشارة مرجعية. يبدو هذا تقريبًا كأنه تقنية قديمة في هذه الأيام ، لكنها لا تزال تعمل.
قامت Microsoft مؤخرًا بوضع بعض أسنانها في إستراتيجية التحول الخاصة بها والتي تُعلن عن خدمات الهاتف الجوال والخدمات كمحرك لها في المستقبل. جزء من هذه الاستراتيجية هو OneNote. يتوفر OneNote الآن لنظام التشغيل Mac ، ولكنه كان متاحًا لنظام iOS لبعض الوقت. مثل Evernote ، تتمثل إحدى الميزات الرائعة لبرنامج OneNote في القدرة على قص صفحات الويب وحفظها. وباستخدام هذه الإستراتيجية الجديدة ، أصدرت Microsoft أيضًا إمكانية جديدة لمتصفح سطح المكتب لقص صفحات الويب وحفظها.
OneNote مجاني للتنزيل. على الرغم من أنه يتطلب أن يكون لديك حساب على OneDrive ، إذا لم يكن لديك حساب بالفعل ، يمكنك الحصول على 7 جيجابايت من المساحة المجانية على OneDrive عند بدء استخدام OneNote لأول مرة. OneDrive هي خدمة سحابية من Microsoft وهي مادة لاصقة تربط جميع تطبيقات Microsoft وخدماتها معًا من خلال مزامنة البيانات لإتاحتها على أجهزة متعددة. على عكس تطبيقات Office التي تم إصدارها حديثًا لأجهزة iPad ، لا يتطلب استخدام OneNote أن يكون لديك اشتراك Office 365 (99 دولارًا سنويًا) لتحرير أو إنشاء صفحات في التطبيق.
يمكنك تثبيت زر في IE و Firefox و Chrome و Safari يسمح لك بقص أي صفحة ويب إلى دفاتر ملاحظات OneNotes الخاصة بك. مقارنةً بـ Evernote ، فهي ذات قدرة محدودة ، ولكن إذا كنت ترغب في الحصول بسرعة على بعض معلومات الويب في دفتر ملاحظات OneNote ، فيمكنك ذلك.
ولكن كيف يساعد ذلك مستخدمي Safari على أجهزة iOS؟ حسنًا ، إذا قمت بمزامنة إشارات Safari الخاصة بك بين بيئة سطح المكتب / الكمبيوتر المحمول الخاص بك مع أجهزة iOS لديك ، فلديك نفس الإمكانية على جهاز iPhone أو جهاز iPad في Safari على الأجهزة المحمولة.
إليك كيفية إعداده.
أولاً ، دعنا نتأكد من مزامنة الإشارات المرجعية بين نظام التشغيل iOS و Mac. على جهاز Mac ، افتح الإعدادات (أيقونة الترس) ثم اختر iCloud.
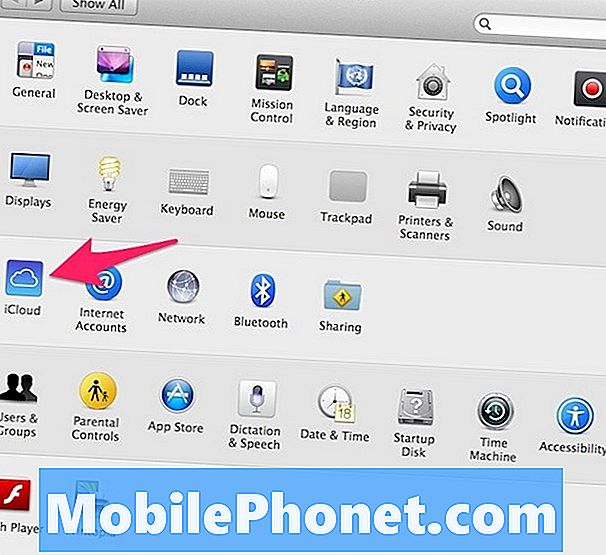
بمجرد الكشف عن إعدادات iCloud الخاصة بك ، تأكد من فحص Safari.
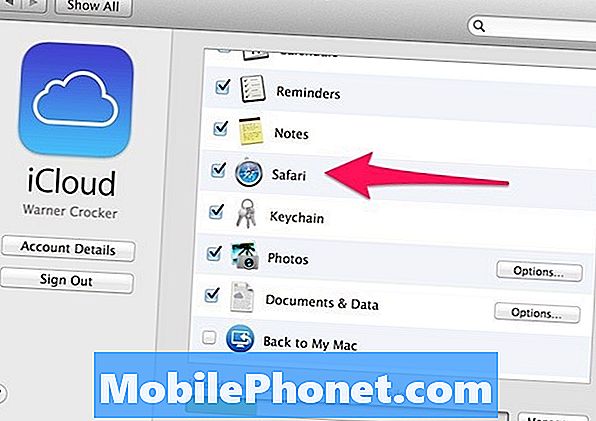
على جهاز iOS الخاص بك ، الإجراء مشابه جدًا. اذهب للاعدادات. انتقل لأسفل إلى iCloud.
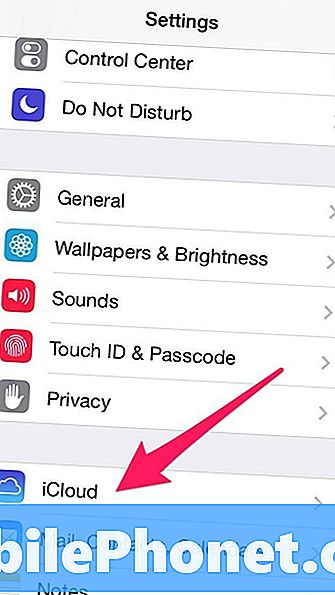
ثم تأكد من فحص Safari.
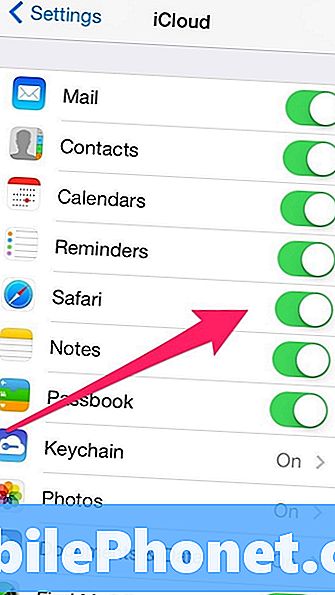
بمجرد القيام بذلك على كلا النظامين ، ستتم مزامنة الإشارات المرجعية بين أجهزتك بالإضافة إلى علامات تبويب المتصفح.
الآن على جهاز Mac ، انتقل إلى هذه الصفحة التي تحتوي على ملحقات مستعرض Onenote.
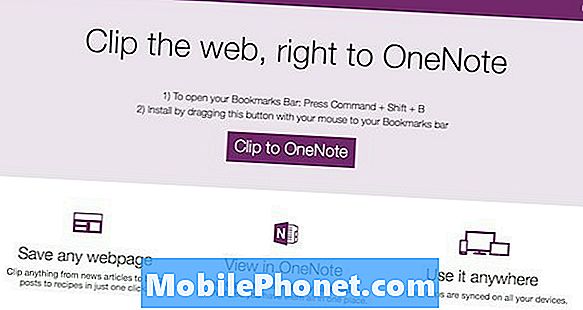
يجب أن تكتشف صفحة الويب أنك تعمل في Safari وأن تقدم لك معلومات تتعلق بـ Safari فقط. (لاحظ أنه يمكنك إضافة إمكانية لقطة OneNote هذه في المتصفحات الأخرى أيضًا.)
عندما تحوم فوق الزر Clip to OneNote في وسط الصفحة ، سترى رسمًا متحركًا يشير إلى شريط الإشارات. الفكرة هي سحب هذا الزر إلى شريط الإشارات Safari. لاحظ أن Safari يستدعي هذا شريط المفضلة لديك. اسحب الزر لك شريط المفضلة وأنت جاهز للعمل.
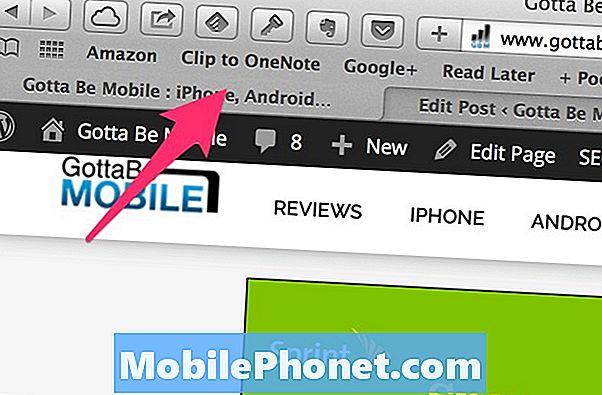
للتأكد من أن الوظيفة تعمل ، مع الاستمرار على جهاز Mac ، قم بتحميل صفحة ويب. حدد الزر Clip to OneNote الجديد. سيُطلب منك تسجيل الدخول إلى حسابك في OneDrive. بالطبع تحتاج إلى القيام بذلك. بمجرد تسجيل الدخول إلى حسابك ، يمكنك قص المحتوى إلى دفاتر ملاحظات OneNote من جهاز Mac أثناء التصفح في Safari.
على جهاز iOS الخاص بك ، تحتاج إلى انتظار حدوث مزامنة iCloud حتى تتاح الإشارة المرجعية.
على جهاز iPad ، يمكنك عرض شريط المفضلة في متصفح Safari. إذا اخترت القيام بذلك ، (شريط الإعدادات / Safari / إظهار شريط المفضلة) ، فسترى الزر Clip to OneNote في Safari.
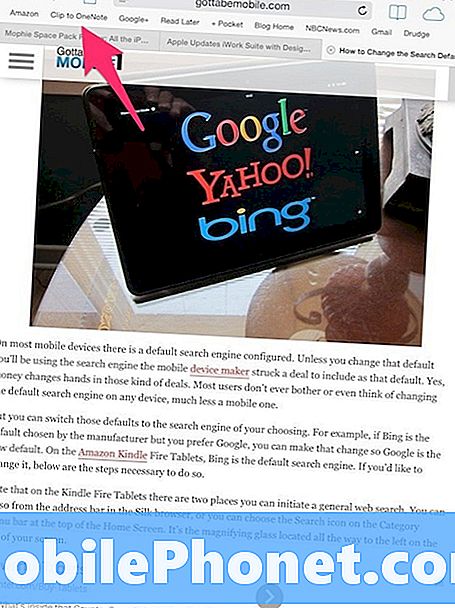
على iPhone ، لا يمكنك عرض شريط المفضلة في Safari على الأجهزة المحمولة. بدلاً من ذلك ، انتقل إلى أسفل الشاشة وحدد رمز الإشارات المرجعية.
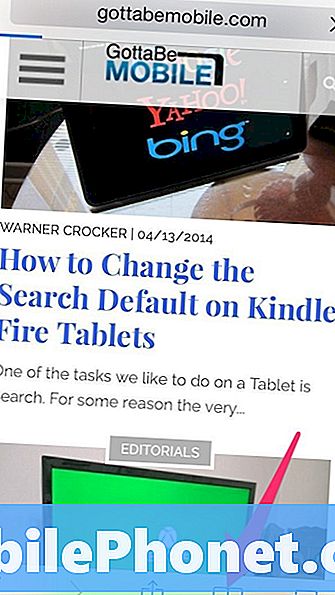
سترى المفضلة مدرجة في شاشة الإشارات المرجعية. ضمن المفضلة ، سترى مقطع إلى OneNote يقيم هناك.
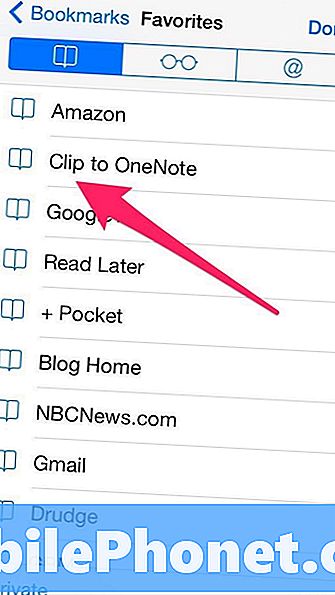
سيؤدي تحديد Clip to OneNote إلى حفظ أي صفحة ويب قيد التركيز حاليًا في Safari للجوّال على iPhone. نظرًا لوجهة النظر المختلفة ، لا يزال بإمكانك مشاهدة صفحة الويب التي تقوم بقصها على جهاز iPad.
بمجرد قيامك بقص صفحة ويب ، ستجد الصفحة المحفوظة في OneNote ضمن علامة تبويب QuickNotes. قد يستغرق الأمر بضع ثوان للمزامنة وإظهاره.
كما ذكرنا سابقًا ، ليس لديك أي قدرة محببة لتحديد ما سيكون مقطعك. إنها صفحة الويب بالكامل أو لا شيء. ولكن إذا كنت أحد مستخدمي OneNote ، فستتمكن على الأقل من قص صفحات الويب لاستعادتها لاحقًا.
بالنسبة لمستخدمي Android ومستخدمي متصفح Google Chrome ، فإن إمكانية Clip to OneNote ليست بهذه السهولة. بالنسبة للمبتدئين ، بينما يمكنك مزامنة الزر "مقطع إلى OneNote" مع إصدار هاتفك المحمول من متصفح Chrome ، إلا أنه لا يعمل بالطريقة نفسها. نظرًا لأنه يتعذر عليك عرض شريط الإشارات المرجعية أو المفضلة في إصدارات الأجهزة المحمولة على نظام التشغيل iOS ، يجب عليك تنشيط وظيفة Clip to OneNote من علامة تبويب مع إشاراتك المرجعية. لا ينتزع هذا الصفحة التي كنت قد ركزت عليها آخر مرة قبل الانتقال إلى علامة التبويب "الإشارات المرجعية".
في إصدار iOS لمستعرض Chrome للجوال ، لا يتم تضمين OneNote أيضًا في خيارات المشاركة التي يمكنك طرحها عن طريق الضغط على زر المشاركة.
على هواتف Android ، إذا تم تثبيت OneNote ، فسترى أنه خيار مشاركة. ومع ذلك ، إذا قمت بقص صفحة الويب ، فلن تجد إلا رابطًا لصفحة الويب هذه في OneNote بمجرد حدوث المزامنة.
هناك تمييز جيد (في الوقت الحالي) بين إمكانات Android و iOS وهو أنه في iOS ستشاهد صفحة الويب بالكامل ورابطًا قابل للنقر ينقلك إلى تلك الصفحة. يؤدي تنفيذ نفس الوظيفة في إصدار Android إلى ربطك بالصفحة التي قمت بقصها للتو.
ضع في اعتبارك أن OneNote على iOS لا يستخدم إمكانية تحديث تطبيق الخلفية لنظام التشغيل. لذلك ، بمجرد فتح التطبيق ، ستحتاج إلى انتظار حدوث مزامنة قبل أن تظهر البيانات الجديدة التي قمت بقصها من الويب في دفتر ملاحظاتك.