
المحتوى
يمكنك تغيير الرسوم المتحركة لفتح بصمة الإصبع لهاتف ROG 3 من إعدادات بصمة الإصبع وإلغاء قفل الشاشة. يمكنك الاختيار من بين تصميمات مختلفة مثل Crystal أو Halo أو Lightning أو None. عند فتح قفل هاتفك باستخدام بصمة إصبعك ، سيتم عرض الرسوم المتحركة المختارة.
يعد Asus ROG Phone 3 أحد أقوى طرازات الهواتف الذكية التي تعمل بنظام Android والتي تم إصدارها هذا العام. إنه مصمم خصيصًا للألعاب مع العديد من الميزات التي يمكن أن تعزز طريقة لعبك لألعابك المفضلة ، مثل شريحة Snapdragon 865+ القوية ، وذاكرة وصول عشوائي سعتها 16 جيجابايت ، وشاشة AMOLED بمعدل تحديث 144 هرتز ، وبطارية 6000 مللي أمبير في الساعة. إذا كنت تبحث عن هاتف ألعاب ، فلا يمكنك أن تخطئ في هذا الطراز.
قم بإعداد الرسوم المتحركة لبصمات الأصابع في هاتف Asus ROG 3
من قال أن فتح هاتفك الذكي باستخدام بصمة إصبعك هو تجربة مملة؟ باستخدام هذا النموذج ، يمكنك جعل شاشة العرض تفتح الرسوم المتحركة. على الرغم من أن هذا لا يؤدي بأي حال من الأحوال إلى تحسين أداء الجهاز أو أمانه ، إلا أنه يعد بمثابة حلوى منعشة للعين يمكنك عرضها لأصدقائك.
تغيير الرسوم المتحركة لفتح بصمة الإصبع لهاتفك
يمكنك الاختيار من بين الرسوم المتحركة Crystal و Halo و Lightning أو يمكنك اختيار عدم إظهار أي رسوم متحركة باتباع هذه الخطوات.
الوقت اللازم: دقيقتان.
فتح الرسوم المتحركة
- اضغط على الإعدادات.
يمكنك القيام بذلك عن طريق التمرير لأعلى من الشاشة الرئيسية ثم النقر على أيقونة الإعدادات.
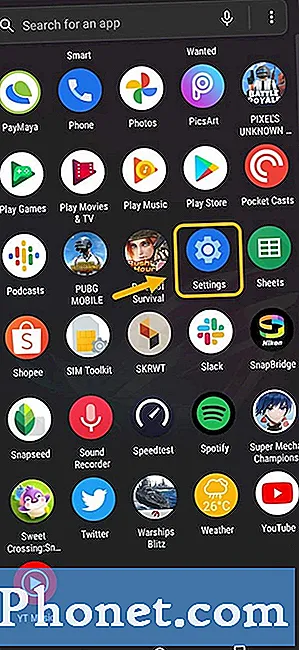
- اضغط على شاشة الحماية والقفل.
هذا هو المكان الذي يمكنك فيه الوصول إلى إعدادات التعرف على بصمة الإصبع والوجه.
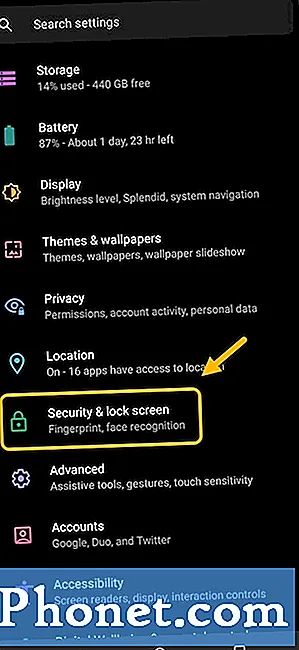
- اضغط على بصمة الإصبع (سيُطلب منك إلغاء قفل هاتفك).
هذا هو المكان الذي يمكنك فيه الوصول إلى إعدادات أمان بصمة الهاتف.
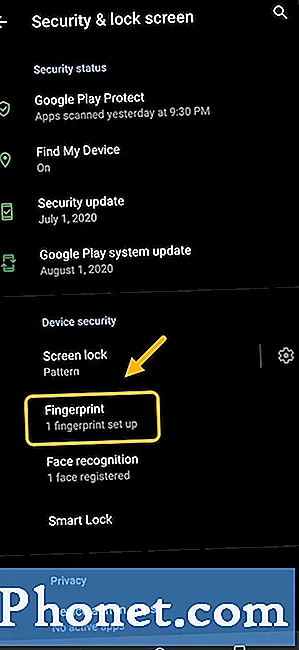
- اضغط على فتح الرسوم المتحركة.
هذا هو المكان الذي يمكنك فيه اختيار الرسوم المتحركة المفضلة لديك.
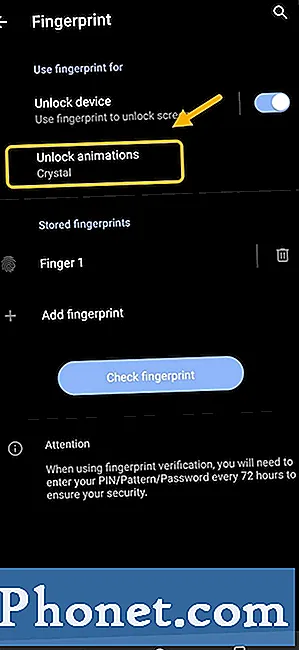
- اختر الرسوم المتحركة التي تريدها ثم انقر فوق تطبيق.
سيؤدي هذا إلى تعيين الرسوم المتحركة المختارة للتشغيل عند فتح هاتفك.
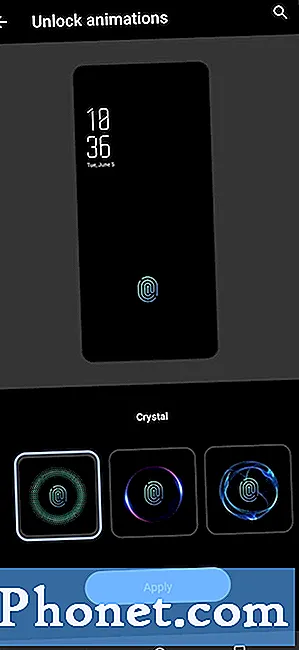
بعد تنفيذ الخطوات المذكورة أعلاه ، ستقوم بتغيير الرسوم المتحركة لفتح بصمة الإصبع في هاتف ROG 3 بنجاح.
قم بزيارة قناة TheDroidGuy Youtube الخاصة بنا لمزيد من مقاطع الفيديو حول استكشاف الأخطاء وإصلاحها.
اقرأ أيضا:
- كيفية تغيير نمط الصوت ROG Phone 3


