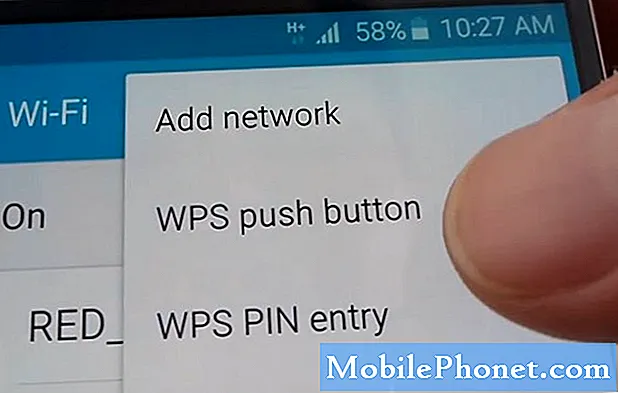المحتوى
أحدث مشكلة واجهها بعض مستخدمي Galaxy S10 حتى الآن تتعلق بآخر تحديث للبرنامج حتى كتابة هذه السطور. في الأساس ، ما يحدث هو أن Galaxy S10 يبدو أنه يقفل المستخدمين بعد تثبيت التحديث. لا يوجد تفسير رسمي من Samsung لحدوث ذلك ، لكنهم يقترحون إصلاح المشكلة من خلال تنفيذ إعادة ضبط المصنع. بادئ ذي بدء ، هذا غير مقبول بالتأكيد لأن هذا قد يعني أن المستخدمين الذين لم يقوموا بالنسخ الاحتياطي سيفقدون بياناتهم. ثانيًا ، من الواضح أن هذا خلل في البرامج وليس من المفترض أن يحدث. على الرغم من أن هذا ليس عالميًا ، إلا أن هناك عددًا كبيرًا من المستخدمين يبلغون عن نفس المشكلة في هذا الوقت ، لذا يمكن أن يمثل مشكلة حقيقية لمستخدمي Galaxy S10. على أي حال ، هذا المنشور هو لمساعدة المتضررين من المشكلة. إذا كنت أحد الأشخاص القلائل الذين حصلوا عليه ، فاتبع حلولنا أدناه.
ماذا تفعل إذا تم إغلاق Galaxy S10 بعد التحديث | لن تفتح أو تفتح
إذا قام جهاز Galaxy S10 بإغلاقك بعد التحديث ولم تكن لديك فكرة عن كيفية المتابعة ، فقد يساعدك أي من الحلول أدناه. تعرف على ما يجب القيام به في هذه الحالة باتباع هذا الدليل.
قفل S10 بعد إصلاح التحديث رقم 1: افتح الجهاز باستخدام حساب Google الخاص بك
أبلغ بعض مستخدمي Samsung Galaxy أن جهاز Galaxy S10 الخاص بهم تصرف بشكل غريب بعد تثبيت آخر تحديث عن طريق طلب كلمة مرور لإلغاء قفل الشاشة. حدث هذا حتى إذا كان المستخدمون أنفسهم لا يستخدمون كلمة مرور على الإطلاق. الشيء هو أن جهاز Galaxy S10 الخاص بك لديه كلمات مرور على الرغم من أنك قد لا تستخدمه بنشاط في هذا الوقت. يمكن أن تكون كلمة المرور هذه لحساب Samsung و / أو حساب Google. في بعض الحالات ، يمكن أن يؤدي استخدام أي منهما إلى إلغاء قفل الجهاز. تأكد من تجربة أي منهما لمعرفة ما إذا كان هذا سيسمح لك بإلغاء قفل الجهاز.
لأسباب أمنية ، لا يوجد سوى عدد من المحاولات الممكنة لإلغاء قفل أي جهاز Android باستخدام حساب Samsung أو بيانات اعتماد حساب Google. تأكد من أنك متأكد تمامًا من أن لديك كلمة المرور الصحيحة لأي من الحسابين قبل إلغاء قفل الجهاز. للقيام بذلك ، حاول تسجيل الخروج إلى حسابك أولاً باستخدام متصفح ويب في جهاز آخر. لمعرفة ما إذا كان لديك بيانات اعتماد حساب Samsung الصحيحة ، قم بزيارة صفحة تسجيل الدخول الخاصة بهم: https://account.samsung.com/.
لمعرفة ما إذا كانت لديك بيانات اعتماد حساب Google الصحيحة ، تفضل بزيارة https://accounts.google.com/servicelogin. تأكد من أنك تستخدم حساب Google المضاف إلى هاتفك.
إذا لم تعمل أي من كلمات المرور من كلا الحسابين ، فقم بتنفيذ بقية الاقتراحات أدناه.
قفل S10 بعد إصلاح التحديث رقم 2: أعد تشغيل الجهاز
قد تعمل إعادة تشغيل جهاز Galaxy S10 في هذه الحالة أيضًا. يجب عليك تنفيذ خطوات تحرّي الخلل وإصلاحه هذه إذا لم يساعدك استخدام حساب Samsung أو حساب Google. هناك طريقتان لإعادة تشغيل جهازك. حاول إعادة تشغيله عادةً أولاً بالضغط على زر التشغيل للوصول إلى قائمة التمهيد. بعد ذلك ، حدد خيار إعادة التشغيل ومعرفة ما إذا كان ذلك يعمل.
أبلغ بعض المستخدمين أنهم غير قادرين حتى على الوصول إلى قائمة التمهيد ، لذا فإن ما تريد القيام به في هذه الحالة هو إجراء إعادة تعيين بسيط بدلاً من ذلك. ببساطة اضغط مع الاستمرار على زر خفض مستوى الصوت ومفتاح التشغيل في نفس الوقت لمدة 10 ثوانٍ أو حتى يتم تشغيل شاشة الجهاز. هذا يحاكي تأثير فصل البطارية عن الجهاز. إذا نجح هذا ، فقد يؤدي ذلك إلى إلغاء قفل الجهاز.
إذا لم تساعدك إعادة التشغيل العادية ، فجرّب ما يلي:
- اضغط مع الاستمرار على زر خفض مستوى الصوت أولاً ولا تحرره.
- أثناء الضغط عليه ، اضغط مع الاستمرار على مفتاح التشغيل.
- احتفظ بالمفتاحين مضغوطين لمدة 10 ثوانٍ أو أكثر.
يحاول إجراء إعادة التشغيل الثاني محاكاة تأثيرات إزالة حزمة البطارية. في الأجهزة القديمة ، غالبًا ما يكون فصل البطارية طريقة فعالة في إصلاح الأجهزة غير المستجيبة. نأمل أن يتم إصلاح مشكلات wifi الخاصة بك من خلال هذا الإجراء. إذا لم يتغير شيء ، فانتقل إلى الاقتراحات التالية.
قفل S10 بعد إصلاح التحديث رقم 3: فتح الجهاز باستخدام مدير جهاز Android
إذا قمت بتمكين Android Device Manager على هذا الجهاز ، فقد تتمكن من إصلاح قفل Galaxy S10 بعد مشكلة التحديث باستخدام ADM. للتحقق مما إذا كنت قد سجلت جهاز S10 في خدمة ADM من Google ، يمكنك زيارة صفحة ADM أولاً باستخدام هاتف أو كمبيوتر آخر. إذا كنت متأكدًا من أنه نشط على هاتف S10 ، فإليك خطوات إلغاء قفله:
- انتقل إلى Android Device Manager من جهاز كمبيوتر.
- ابحث عن جهاز Galaxy S10 على الشاشة.
- تمكين ميزة "القفل والمحو".
- اتبع الخطوات الموضحة في الصفحة لقفل هاتفك.
- قم بتعيين كلمة مرور مؤقتة.
- أدخل كلمة المرور المؤقتة على جهاز Galaxy S10 الخاص بك.
- أنشئ كلمة مرور جديدة.
قفل S10 بعد إصلاح التحديث رقم 4: افتح الجهاز باستخدام Find My Mobile
مثل Google ، تمتلك Samsung خدمتها الخاصة للسماح بإلغاء قفل جهازك عن بُعد. هذه الخدمة تسمى Find My Mobile. لكي يعمل ، يجب أن تكون قد سجلت جهازك في موقع أو خدمة Find My Mobile. ومثل ADM ، فإنه يتطلب أيضًا بعض الأشياء. فيما يلي الأشياء الضرورية التي يجب تلبيتها حتى تتمكن من استخدامها:
- يجب أن تكون ميزة التحكم عن بعد بالهاتف قيد التشغيل
- يجب أن تكون خدمة موقع Google قيد التشغيل
- يجب أن يكون الهاتف متصلاً بشبكة wifi أو بيانات الجوال
للتحقق مما إذا كان Find My Mobile نشطًا على جهاز S10 الخاص بك ، قم بزيارة موقع Find My Mobile الخاص بشركة Samsung أولاً باستخدام جهاز أو كمبيوتر آخر.
إذا كنت قد سجلت جهازك بالفعل في خدمة Find My Mobile من Samsung من قبل وتم استيفاء باقي المتطلبات ، فيمكنك القيام بما يلي لإلغاء قفل هاتفك:
- في جهاز الكمبيوتر الخاص بك ، انتقل إلى موقع Samsung Find My Mobile وقم بتسجيل الدخول.
- إذا كان لديك عدة أجهزة مسجلة ، فتأكد من تحديد الجهاز الصحيح في الجانب الأيسر العلوي من الشاشة.
- انقر فوق رمز السهم لبدء البحث عن جهازك.
- بمجرد تحديد الخدمة للجهاز ، قم بالتمرير لأسفل الخيارات على اليمين حتى ترى خيار إلغاء قفل جهازي.
- انقر فوق فتح جهازي.
- أدخل كلمة مرور Samsung الخاصة بك.
- انقر فوق فتح.
قفل S10 بعد إصلاح التحديث رقم 5: إعادة التشغيل إلى الوضع الآمن
إذا تم قفل جهاز Galaxy S10 بعد استمرار مشكلة التحديث في هذه المرحلة ، فقد يكون السبب الأكثر ترجيحًا للمشكلة هو خلل في النظام ، والذي للأسف ، قد يتم إصلاحه فقط عن طريق إعادة ضبط المصنع. بدلاً من مسح الهاتف على الفور من خلال إعادة ضبط المصنع ، نقترح أن تحاول معرفة ما إذا كان يمكنك السماح للهاتف بالعمل في الوضع الآمن أولاً. سيسمح لك ذلك بإنشاء نسخة احتياطية من بياناتك الشخصية مثل الصور ومقاطع الفيديو والمستندات والتطبيقات وما إلى ذلك. إذا كنت قد أنشأت مسبقًا نسخة احتياطية من ملفاتك قبل تثبيت التحديث ، فنقترح عليك تخطي الوضع الآمن وإجراء إعادة ضبط المصنع في حين أن.
- قم بإيقاف تشغيل الجهاز.
- اضغط مع الاستمرار على مفتاح التشغيل بعد ظهور شاشة اسم الطراز على الشاشة.
- عندما تظهر SAMSUNG على الشاشة ، حرر مفتاح التشغيل.
- مباشرة بعد تحرير مفتاح التشغيل ، اضغط مع الاستمرار على مفتاح خفض مستوى الصوت.
- استمر في الضغط على مفتاح خفض مستوى الصوت حتى ينتهي الجهاز من إعادة التشغيل.
- عندما يظهر الوضع الآمن في الزاوية السفلية اليسرى من الشاشة ، حرر مفتاح خفض مستوى الصوت.
إذا تمت إعادة تشغيل جهازك إلى الوضع الآمن بنجاح ، فيمكنك البدء في إنشاء نسخة احتياطية. نقترح عليك استخدام Smart Switch لهذه المهمة. يمكن تثبيت Smart Switch على جهاز كمبيوتر أو على هاتف آخر. إذا كان لديك جهاز كمبيوتر وترغب في حفظ ملفاتك على هذا الجهاز ، فأنت بحاجة إلى تثبيت Smart Switch عليه أولاً.
هذه هي خطوات تثبيت Smart Switch على جهاز الكمبيوتر الخاص بك:
- افتح متصفح الإنترنت على جهاز الكمبيوتر الخاص بك وقم بزيارة صفحة التثبيت الخاصة بتطبيق Smart Switch.
- في منتصف الصفحة ، انقر فوق ارتباط التنزيل المناسب لنظام Windows. يجب أن يكون هناك ثلاثة خيارات مختلفة:
- احصل عليه من متجر جوجل للتطبيقات
- قم بالتنزيل من تطبيق Mac Store
- احصل عليه على Windows.
- انقر فوق خيار Get in on Windows.
- اتبع بقية تعليمات التثبيت عن طريق النقر أولاً على زر التشغيل. بعد ذلك ، حدد الإعدادات المناسبة لك.
- تأكد من قبول شروط اتفاقية الترخيص بالنقر فوق مربعي الاختيار.
- انقر فوق {التالي.
- انتظر حتى ينتهي التثبيت. يجب أن يستغرق هذا بضع لحظات.
- أكمل عملية التثبيت بالنقر فوق الزر "إنهاء". بعد ذلك ، سيتم تشغيل تطبيق Smart Switch المثبت حديثًا تلقائيًا.
كيفية استخدام Smart Switch للكمبيوتر الشخصي لإجراء نسخ احتياطي لهاتف Samsung Galaxy
الآن وبعد تثبيت Smart Switch بنجاح ، يمكنك البدء في إنشاء نسخة احتياطية من بياناتك الشخصية. يعد النسخ الاحتياطي باستخدام Smart Switch أمرًا سهلاً للغاية. إليك الطريقة:
- ابدأ بفتح تطبيق Smart Switch على جهاز الكمبيوتر الخاص بك.
- قم بتوصيل جهاز Android بجهاز الكمبيوتر الخاص بك عبر كابل USB.
- تأكد من إلغاء قفل هاتفك.
- في تطبيق Smart Switch ، انقر فوق المزيد في أعلى اليمين.
- انقر فوق تفضيلات.
- انقر فوق علامة التبويب عناصر النسخ الاحتياطي. في علامة التبويب هذه ، ستتمكن من تخصيص العناصر المراد نسخها والاحتفاظ بها كنسخة احتياطية. يتم تحديد جميع العناصر بشكل افتراضي إذا كنت تريد تسريع عملية النسخ ، فقد ترغب في تحديد المربعات المهمة فقط.
- بمجرد تحديد العناصر التي تريد تضمينها في النسخة الاحتياطية ، انقر فوق "موافق". وإلا ، فما عليك سوى النقر فوق "إلغاء الأمر".
- انقر فوق النسخ الاحتياطي.
- انقر فوق السماح على هاتفك إذا طلب Smart Switch الإذن.
- بمجرد اكتمال النسخ الاحتياطي ، تحصل على تفصيل لجميع البيانات التي تم نسخها احتياطيًا بنجاح. انقر فوق "موافق" للإنهاء.
قفل S10 بعد إصلاح التحديث رقم 6: إعادة ضبط المصنع
الحل الأكثر فعالية لهذه المشكلة حتى الآن هو إعادة ضبط المصنع. هذه بالتأكيد ليست طريقة مقبولة للتعامل مع مثل هذه المشكلة ولكن لدى Samsung هذا فقط لتقترحه. إذا تم قفل جهاز Galaxy S10 بعد استمرار مشكلة التحديث في هذه المرحلة ، فيجب عليك تشغيل الجهاز في وضع الاسترداد لإعادة ضبط المصنع. إليك كيف يتم ذلك:
- إذا أمكن ، قم بإنشاء نسخة احتياطية من بياناتك الشخصية في وقت مبكر. إذا كانت مشكلتك تمنعك من القيام بذلك ، فما عليك سوى تخطي هذه الخطوة.
- أيضًا ، تريد التأكد من إزالة حساب Google الخاص بك. إذا كانت مشكلتك تمنعك من القيام بذلك ، فما عليك سوى تخطي هذه الخطوة.
- قم بإيقاف تشغيل الجهاز. هذا مهم. إذا لم تتمكن من إيقاف تشغيله ، فلن تتمكن من التمهيد إلى Recovery Mode. إذا لم تكن قادرًا على إيقاف تشغيل الجهاز بشكل منتظم عبر زر التشغيل ، فانتظر حتى نفاد بطارية الهاتف. بعد ذلك ، اشحن الهاتف لمدة 30 دقيقة قبل التمهيد في وضع الاسترداد.
- اضغط مع الاستمرار على زر رفع الصوت وزر Bixby في نفس الوقت.
- أثناء الاستمرار في الضغط على مفتاحي رفع الصوت و Bixby ، اضغط مع الاستمرار على زر التشغيل.
- ستظهر قائمة شاشة الاسترداد الآن. عندما ترى هذا ، حرر الأزرار.
- استخدم زر خفض مستوى الصوت حتى تحدد "Wipe data / factory reset".
- اضغط على زر التشغيل لتحديد "Wipe data / factory reset".
- استخدم خفض مستوى الصوت لتحديد "نعم".
- اضغط على زر التشغيل لتأكيد إعادة ضبط المصنع.
إذا وجدت هذا المنشور مفيدًا ، فيرجى مساعدتنا من خلال نشر الكلمة لأصدقائك. يتمتع TheDroidGuy بوجود شبكة اجتماعية أيضًا ، لذا قد ترغب في التفاعل مع مجتمعنا في صفحاتنا على Facebook و Twitter.