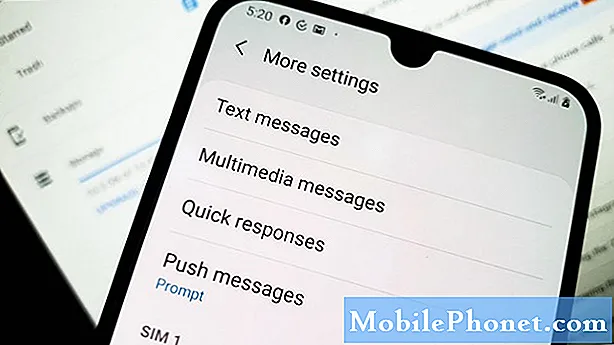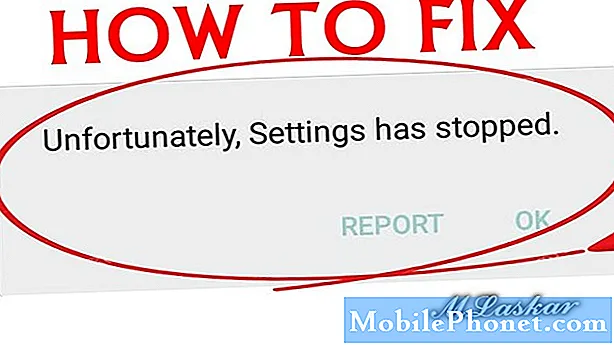
المحتوى
لقد أبلغنا بعض مستخدمي Galaxy S10 عن مشكلة حيث تظهر نافذة منبثقة باستمرار على الشاشة تقول "تم إيقاف الإعدادات". إذا كنت تحاول اكتشاف حلول للإعدادات التي أوقفت الخلل في جهاز Galaxy S10 ، فتابع قراءة هذا الدليل. فيما يلي الحلول التي من المفترض أن تساعدك في التعامل معها.
كيفية إصلاح "توقف الإعدادات" على Galaxy S10 | استكشاف الأخطاء وإصلاحها لخطأ "للأسف ، الإعدادات توقفت"
على الرغم من عدم وجود الكثير من مستخدمي Galaxy S10 الذين يبلغون عن هذا الخطأ حتى الآن ، إلا أن الإعدادات توقفت عن المشكلة وهي مشكلة شائعة في العديد من أجهزة Samsung وغيرها من أجهزة Android في الماضي. إذا كنت تواجه هذه المشكلة على هاتف S10 الخاص بك ، فتعرف على كيفية التعامل معها باتباع مقالة استكشاف الأخطاء وإصلاحها هذه.
توقفت الإعدادات عن الإصلاح رقم 1: فرض إنهاء تطبيق الإعدادات
مثل أي تطبيق آخر في بيئة Android ، يمكن أن يصبح تطبيق الإعدادات الخاص بشركة Samsung سيئًا من وقت لآخر. هناك الكثير من العوامل التي يمكن أن تؤثر على تطبيق الإعدادات ، ولكن لحسن الحظ ، يمكن إصلاح بعضها بسهولة بمجرد إعادة تشغيل التطبيق. عند التعامل مع أي مشكلة في التطبيق ، فإن أول شيء يجب فعله أولاً هو التأكد من إعادة تشغيل التطبيق المذكور. يمكن أن يؤدي هذا في بعض الأحيان إلى إصلاح المشكلات بسبب الأخطاء الطفيفة أو المؤقتة التي ربما تكون قد نشأت. هذا هو كيفية القيام به:
- على شاشتك ، انقر فوق المفتاح الأساسي "Recent Apps" (المفتاح الذي يحتوي على ثلاثة خطوط عمودية على يسار زر الصفحة الرئيسية).
- بمجرد ظهور شاشة التطبيقات الحديثة ، اسحب لليسار أو لليمين للبحث عن تطبيق الإعدادات. يجب أن يكون هنا إذا تمكنت من تشغيله مسبقًا. ثم ، اسحب التطبيق لإغلاقه. هذا يجب أن يفرض إغلاقه. إذا لم يكن موجودًا ، فما عليك سوى النقر على "إغلاق الكل" لإعادة تشغيل جميع التطبيقات أيضًا.
هناك طريقة أخرى لفرض إغلاق التطبيق وهي:
- افتح تطبيق الإعدادات.
- اضغط على التطبيقات.
- اضغط على أيقونة المزيد من الإعدادات (أيقونة ثلاثية النقاط ، أعلى اليمين).
- انقر فوق إظهار تطبيقات النظام.
- ابحث عن تطبيق الإعدادات وانقر فوقه.
- اضغط على فرض الإيقاف.
توقفت الإعدادات عن الإصلاح رقم 2: إعادة ضبط الجهاز
في حالة عودة المشكلة بعد إعادة تشغيل التطبيق نفسه ، فإن الشيء التالي الذي تريد القيام به هو إجراء إعادة ضبط بسيطة. يجب أن يؤدي ذلك إلى مسح النظام وربما التخلص من الخطأ أيضًا. للقيام بذلك ، ما عليك سوى الضغط مع الاستمرار على زري التشغيل وخفض الصوت لمدة 10 ثوانٍ تقريبًا. بمجرد إعادة تشغيل الهاتف ، حرر الأزرار. عادة ما يكون هذا فعالًا في إزالة الأخطاء التي نشأت عند ترك النظام قيد التشغيل لبعض الوقت. نقترح إعادة تشغيل S10 باستخدام هذه الطريقة مرة واحدة على الأقل في الأسبوع لتقليل فرص حدوث أخطاء.
بالنسبة لبعض هواتف Galaxy S10 ، قد تكون هناك طريقة مختلفة قليلاً للوصول إلى نفس الطريقة. إليك الطريقة:
- اضغط مع الاستمرار على أزرار Power + Volume Down لمدة 10 ثوانٍ تقريبًا أو حتى دورات طاقة الجهاز. اترك عدة ثوانٍ حتى تظهر شاشة "وضع تمهيد الصيانة".
- من شاشة "وضع تمهيد الصيانة" ، حدد التشغيل العادي. يمكنك استخدام أزرار الصوت للتنقل بين الخيارات المتاحة والزر الأيسر السفلي (أسفل أزرار الصوت) للاختيار. انتظر حتى 90 ثانية حتى تكتمل إعادة التعيين.
توقفت الإعدادات عن الإصلاح رقم 3: تحديث Android والتطبيقات
على الرغم من أن العديد من مستخدمي Android غير معروفين بشكل عام ، فإن تثبيت التحديثات في بعض الأحيان يؤدي أيضًا إلى توفير الإصلاحات اللازمة للأخطاء المعروفة. تأكد من عدم تأخير تثبيت أي تحديثات للنظام أو التطبيق. بشكل افتراضي ، يجب أن يخطرك S10 بأي تحديثات متوفرة ، ولكن في حالة إيقاف تشغيل هذه الآلية ، فقد حان الوقت للتحقق يدويًا من وجودها.
للتحقق من تحديث Android أو النظام:
- افتح تطبيق الإعدادات.
- انقر فوق تحديث البرنامج.
- انقر فوق تنزيل وتثبيت.
- انتظر حتى يتحقق الجهاز من التحديثات.
- قم بتثبيت التحديث. إذا لم يكن هناك تحديث جديد ، يجب أن يخبرك هاتفك بذلك.
بالنسبة لأجهزة Galaxy S10 التي تحمل علامة تجارية ، أو تلك التي تم توفيرها بواسطة شركة الاتصالات الخاصة بك ، قد لا يكون هناك خيار للتحقق يدويًا من التحديثات. كل ما عليك فعله هو تأكيد ما إذا كان هناك إشعار بالتحديث والسماح بتثبيت التحديث.
للتحقق من تحديثات التطبيق:
- افتح تطبيق Play Store.
- انقر فوق رمز المزيد من الإعدادات (في الجزء العلوي الأيسر).
- انقر فوق تطبيقاتي وألعابي.
- اضغط على زر تحديث الكل.
توقفت الإعدادات عن الإصلاح رقم 4: مسح ذاكرة التخزين المؤقت للتطبيق
إذا توقفت الإعدادات عن استمرار الخطأ في هذه المرحلة ، فإن الشيء الجيد التالي الذي يجب فعله هو حذف ذاكرة التخزين المؤقت لتطبيق الإعدادات. هذه إحدى الطرق المباشرة لتحري الخلل وإصلاحه. إليك كيف يتم ذلك:
- افتح تطبيق الإعدادات.
- اضغط على التطبيقات.
- اضغط على أيقونة المزيد من الإعدادات (أيقونة ثلاثية النقاط ، أعلى اليمين).
- انقر فوق إظهار تطبيقات النظام.
- ابحث عن تطبيق الإعدادات وانقر فوقه. اعتمادًا على جهازك ، قد يكون هناك تطبيقان للإعدادات في هذه القائمة. تأكد من مسح ذاكرة التخزين المؤقت لكل منهما للتأكد.
- انقر فوق التخزين.
- اضغط على زر مسح ذاكرة التخزين المؤقت.
- أعد تشغيل الهاتف وتحقق من المشكلة.
توقفت الإعدادات عن الإصلاح رقم 5: إعادة تعيين تطبيق الإعدادات
إذا توقفت الإعدادات ، بقي الخطأ بعد مسح ذاكرة التخزين المؤقت لتطبيق SEttings ، فاتبعه عن طريق إعادة تعيين التطبيق إلى إعداداته الافتراضية.
- افتح تطبيق الإعدادات.
- اضغط على التطبيقات.
- اضغط على أيقونة المزيد من الإعدادات (أيقونة ثلاثية النقاط ، أعلى اليمين).
- انقر فوق إظهار تطبيقات النظام.
- ابحث عن تطبيق الإعدادات وانقر فوقه. اعتمادًا على جهازك ، قد يكون هناك تطبيقان للإعدادات في هذه القائمة. تأكد من مسح ذاكرة التخزين المؤقت لكل منهما للتأكد.
- انقر فوق التخزين.
- اضغط على زر مسح البيانات.
- أعد تشغيل الهاتف وتحقق من المشكلة.
توقفت الإعدادات عن الإصلاح رقم 6: مسح قسم ذاكرة التخزين المؤقت
من أجل تحميل التطبيقات بسرعة ، يخزن Android العناصر المستخدمة بشكل متكرر مثل روابط مواقع الويب والصور ومقاطع الفيديو والإعلانات وغيرها في جزء في وحدة التخزين الداخلية يسمى قسم ذاكرة التخزين المؤقت. في بعض الأحيان ، قد تصبح هذه العناصر التي تسمى بشكل جماعي ذاكرة التخزين المؤقت للنظام قديمة أو تالفة مما يتسبب في حدوث مشكلات أو أخطاء في الأداء. للتأكد من أن هاتفك يعمل بكفاءة وأن ذاكرة التخزين المؤقت في أفضل شكل ، فأنت تريد مسح قسم ذاكرة التخزين المؤقت بانتظام (مرة كل بضعة أشهر تقريبًا). عند التعامل مع أي مشكلة في التطبيق ، يمكن أن يكون هذا أيضًا أحد خطوات استكشاف الأخطاء وإصلاحها. هيريس كيفية القيام بذلك
- قم بإيقاف تشغيل الجهاز.
- اضغط مع الاستمرار على مفتاح رفع الصوت ومفتاح Bixby ، ثم اضغط مع الاستمرار على مفتاح التشغيل.
- عندما يظهر شعار Android الأخضر ، حرر جميع المفاتيح (سيظهر "تثبيت تحديث النظام" لحوالي 30-60 ثانية قبل إظهار خيارات قائمة استرداد نظام Android).
- اضغط على مفتاح خفض مستوى الصوت عدة مرات لتحديد "مسح قسم ذاكرة التخزين المؤقت".
- اضغط على زر التشغيل للتحديد.
- اضغط على مفتاح خفض مستوى الصوت حتى يتم تمييز "نعم" واضغط على زر التشغيل.
- عند اكتمال قسم مسح ذاكرة التخزين المؤقت ، يتم تمييز "Reboot system now".
- اضغط على مفتاح التشغيل لإعادة تشغيل الجهاز.
توقفت الإعدادات عن الإصلاح رقم 7: تحقق من التطبيقات المارقة
قد تتداخل التطبيقات الأخرى أحيانًا مع Android والتطبيقات الأخرى. للتحقق مما إذا كانت هذه هي الحالة ، أعد تشغيل الهاتف إلى الوضع الآمن. إليك كيفية القيام بذلك:
- اضغط مع الاستمرار على زر التشغيل حتى تظهر نافذة إيقاف التشغيل ثم حرر.
- المس مع الاستمرار إيقاف التشغيل حتى يظهر موجه الوضع الآمن ثم حرر.
- للتأكيد ، انقر فوق الوضع الآمن.
- قد تستغرق العملية ما يصل إلى 30 ثانية لتكتمل.
- عند إعادة التشغيل ، يظهر "الوضع الآمن" في الجزء السفلي الأيسر من الشاشة الرئيسية.
تذكر أن تطبيقات الجهات الخارجية معطلة في هذا الوضع ، لذا فإن ما يمكنك استخدامه هو تطبيقات مثبتة مسبقًا. إذا لم تظهر مشكلة شاشة اللمس في الوضع الآمن ، فهذا يعني أن المشكلة ناتجة عن تطبيق سيء. قم بإلغاء تثبيت التطبيق الذي قمت بتثبيته مؤخرًا ومعرفة ما إذا كان ذلك سيؤدي إلى إصلاحه. إذا ظلت المشكلة قائمة ، فاستخدم عملية الإزالة لتحديد التطبيق المارق. إليك الطريقة:
- التمهيد إلى الوضع الآمن.
- تحقق من وجود المشكلة.
- بمجرد التأكد من إلقاء اللوم على تطبيق تابع لجهة خارجية ، يمكنك البدء في إلغاء تثبيت التطبيقات بشكل فردي. نقترح أن تبدأ بأحدث ما أضفته.
- بعد إلغاء تثبيت أحد التطبيقات ، أعد تشغيل الهاتف إلى الوضع العادي وتحقق من المشكلة.
- إذا كان جهاز S10 الخاص بك لا يزال يمثل مشكلة ، فكرر الخطوات من 1 إلى 4.
توقفت الإعدادات عن الإصلاح رقم 8: إعادة تعيين تفضيلات التطبيق
في حالة وجود تطبيق افتراضي تم تعطيله عن طريق الخطأ مما تسبب في حدوث الخطأ ، فتأكد من إعادة تعيين تفضيلات التطبيق.
- افتح تطبيق الإعدادات.
- اضغط على التطبيقات.
- اضغط على المزيد من الإعدادات في الجزء العلوي الأيمن (أيقونة ثلاثية النقاط).
- حدد إعادة تعيين تفضيلات التطبيق.
- أعد تشغيل S10 وتحقق من المشكلة.
توقفت الإعدادات عن الإصلاح رقم 9: إعادة تعيين جميع الإعدادات
يشبه خيار الحل هذا إعادة تعيين إعدادات المصنع مطروحًا منه متاعب حذف بيانات المستخدم والتطبيقات والمزيد. إذا كان التدوير التلقائي لا يزال موجودًا في هذا المنعطف ، فيجب عليك القيام بهذا الحل لمعرفة ما إذا كان بإمكانك إصلاح خطأ البرنامج بهذه الطريقة. إليك الطريقة:
- افتح تطبيق الإعدادات.
- انقر فوق الإدارة العامة.
- اضغط على إعادة تعيين.
- انقر فوق إعادة تعيين جميع الإعدادات.
- اضغط على زر إعادة الضبط.
توقفت الإعدادات عن الإصلاح رقم 10: إعادة تعيين إعدادات البرامج إلى الإعدادات الافتراضية (إعادة ضبط المصنع)
قد تضطر إلى مسح الهاتف وإعادة جميع إعدادات البرامج الخاصة به إلى الإعدادات الافتراضية إذا لم يتغير شيء طوال هذا الوقت. عادة ما تكون إعادة ضبط المصنع فعالة في إصلاح المشكلات المتعلقة بالبرمجيات. نحن على يقين بنسبة 90 ٪ من أن الإعدادات قد توقفت عن الخطأ بسبب خطأ في البرنامج ، لذا من المرجح أن يكون هذا مفيدًا.
فيما يلي طريقتان لإعادة ضبط إعدادات المصنع لجهاز S10:
الطريقة الأولى: كيفية إعادة التعيين الثابت على Samsung Galaxy S10 عبر قائمة الإعدادات
هذه هي أسهل طريقة لمسح جهاز Galaxy S10. كل ما عليك فعله هو الذهاب إلى قائمة الإعدادات واتباع الخطوات أدناه. نوصي بهذه الطريقة إذا لم تكن لديك مشكلة في الانتقال إلى الإعدادات.
- قم بإنشاء نسخة احتياطية من بياناتك الشخصية وقم بإزالة حساب Google الخاص بك.
- افتح تطبيق الإعدادات.
- قم بالتمرير والنقر فوق الإدارة العامة.
- اضغط على إعادة تعيين.
- حدد إعادة تعيين بيانات المصنع من الخيارات المحددة.
- اقرأ المعلومات ثم انقر فوق "إعادة تعيين" للمتابعة.
- انقر فوق حذف الكل لتأكيد الإجراء.
الطريقة 2: كيفية إعادة التعيين الثابت على Samsung Galaxy S10 باستخدام أزرار الأجهزة
إذا كانت حالتك هي أن الهاتف لا يعمل ، أو أنه يتم تشغيله ولكن لا يمكن الوصول إلى قائمة الإعدادات ، فقد تكون هذه الطريقة مفيدة. أولاً ، تحتاج إلى تشغيل الجهاز في وضع الاسترداد. بمجرد وصولك بنجاح إلى الاسترداد ، فهذا هو الوقت الذي تبدأ فيه إجراء إعادة الضبط الرئيسي الصحيح. قد يستغرق الأمر بعض المحاولات قبل أن تتمكن من الوصول إلى الاسترداد ، لذا كن صبورًا وحاول مرة أخرى.
- إذا أمكن ، قم بإنشاء نسخة احتياطية من بياناتك الشخصية في وقت مبكر. إذا كانت مشكلتك تمنعك من القيام بذلك ، فما عليك سوى تخطي هذه الخطوة.
- أيضًا ، تريد التأكد من إزالة حساب Google الخاص بك. إذا كانت مشكلتك تمنعك من القيام بذلك ، فما عليك سوى تخطي هذه الخطوة.
- قم بإيقاف تشغيل الجهاز. هذا مهم. إذا لم تتمكن من إيقاف تشغيله ، فلن تتمكن من التمهيد إلى Recovery Mode. إذا لم تكن قادرًا على إيقاف تشغيل الجهاز بشكل منتظم عبر زر التشغيل ، فانتظر حتى نفاد بطارية الهاتف. بعد ذلك ، اشحن الهاتف لمدة 30 دقيقة قبل التمهيد في وضع الاسترداد.
- اضغط مع الاستمرار على زر رفع الصوت وزر Bixby في نفس الوقت.
- أثناء الاستمرار في الضغط على مفتاحي رفع الصوت و Bixby ، اضغط مع الاستمرار على زر التشغيل.
- ستظهر قائمة شاشة الاسترداد الآن. عندما ترى هذا ، حرر الأزرار.
- استخدم زر خفض مستوى الصوت حتى تحدد "Wipe data / factory reset".
- اضغط على زر التشغيل لتحديد "Wipe data / factory reset".
- استخدم خفض مستوى الصوت لتحديد "نعم".
- اضغط على زر التشغيل لتأكيد إعادة ضبط المصنع.