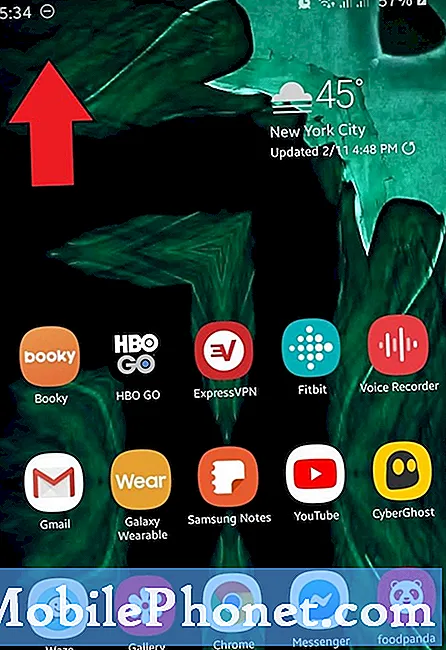المحتوى
سواء كنت مهتمًا بأداء ألعاب الكمبيوتر أو استكشاف الأخطاء وإصلاحها ، فليس من الجيد معرفة كيفية التحقق من معدل الإطارات (FPS) واستخدام وحدة المعالجة المركزية واستخدام وحدة معالجة الرسومات والتفاصيل الأخرى ذات الصلة حول جهازك. إذا كنت لاعبًا ، فإن معرفة كيفية مراقبة نظامك أمر مهم جدًا لمنحك ميزة أو تحسين أداء جهازك.
حتى اللاعبين العاديين سيجدون أن مراقبة أجهزتهم مثيرة للاهتمام حيث يظهر لهم أداء في الوقت الفعلي لبطاقة الرسومات أو المعالج أو النظام بشكل عام.
في هذا البرنامج التعليمي ، سنوضح لك كيفية رؤية جهازك يعمل من خلال مراقبة المقاييس الرئيسية مثل معدل الإطارات (FPS) ، واستخدام وحدة المعالجة المركزية ، واستخدام وحدة معالجة الرسومات ، وغيرها من المعلومات أثناء ممارسة الألعاب. سنستخدم برنامج MSI Afterburner الشهير وزوجه ، خادم الإحصائيات Rivatuner. كلاهما برنامجان مشهوران كانا يهدفان في الأصل إلى مساعدة اللاعبين في رفع تردد التشغيل على وحدات معالجة الرسومات الخاصة بهم. على الرغم من أننا لسنا هنا لنوضح لك كيفية رفع تردد التشغيل ، فإننا نجد MSI Afterburner و Rivatuner Statistics Server أدوات سهلة لخدمة غرضنا.

الخطوة 1: تنزيل وتثبيت MSI Afterburner و Rivatuner Statistics Server (RTSS)
في متصفحك ، انتقل إلى موقع MSI الرسمي. ثم قم بالتمرير لأسفل حتى ترى زر التنزيل لـ MSI Afterburner.

بعد تنزيل ملف التثبيت ، افتحه باستخدام البرنامج المفضل لديك مثل Winzip أو Winrar ، ثم قم بتثبيت البرنامج.

تأكد من تثبيت كل من MSI Afterburner و RTSS.
الخطوة 2: تكوين Afterburner
بعد التثبيت ، قم بتشغيل MSI Afterburner وافتحه الإعدادات (رمز الترس) قائمة طعام.
ثم انتقل إلى المراقبة علامة التبويب وحدد العناصر التي تريد مراقبتها ضمن قسم الرسم البياني.

لذلك ، إذا كنت ترغب في الحصول على معلومات في الوقت الفعلي حول FPS واستخدام وحدة المعالجة المركزية واستخدام وحدة معالجة الرسومات ، فعليك التأكد من أن علامة الاختيار لـ استخدام GPU ، استخدام وحدة المعالجة المركزية ، و معدل الإطار نشطة.

إذا كنت تريد معرفة كيفية عمل كل نواة من وحدات المعالجة المركزية ، فيمكنك أيضًا تمكين جميع وحدات المعالجة المركزية في القائمة. على سبيل المثال ، إذا كان لديك 12 وحدة معالجة مركزية ، فتأكد من النقر فوق علامات التجزئة الخاصة بـ CPU1-12.
بمجرد تمكين العناصر التي تريد مراقبتها بالفعل ، قم بتمييزها وتأكد من النقر فوق المربع الذي يشير إلى ذلك العرض على الشاشة.

تأكد من القيام بذلك لجميع العناصر الموجودة ضمن قسم الرسم البياني الذي قمت بتمكينه. يجب أن تظهر علامة التبويب خصائص لكل عنصر في OSD.

الآن بعد أن حددت المعلومات التي تحتاجها ، اضغط على تطبيق زر في الأسفل ثم انقر فوق حسنا.
الخطوة 3: تغيير حجم الخط في RTSS
تذكر RTSS؟ ستحتاج إلى ذلك لشيء واحد (على الرغم من أنه يحتوي على العديد من الخيارات المتقدمة الأخرى) فقط وهو تغيير حجم الخط المفضل لديك على تراكب MSI Afterburner.

يمكنك جعل حجم الخط أصغر أو أكبر حسب اختيارك باستخدام RTSS. للقيام بذلك،
افتح RTSS وابحث عن تكبير العرض على الشاشة. حرك شريط التمرير إلى اليمين أو اليسار لتكبير حجم الخط أو تصغيره.
هذا هو! يمكنك الآن التحقق في الوقت الفعلي من FPS لجهاز الكمبيوتر الخاص بك ، واستخدام وحدة المعالجة المركزية ، واستخدام وحدة معالجة الرسومات ، والمزيد عندما تكون في الألعاب.
قراءات المقترحة:
- كيفية ضبط معدل الإطارات أو FPS لبطاقة الرسومات الخاصة بك NVIDIA أو AMD
- كيفية إصلاح خطأ ذاكرة Call Of Duty Warzone 13-71 | اكس بوكس
- كيفية إصلاح خطأ Call of Duty Warzone 262146 | الكمبيوتر PS4 Xbox One
- كيفية إصلاح مشكلة تأخير أو تجميد Call Of Duty Mobile
قم بزيارة قناة TheDroidGuy Youtube الخاصة بنا لمزيد من مقاطع الفيديو حول استكشاف الأخطاء وإصلاحها.