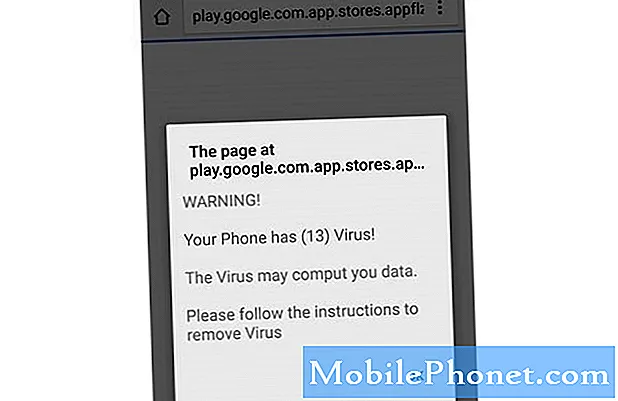المحتوى
- تصفح الملفات والتطبيقات القديمة
- النسخ الاحتياطي لجهاز MacBook الخاص بك
- الاحتفاظ بعناصر تسجيل الدخول
- أعد تشغيل MacBook الخاص بك بانتظام
- تجنب معظم تطبيقات "Tune-Up"
تعد أجهزة MacBook من أكثر أجهزة الكمبيوتر المحمولة كفاءة في السوق ، ولكنها تتطلب بعض الجهد من المستخدم. فيما يلي خمس مهام صيانة لجهاز MacBook يجب أن تقوم بها بانتظام.
السيارات بحاجة لتغيير الزيت بانتظام. الأدوات تحتاج إلى ضبط بعد الكثير من اللعب. حتى الأشخاص بحاجة إلى إجراء بعض الصيانة على أجسادهم من أجل البقاء في حالة جيدة. تحتاج أجهزة MacBooks إلى نفس العناية المنتظمة حتى تعمل بسلاسة.
في كثير من الأحيان ، يشتري المستخدمون ببساطة جهاز MacBook ، لكنهم لا يأخذون أي وقت لصيانته طوال حياته. لهذا السبب ، تتراكم التطبيقات ، وهناك ملفات عشوائية متناثرة في كل مكان ، وكل ذلك يعيق جهاز MacBook مما يجعله بطيئًا وبطيئًا في العمل.
ومع ذلك ، فإن قضاء القليل من الوقت في صيانة جهازك - حتى لو كان مرة واحدة فقط في الشهر - هو طريقة رائعة لتسريع جهاز MacBook والحفاظ على شكله الرائع بحيث يستمر لأطول فترة ممكنة.
لذلك دون مزيد من اللغط ، إليك بعض مهام الصيانة التي يجب أن تؤديها بانتظام على جهاز MacBook الخاص بك.
تصفح الملفات والتطبيقات القديمة
على الأرجح ، لديك الكثير من التطبيقات التي قمت بتثبيتها واستخدمتها مرة واحدة فقط لغرض خاص من نوع ما. هذه التطبيقات الآن لا طائل من ورائها وتشغل فقط مساحة ثمينة على القرص على جهاز MacBook الخاص بك.
افتح نافذة Finder وانقر فوق التطبيقات في الشريط الجانبي. سيؤدي ذلك إلى سرد جميع التطبيقات التي قمت بتثبيتها. إذا رأيت تطبيقًا لم تعد تستخدمه ، فلا تتردد في سحبه وإفلاته في المهملات.
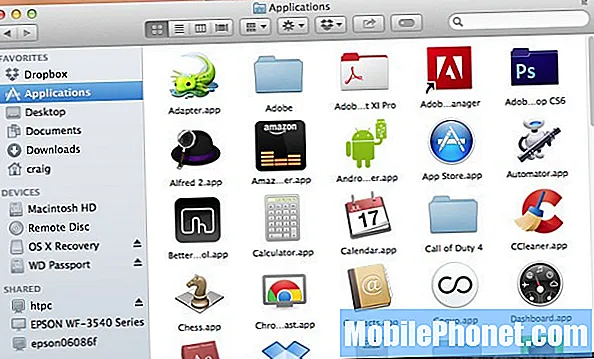
من الجيد أيضًا أن تفعل الشيء نفسه مع الملفات العامة. على مر السنين ، ستقوم بتنزيل وتجميع الكثير من الملفات المختلفة ، بما في ذلك ملفات تثبيت .DMG للتطبيقات. ومع ذلك ، يمكن أن تتراكم هذه وتحول جهاز MacBook الخاص بك إلى فوضى غير منظمة. إذا كان سطح مكتبك يبدو وكأنه إعصار رقمي قد مر به للتو ، فقد حان الوقت لتنظيفه.
عادةً ما أرغب في استعراض تطبيقاتي وملفاتي مرة واحدة شهريًا والتخلص من أي شيء لم أعد بحاجة إليه.
إذا كنت مضطرًا للاحتفاظ بملف ولكن لا تحتاج للوصول إليه بشكل خاص ، فضعه على محرك أقراص خارجي أو محرك أقراص محمول لإبقائه بعيدًا عن الأنظار ، ولكن يظل متاحًا متى احتجت إليه.
النسخ الاحتياطي لجهاز MacBook الخاص بك
هذا يكاد يكون من نافلة القول ، لكنه لا يزال بحاجة إلى قول. تأكد من إجراء نسخ احتياطي منتظم لجهاز MacBook الخاص بك ، بحيث إذا حدث أي شيء سيء له ، فلن تفقد أيًا من ملفاتك.
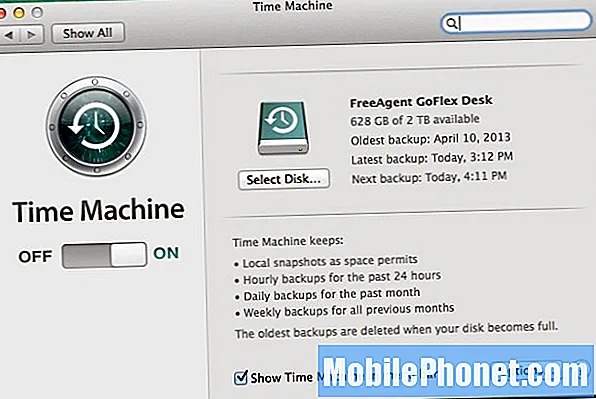
يعود الأمر لك في النهاية إلى عدد المرات التي تريد نسخ MacBook فيها احتياطيًا ، ولكن كلما فعلت ذلك ، كلما كان ذلك أفضل. يمكنك بسهولة إعداد Time Machine لإجراء نسخ احتياطي تلقائي لجهاز MacBook الخاص بك على محرك أقراص ثابت خارجي يوميًا ، أو يمكنك تجربة خيارات النسخ الاحتياطي الأخرى.
يعد النسخ الاحتياطي لجهاز الكمبيوتر الخاص بك أحد أهم الأشياء التي تحتاج إلى القيام بها عندما يتعلق الأمر بصيانة أجهزتك. نحن نخمن أنه المكان الذي توجد به معظم الصور ومقاطع الفيديو والموسيقى وجميع ملفاتك الأخرى تقريبًا ، وإذا حدث شيء ما لجهاز الكمبيوتر الخاص بك ، مثل محرك الأقراص الثابتة الفاشل ، فستفقد كل شيء تمامًا ، ما لم يكن لديك كل هذه الملفات احتياطيًا.
الاحتفاظ بعناصر تسجيل الدخول
في كل مرة تقوم فيها بتثبيت تطبيق جديد على جهاز MacBook الخاص بك ، قد يضيف نفسه إلى قائمة العناصر التي تبدأ تلقائيًا عندما تقوم بتشغيل جهاز MacBook الخاص بك. هذه ليست مشكلة كبيرة ، في حد ذاتها ، ولكن كلما زاد عدد العناصر التي تنضم إلى القائمة ، كان جهاز MacBook الخاص بك أبطأ عند بدء التشغيل ، نظرًا لأنه يحتوي على كل هذه التطبيقات التي يحتاجها لفتحها وتحميلها.
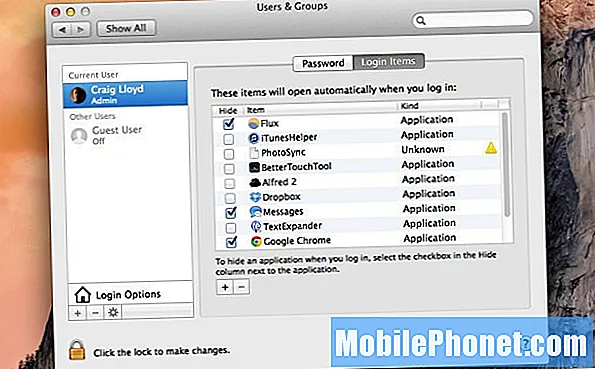
افتح تفضيلات النظام، انقر فوق المستخدمون والمجموعات، ثم انقر فوق عناصر تسجيل الدخول علامة التبويب باتجاه الأعلى. قبل الاستمرار في تحرير القائمة ، قد تحتاج إلى النقر فوق القفل في الزاوية اليسرى السفلية وإدخال كلمة مرور المسؤول الخاصة بك لتتمكن من إجراء التغييرات.
لإزالة عنصر من القائمة ، ما عليك سوى النقر فوقه ثم النقر فوق رمز الطرح لإزالته. لوطي! نأمل أن يؤدي ذلك إلى تسريع وقت تشغيل جهاز MacBook الخاص بك.
أحب أن أفعل ذلك مرة واحدة شهريًا ، جنبًا إلى جنب مع التطبيقات القديمة التي لم أعد أستخدمها.
أعد تشغيل MacBook الخاص بك بانتظام
مع الطريقة التي يتم بها تصنيع أجهزة MacBook في الوقت الحاضر ، إلى جانب كيفية استخدامها ، نادرًا ما نقوم بإغلاق أجهزة MacBooks الخاصة بك في نهاية كل يوم ، وبدلاً من ذلك نضعها في وضع السكون حتى لا نضطر إلى انتظارها للتمهيد في الصباح.

ومع ذلك ، من الجيد إيقاف تشغيل MacBook وإعادة تشغيله مرة واحدة في الأسبوع. يُعد القيام بذلك بمثابة إعادة تشغيل جهاز توجيه لمسحه ومنحه بداية جديدة.
تؤدي إعادة تشغيل جهاز MacBook إلى مسح ذاكرة الوصول العشوائي وتحريرها بحيث يكون لديك سجل نظيف. هذا هو السبب في أن الكثير من فنيي الكمبيوتر سيوصون بإعادة تشغيل جهاز الكمبيوتر الخاص بك إذا كنت تواجه مشكلات معه ، حيث يمكنه التخلص من أي ضوضاء ومنحه بداية جديدة.
تجنب معظم تطبيقات "Tune-Up"
هناك الكثير من تطبيقات Mac التي تقول إنها ستعمل على ضبط جهاز Mac الخاص بك وجعله يعمل بشكل أكثر سلاسة ، ولكن عليك توخي الحذر بشأن هذه الادعاءات.
أحد أكبر العوامل المسببة لذلك هو التطبيقات التي تعمل على تحرير ذاكرة الوصول العشوائي (RAM) بحيث يمكن تشغيل MacBook الخاص بك بكفاءة أكبر ، ولكنها في الحقيقة تعبث بالعملية الطبيعية التي يستخدمها OS X لإدارة الذاكرة ، لذلك من الأفضل عدم استخدام التطبيقات التي تفسد هذه العملية.
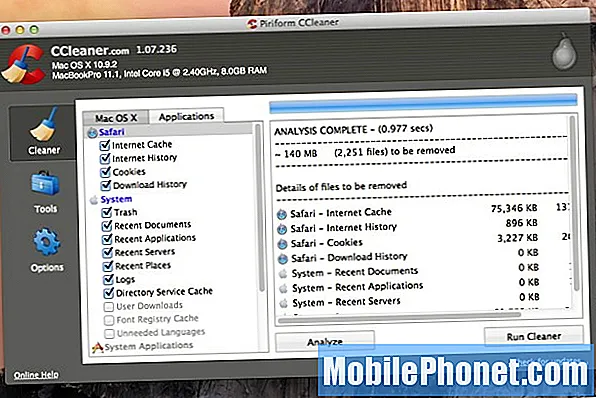
ومع ذلك ، فإن تطبيقات مثل Onyx و CCleaner هي تطبيقات جيدة للتشغيل مرة واحدة في الشهر.
يقوم Onyx بمجموعة من الأشياء المختلفة ، مثل التحقق من قرص بدء التشغيل وهيكل ملفات النظام الخاصة به بحيث لا توجد أخطاء في أي مكان على النظام. يمكن للأداة أيضًا تشغيل مهام صيانة متنوعة للنظام وحذف الملفات غير المرغوب فيها وغير الضرورية لتحرير مساحة على القرص.
أما بالنسبة لـ CCleaner ، فهو يحتوي على واجهة مستخدم سهلة الفهم تسمح لك بالتخلص من الملفات المؤقتة المخفية التي لم تعد مستخدمة من قبل التطبيقات على جهاز Mac الخاص بك. باستخدام التطبيق ، كل ما عليك فعله هو تحديد العناصر التي تريد حذفها ، ثم النقر فوق حلل لمعرفة مقدار المساحة التي سيوفرها حذف هذه الملفات. إذا كنت راضيًا عن ذلك ، فانقر فوق شغل المنظف والسماح للتطبيق بتنفيذ الأمر.