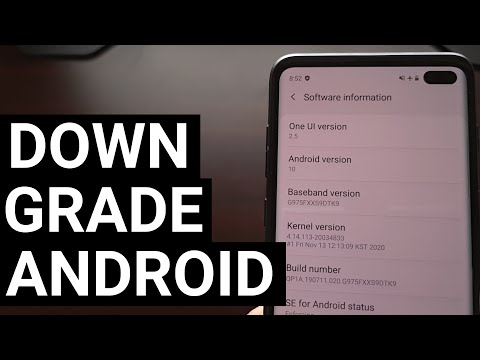
المحتوى
- أسباب مشاكل الشحن اللاسلكي S10 بعد تحديث Android 10
- هل يمكن إصلاح هذا النوع من المشاكل؟
- حلول لمشكلات الشحن اللاسلكي S10 بعد تحديث Android 10
- قراءات المقترحة
- احصل على المساعدة منا
إذا كنت مغرمًا باستخدام الشحن اللاسلكي بدلاً من الشحن السلكي العادي ، فقد تقلق قليلاً عندما تعلم أن بعض مستخدمي S10 قد واجهوا مشكلة في ذلك بعد التحديث. سيرشدك هذا المنشور إلى استكشاف أخطاء الشحن اللاسلكي التي لا تعمل في Galaxy S10 بعد تحديث Android 10. لقد توصلنا إلى قائمة بالخيارات الشاملة لإصلاح هذه المشكلة ، لذا نأمل أن يساعدك أحدها.
الشحن اللاسلكي ، حتى لو لم يكن قابلاً للإصلاح على مستواك ، ليس ميئوسًا منه تمامًا. إذا لم ينجح أي من الحلول ، مما قد يعني أن هناك مشكلة أعمق في الأجهزة لحالتك الخاصة وتحتاج على الأرجح إلى إرسال الجهاز للإصلاح ، فيمكنك دائمًا التبديل إلى شحن الكابل السلكي. لذا ، ابتهج وشاهد كيفية الحفاظ على وظيفة لاسلكية S10 الخاصة بك للعمل مرة أخرى.
أسباب مشاكل الشحن اللاسلكي S10 بعد تحديث Android 10
يمكن أن يكون هناك عدد من الأشياء التي يمكن أن تتسبب في تعطل Whatsapp. بعض الأسباب الشائعة التي نعرفها هي:
- ذاكرة التخزين المؤقت للنظام التالفة
- علة التطبيق
- خطأ برمجي غير معروف
- تطبيق الطرف الثالث السيئ
- قضية عدم التوافق
- خطأ في الترميز
- عطل في الأجهزة (نادر ويحتاج إلى إصلاح)
هل يمكن إصلاح هذا النوع من المشاكل؟
قطعا نعم. إذا كنت متأكدًا من حدوث المشكلة مباشرةً بعد تحديث S10 إلى Android 10 ، فمن المحتمل أن تكون مشكلة الشحن اللاسلكي بسبب البرامج السيئة. من السهل نسبيًا إصلاح معظم مشكلات ما بعد التحديث المتعلقة بأسباب البرامج. اتبع اقتراحاتنا في هذا الدليل.
حلول لمشكلات الشحن اللاسلكي S10 بعد تحديث Android 10
فيما يلي خطوات استكشاف الأخطاء وإصلاحها لإصلاح مشكلة الشحن اللاسلكي على جهاز Galaxy S10.
تأكد من وضع الجهاز بشكل صحيح على جراب الشحن
عند التعامل مع مشكلة الشحن اللاسلكي على S10 ، فإن أول شيء تريد القيام به هو معرفة ما إذا كنت تفعل ذلك بشكل صحيح. على عكس شحن الكابل السلكي ، لا يمكنك ترك الجهاز بعد توصيله بالكهرباء. عند الشحن اللاسلكي ، فأنت تريد التأكد من وضع الهاتف مباشرةً فوق الموضع الأمثل على لوحة الشحن.
يعمل الشحن اللاسلكي بمساعدة أسلاك مغناطيسية ملفوفة في لوحة الشحن. إذا لم يتم وضع هاتفك بشكل صحيح فوق المنطقة التي توجد بها الأسلاك المغناطيسية ، فقد يفشل الشحن اللاسلكي.
حاول تحريك الهاتف في منتصف الكبسولة ومعرفة ما إذا كان ذلك سيعمل.
التزم بملحقات الشحن اللاسلكي الأصلية من Samsung
هناك العديد من أجهزة الشحن اللاسلكية غير التابعة لشركة Samsung والتي يمكنك استخدامها لجهاز S10 الخاص بك ، ولكنها تشترك جميعها في نفس الخلل: فهي غير معتمدة من قبل Samsung. ما يعنيه هذا هو أنه من الناحية الفنية ، لم تقم Samsung بفحصها والتحقق مما إذا كانت متوافقة بنسبة 100 ٪. من الناحية المثالية ، يجب أن تستخدم فقط الملحقات التي تم فحصها بجودة عالية من الشركة المصنعة ، خاصة عندما يتعلق الأمر بالشواحن لأنه حتى المعلمة الخاطئة الصغيرة قد تسبب مشكلة كبيرة.
على الرغم من أنه في الواقع ، يمكن أن تعمل أجهزة الشحن اللاسلكية التابعة لجهات خارجية بشكل جيد مع جهاز S10 الخاص بك ، إلا أنه قد لا يكون لدى كل مستخدم لجهاز Galaxy S10 المعرفة لمعرفة أي جهاز لاسلكي متوافق بالفعل. إذا كنت تستخدم شاحنًا لاسلكيًا ليس من Samsung ، أو شاحنًا لاسلكيًا لأجهزة Samsung القديمة مثل S7 أو S8 ، فقد تواجه مشكلة في الشاحن اللاسلكي.
نقترح عليك زيارة متجر Samsung المحلي والاستعلام عن الشاحن الذي يمكنه العمل مع جهاز S10.
هل تواجه مشكلة مع Wireless PowerShare؟ استكشاف الأخطاء وإصلاحها!
إذا كانت مشكلة الشحن اللاسلكي لديك تتعلق بميزة Wireless Powershare ، مما يعني أن جهاز S10 الخاص بك لا يبدو أنه يشحن جهازًا لاسلكيًا آخر مثل Galaxy Buds ، فيجب عليك أولاً التحقق من تمكين Wireless Powershare. على عكس الشحن اللاسلكي ، يجب تشغيل Wireless Powershare أولاً لبدء العمل. تأكد من تمكينه أولاً قبل شحن جهاز آخر. للقيام بذلك ، ما عليك سوى سحب شريط الإشعارات من أعلى الشاشة ، والبحث عن رمز Wireless Powershare وتمكينه.
قم بتحديث النظام عن طريق إعادة تشغيل الجهاز
إذا كان الشحن اللاسلكي لجهاز S10 لا يزال يعمل بعد تحديث Android 10 ، فليس من الجيد الاستمرار في تحري الخلل وإصلاحه عن طريق إجراء إعادة تشغيل قسري.
يمكن لجميع أجهزة Samsung التي تواجه مشكلات في الطاقة الاستفادة من إعادة التشغيل. تظهر بعض الأخطاء الطفيفة في حالة ترك الجهاز قيد التشغيل لفترة طويلة. يوصى بإعادة تشغيل هاتفك مرة كل بضعة أيام على الأقل.
إعادة تشغيل جهاز Galaxy S10 أمر سهل. إليك ما عليك القيام به: اضغط مع الاستمرار على زر خفض مستوى الصوت ومفتاح التشغيل في نفس الوقت لمدة 10 ثوانٍ أو حتى يتم تشغيل شاشة الجهاز.
إذا لم يغير ذلك أي شيء ، فيمكنك حينئذٍ تجربة الخطوات التالية:
- اضغط مع الاستمرار على زر خفض مستوى الصوت أولاً ولا تحرره.
- أثناء الضغط عليه ، اضغط مع الاستمرار على مفتاح التشغيل.
- احتفظ بالمفتاحين مضغوطين لمدة 10 ثوانٍ أو أكثر.
يمكن أن تكون إعادة تشغيل جهازك بانتظام مرة واحدة على الأقل كل أسبوع مفيدة. إذا كنت تميل إلى نسيان الأشياء ، فنحن نقترح عليك تهيئة هاتفك لإعادة التشغيل من تلقاء نفسه. يمكنك جدولته للقيام بهذه المهمة عن طريق القيام بالخطوات التالية:
- افتح تطبيق الإعدادات.
- انقر فوق العناية بالجهاز.
- اضغط على 3 نقاط في الأعلى.
- حدد إعادة التشغيل التلقائي.
حافظ على تحديث البرامج والتطبيقات
إن كونك مالك هاتف ذكي يستلزم بعض المسؤوليات الصغيرة. تتمثل إحدى مسؤولياتك في التأكد من تحديث التطبيقات لديك. بشكل افتراضي ، يتم تعيين تطبيق متجر Google Play في معظم أجهزة Galaxy S10 على تنزيل تحديثات التطبيقات وتثبيتها تلقائيًا ، لذا فإن الحد الأدنى الوحيد الذي يجب عليك فعله هو التحقق.
ومع ذلك ، إذا قمت بتغيير إعدادات متجر Play من قبل ولم تكن متأكدًا مما إذا كان يستمر في تحديث تطبيقاتك تلقائيًا ، فيمكنك اختيار القيام بذلك يدويًا.
للتحقق من تحديثات التطبيق عبر متجر Play:
- افتح تطبيق Play Store.
- انقر فوق رمز المزيد من الإعدادات في الجزء العلوي الأيسر (الخطوط الأفقية الثلاثة).
- انقر فوق تطبيقاتي وألعابي.
- انقر فوق تحديث أو تحديث الكل.
إذا كنت ترغب في تحديث تطبيقاتك طوال الوقت ، فأنت تريد تمكين التحديث التلقائي في متجر Play.
لتمكين التحديث التلقائي في متجر Play:
- انقر فوق تطبيقات التحديث التلقائي.
- انقر فوق شبكة wifi فقط (حدد عبر أي شبكة إذا لم يكن لديك wifi).
- انقر فوق تم.
أثناء تواجدك فيه ، قد يساعدك أيضًا التأكد من عدم وجود تحديثات برامج معلقة فاتتك في هذا الوقت. إذا كان لديك إصدار عالمي مفتوح من Galaxy S10 ، فيمكنك البحث يدويًا عن تحديثات Android أيضًا.
اتبع هذه الخطوات للتحقق يدويًا من تحديثات نظام التشغيل Android:
- افتح تطبيق الإعدادات.
- قم بالتمرير لأسفل إلى أسفل وانقر فوق تحديث البرنامج.
- انقر فوق تنزيل وتثبيت.
تحديث ذاكرة التخزين المؤقت للنظام (مسح قسم ذاكرة التخزين المؤقت)
إذا كان الشحن اللاسلكي لجهاز S10 لا يزال لا يعمل منذ أن قمت بالتحديث إلى Android 10 ، فما تريد القيام به بعد ذلك هو التحقق مما إذا كانت مشكلة ذاكرة التخزين المؤقت للنظام.
قد تؤثر ترقيات البرامج الرئيسية مثل الانتقال من Android 9 إلى 10 في بعض الأحيان على مجموعة خاصة من الملفات المؤقتة تسمى ذاكرة التخزين المؤقت للنظام. يتم استخدام ذاكرة التخزين المؤقت هذه بواسطة Android لتحميل التطبيقات بسرعة وفي حالة تلفها ، فهناك كل أنواع المشكلات التي يمكن أن تحدث.
في بعض الأحيان ، قد تصبح وظيفة معينة في Android غير منتظمة بينما في بعض الحالات ، قد يتأثر التطبيق ويبدأ في التعطل.
للتحقق مما إذا كان لديك ذاكرة تخزين مؤقت للنظام سيئة ، اتبع هذه الخطوات لمسح قسم ذاكرة التخزين المؤقت.
- قم بإيقاف تشغيل الجهاز.
- اضغط مع الاستمرار على مفتاح رفع الصوت ومفتاح Bixby ، ثم اضغط مع الاستمرار على مفتاح التشغيل.
- عندما يظهر شعار Android الأخضر ، حرر جميع المفاتيح (سيظهر "تثبيت تحديث النظام" لحوالي 30-60 ثانية قبل إظهار خيارات قائمة استرداد نظام Android).
- اضغط على مفتاح خفض مستوى الصوت عدة مرات لتحديد "مسح قسم ذاكرة التخزين المؤقت".
- اضغط على زر التشغيل للتحديد.
- اضغط على مفتاح خفض مستوى الصوت حتى يتم تمييز "نعم" واضغط على زر التشغيل.
- عند اكتمال قسم مسح ذاكرة التخزين المؤقت ، يتم تمييز "Reboot system now".
- اضغط على مفتاح التشغيل لإعادة تشغيل الجهاز.
تحقق من وجود تطبيقات الطرف الثالث المعطلة
قد لا يعمل الشحن اللاسلكي على جهاز S10 الخاص بك لعدة أسباب ، لا سيما عندما قمت للتو بالتحديث إلى Android 10. إن وجود إصدار جديد من Android يجلب الكثير من الرموز غير المكررة وقد لا يعمل بعضها مع جميع التطبيقات.
أو يمكن أن يكون العكس. قد تتوقف التطبيقات المصممة لإصدارات Android الأقدم فجأة عن العمل أو تتعطل. عادة ما يتم تخفيف هذا الموقف عن طريق قيام المطورين بتحديث تطبيقاتهم بحيث تعمل مع نظام التشغيل Android الجديد.
ومع ذلك ، هذا ليس هو الحال دائما. قد لا يمتلك بعض المطورين الموارد اللازمة للتحديث. قد يتسبب ترك تطبيقاتهم غير مدعومة في حدوث مشكلات مع Android أو مع التطبيقات الأخرى على المدى الطويل.
التحديث من Android 9 إلى 10 لا يعني بالضرورة أن جميع التطبيقات قد تم تحديثها وتحويلها لتكون متوافقة. مثل هذا الموقف يمكن أن يسبب مشاكل.
للتحقق مما إذا كان هناك تطبيق سيئ تابع لجهة خارجية في جهازك ، يجب عليك تشغيل S10 في الوضع الآمن. في هذا الوضع ، يتم حظر جميع تطبيقات الجهات الخارجية (معطلة) بحيث لا يمكن تشغيلها. إذا كان Whatsapp يعمل بشكل طبيعي ولن يتعطل في الوضع الآمن ، فهذا يعني أن لديك تطبيقًا سيئًا في متناول اليد.
لإعادة التشغيل في الوضع الآمن ، اتبع الخطوات التالية:
- قم بإيقاف تشغيل الجهاز.
- اضغط مع الاستمرار على مفتاح التشغيل بعد شاشة اسم الطراز.
- عندما يظهر "SAMSUNG" على الشاشة ، حرر مفتاح التشغيل.
- مباشرة بعد تحرير مفتاح التشغيل ، اضغط مع الاستمرار على مفتاح خفض مستوى الصوت.
- استمر في الضغط على مفتاح خفض مستوى الصوت حتى ينتهي الجهاز من إعادة التشغيل.
- سيتم عرض الوضع الآمن في الركن الأيسر السفلي من الشاشة.
- حرر مفتاح خفض مستوى الصوت عندما ترى الوضع الآمن.
لا تنس: يحظر الوضع الآمن تطبيقات الجهات الخارجية ولكنه لن يخبرك بأي منها هو السبب الحقيقي. إذا كنت تعتقد أن هناك تطبيقًا مخادعًا تابعًا لجهة خارجية في النظام ، فيجب عليك تحديده. إليك ما عليك القيام به بالضبط:
- التمهيد إلى الوضع الآمن.
- تحقق من وجود المشكلة.
- بمجرد التأكد من إلقاء اللوم على تطبيق تابع لجهة خارجية ، يمكنك البدء في إلغاء تثبيت التطبيقات بشكل فردي. نقترح أن تبدأ بأحدث ما أضفته.
- بعد إلغاء تثبيت أحد التطبيقات ، أعد تشغيل الهاتف إلى الوضع العادي وتحقق من المشكلة.
- إذا كان جهاز Galaxy S10 لا يزال يمثل مشكلة ، فكرر الخطوات من 1 إلى 4.
إعادة ضبط إعدادات الجهاز
يشبه خيار الحل هذا إعادة تعيين إعدادات المصنع مطروحًا منه متاعب حذف بيانات المستخدم والتطبيقات والمزيد. قد يعمل هذا إذا كان الشحن اللاسلكي لا يزال لا يعمل بعد تحديث Android 10.
لإعادة ضبط جميع الإعدادات على S10:
- افتح تطبيق الإعدادات.
- انقر فوق الإدارة العامة.
- اضغط على إعادة تعيين.
- انقر فوق إعادة تعيين جميع الإعدادات.
- اضغط على زر إعادة الضبط.
إذا استمرت تجربة الشحن اللاسلكي على جهاز S10 بعد تحديث Android 10 ، فإن الخطوة الجيدة التالية لاستكشاف الأخطاء وإصلاحها التي يمكنك القيام بها هي التحقق مما إذا كان أحد التطبيقات يسبب مشكلة.
إعادة تعيين البرامج إلى الإعدادات الافتراضية (إعادة ضبط المصنع)
الحل الأخير الذي يمكنك تجربته في هذه الحالة هو مسح جهازك ، ويسمى أيضًا إعادة ضبط المصنع. ستحتاج إلى القيام بذلك لأن الشحن اللاسلكي لا يزال لا يعمل على جهاز S10 الذي يعمل بنظام Android 10. هذا خيار الانتقال إذا فشلت بقية الأشياء المذكورة أعلاه.
لقد رأينا إعادة تعيين إعدادات المصنع في إصلاح مشكلات الشحن اللاسلكي على S10 وأجهزة Galaxy الأخرى من قبل ، حتى قبل تحديث Android 10 ، لذا نأمل أن يكون هذا مناسبًا لك أيضًا.
إذا كنت ترغب في المضي قدمًا في إعادة تعيين إعدادات المصنع ، فتأكد من نسخ بياناتك الشخصية مثل المستندات والصور ومقاطع الفيديو وجهات الاتصال وما إلى ذلك.
فيما يلي طريقتان لإعادة ضبط إعدادات المصنع لجهاز S10.
الطريقة الأولى: كيفية إعادة التعيين الثابت على Samsung Galaxy S10 عبر قائمة الإعدادات
هذه هي أسهل طريقة لمسح جهاز Galaxy S10. كل ما عليك فعله هو الذهاب إلى قائمة الإعدادات واتباع الخطوات أدناه. نوصي بهذه الطريقة إذا لم تكن لديك مشكلة في الانتقال إلى الإعدادات.
- قم بإنشاء نسخة احتياطية من بياناتك الشخصية وقم بإزالة حساب Google الخاص بك.
- افتح تطبيق الإعدادات.
- قم بالتمرير والنقر فوق الإدارة العامة.
- اضغط على إعادة تعيين.
- حدد إعادة تعيين بيانات المصنع من الخيارات المحددة.
- اقرأ المعلومات ثم انقر فوق "إعادة تعيين" للمتابعة.
- انقر فوق حذف الكل لتأكيد الإجراء.
الطريقة 2: كيفية إعادة التعيين الثابت على Samsung Galaxy S10 باستخدام أزرار الأجهزة
إذا كانت حالتك هي أن الهاتف لا يعمل ، أو أنه يتم تشغيله ولكن لا يمكن الوصول إلى قائمة الإعدادات ، فقد تكون هذه الطريقة مفيدة. أولاً ، تحتاج إلى تشغيل الجهاز في وضع الاسترداد. بمجرد وصولك بنجاح إلى الاسترداد ، فهذا هو الوقت الذي تبدأ فيه إجراء إعادة الضبط الرئيسي الصحيح. قد يستغرق الأمر بعض المحاولات قبل أن تتمكن من الوصول إلى الاسترداد ، لذا كن صبورًا وحاول مرة أخرى.
- إذا أمكن ، قم بإنشاء نسخة احتياطية من بياناتك الشخصية في وقت مبكر. إذا كانت مشكلتك تمنعك من القيام بذلك ، فما عليك سوى تخطي هذه الخطوة.
- أيضًا ، تريد التأكد من إزالة حساب Google الخاص بك. إذا كانت مشكلتك تمنعك من القيام بذلك ، فما عليك سوى تخطي هذه الخطوة.
- قم بإيقاف تشغيل الجهاز. هذا مهم. إذا لم تتمكن من إيقاف تشغيله ، فلن تتمكن من التمهيد إلى Recovery Mode. إذا لم تكن قادرًا على إيقاف تشغيل الجهاز بشكل منتظم عبر زر التشغيل ، فانتظر حتى نفاد بطارية الهاتف. بعد ذلك ، اشحن الهاتف لمدة 30 دقيقة قبل التمهيد في وضع الاسترداد.
- اضغط مع الاستمرار على زر رفع الصوت وزر Bixby في نفس الوقت.
- أثناء الاستمرار في الضغط على مفتاحي رفع الصوت و Bixby ، اضغط مع الاستمرار على زر التشغيل.
- ستظهر قائمة شاشة الاسترداد الآن. عندما ترى هذا ، حرر الأزرار.
- استخدم زر خفض مستوى الصوت حتى تحدد "Wipe data / factory reset".
- اضغط على زر التشغيل لتحديد "Wipe data / factory reset".
- استخدم خفض مستوى الصوت لتحديد "نعم".
- اضغط على زر التشغيل لتأكيد إعادة ضبط المصنع.
قراءات المقترحة
- كيفية إصلاح مشكلات شحن S10 بعد تحديث Android 10
- كيفية إصلاح إعادة التشغيل العشوائي S10 بعد تحديث Android 10
- كيفية إصلاح S10 Email Crashing بعد تحديث Android 10
- كيفية إصلاح مشكلات إعلام S10 بعد تحديث Android 10
احصل على المساعدة منا
هل تواجه مشكلات مع هاتفك؟ لا تتردد في الاتصال بنا باستخدام هذا النموذج. سنحاول المساعدة. نقوم أيضًا بإنشاء مقاطع فيديو لمن يريدون اتباع الإرشادات المرئية. قم بزيارة صفحة Youtube الخاصة بنا لاستكشاف الأخطاء وإصلاحها.


