![Windows 10 Windows Hello Problem Fixed [Tutorial]](https://i.ytimg.com/vi/Py9FWS1-Nuk/hqdefault.jpg)
المحتوى
- كيفية إصلاح Windows Hello Camera لن يتم إيقاف التشغيل
- كيفية إصلاح Windows Hello Camera لن يتم تسجيل دخولك
- كيفية إصلاح ويندوز مرحبا عالق في قفل الشاشة
- كيفية إصلاح Windows Hello Reader Fingerprint Reader لن يقوم بتسجيل الدخول
- كيفية إصلاح Windows Hello لن تعمل في متجر Windows
- خيارات Windows Hello غير واضحة في تطبيق الإعدادات
- هواوي MateBook
مشاكل Windows Hello يمكن أن تجعل تسجيل الدخول إلى الكمبيوتر المحمول أو سطح المكتب أو الجهاز اللوحي محبطًا. لهذا السبب تحتاج إلى هذه النصائح لإصلاحها.
لا توفر رموز PIN دائمًا أفضل كلمات مرور الأمان والصور ليست مفيدة للغاية. يعد Windows Hello بديلاً لكلا خياري تسجيل الدخول. مثل قارئ بصمات الأصابع على هاتفك الذكي أو جهازك اللوحي ، فإنه يوفر لك طريقة سريعة لتأكيد هويتك التي لا يمكن لشخص آخر نسخها بسهولة. مشاكل Windows Hello لا تثير غضبًا: فقد تقوم بإيقاف تشغيل الميزة إذا استمرت ، مما يجعل جهاز الكمبيوتر الخاص بك أقل أمانًا.

قراءة: 16 المشتركة ويندوز 10 مشاكل وكيفية اصلاحها
لا تعود إلى استخدام رمز PIN ولا تتخلص من كلمة مرورك تمامًا عند حدوث مشاكل Windows Hello. استخدم هذا الإصلاح لمشاكل Windows Hello وإصلاحها لجعل جهاز الكمبيوتر يعمل بنظام Windows 10 يعمل بشكل صحيح.
كيفية إصلاح Windows Hello Camera لن يتم إيقاف التشغيل
يتم تشغيل ضوء أبيض أو أحمر عند استخدام كاميرا Windows Hello الخاصة بك وإيقاف تشغيله عند إجراء المسح الضوئي لجهاز الكمبيوتر الخاص بك. أحيانًا يظل الضوء والكاميرا قيد التشغيل ، حتى إذا كنت قد قمت بالفعل بتسجيل الدخول إلى جهاز الكمبيوتر الخاص بك أو أغلقت التطبيق الذي تحقق من هويتك. يمكن أن يعاني أداء جهاز الكمبيوتر الخاص بك كنتيجة لذلك.
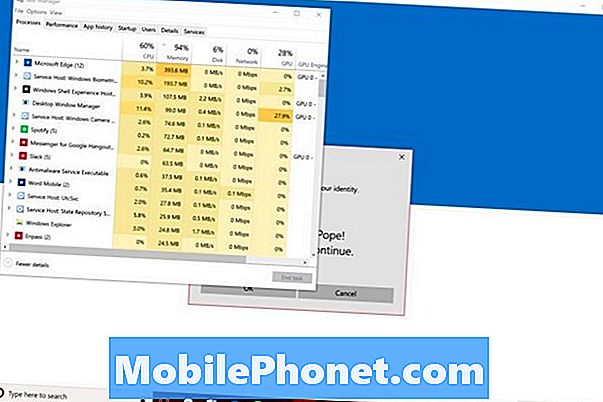
هناك خياران لإصلاح Windows Hello Camera لن يتم إيقافهما. اضغط على CTRL + ALT + DEL مفاتيح على لوحة المفاتيح الخاصة بك في نفس الوقت. تحديد مدير المهام من القائمة. الآن ، ابحث عن القياسات الحيوية للنوافذ في قائمة العمليات الجارية في الخلفية. انقر بزر الماوس الأيمن على هذا الاسم وحدد إنهاء المهمة.
قراءة: Windows Hello: كيفية تسجيل الدخول إلى Windows 10 باستخدام Face
يمكنك أيضًا إصلاح عدم إيقاف تشغيل Windows Hello Camera عن طريق إعادة تشغيل الكمبيوتر. افتح ال قائمة البدأ. اضغط على قوة زر في الزاوية اليسرى السفلى. تحديد إعادة بدء من القائمة. يجب أن تتحقق الكاميرا من هويتك بعد إعادة التشغيل ولكن لا تبقى عليها.
كيفية إصلاح Windows Hello Camera لن يتم تسجيل دخولك
إذا لم تتمكن كاميرا Windows Hello من تسجيل دخولك بشكل موثوق ، فحاول تحسين عملية المسح. اضغط على مفتاح Start على لوحة المفاتيح. انقر فوق حسابات، ثم انقر فوق خيارات تسجيل الدخول. أخيرًا ، انقر فوق تحسين الاعتراف.

عند محاولة تسجيل الدخول ، انظر دائمًا إلى الضوء الأحمر أو الأبيض أعلى الشاشة. إذا لم تقم بمسح نظاراتك بنفسك ، فانقر فوق الزر تحسين التعرّف في تطبيق الإعدادات وقم بإجراء فحص آخر.
كيفية إصلاح ويندوز مرحبا عالق في قفل الشاشة

يجب أن تبقيك Windows Hello على شاشة القفل مهما طال الوقت للتحقق من هويتك. إذا كانت عبارة "Hello" وتؤكد هويتك ، ولكنها لا ترفع شاشة القفل ، فقد تكون هناك مشكلة.
إذا كان لديك جهاز يعمل باللمس ، فإنه ينتظر منك انتقاد شاشة القفل بعيدًا. ضع إصبعك على الأسفل حافة العرض الخاص بك و اسحب للاعلى. يجب على مستخدمي الماوس ولوحة المفاتيح فقط النقر فوق شريط الفضاء لرفع قفل الشاشة.
تحقق من وجود تحديثات وبرامج تشغيل جديدة داخل الإعدادات التطبيق تحت تحديثات والأمن إذا حدث هذا كثيرا. قد تحتاج إلى إعادة تثبيت نظام التشغيل Windows 10 للتخلص من هذه المشكلة. تذكر حفظ كل شيء على جهاز الكمبيوتر الخاص بك إذا قررت إعادة تعيين.
قراءة: كيفية إعادة تعيين ويندوز 10
كيفية إصلاح Windows Hello Reader Fingerprint Reader لن يقوم بتسجيل الدخول
سيفشل قارئ بصمات الأصابع في Windows Hello في السماح لك بالدخول إذا لم يتعرف على إصبعك. هذا يمكن أن يحدث لسببين. إما أن الإصبع الذي تستخدمه لم تتم إضافته إلى Windows Hello ، أو أن البحث عن الإصبع الذي أضفته بالفعل غير مفصل بما فيه الكفاية.
اضغط على بداية المفتاح على لوحة المفاتيح لفتح قائمة ابدأ. اضغط على الإعدادات ترس في الزاوية اليسرى السفلى. اضغط أو انقر فوق حسابات. انقر فوق خيارات تسجيل الدخول. استخدم الآن الأزرار الموجودة أسفل Windows Hello لإضافة بصمة جديدة أو تحسين بصمة أصبعك الحالية.

قراءة: Windows Hello: كيفية تسجيل الدخول إلى Windows 10 باستخدام إصبعك
لكي تكون Windows Hello فعالة بالفعل ، أضف كل إصبع من يدك اليمنى. بهذه الطريقة ، لن تحتاج إلى التفكير في أي إصبع تستخدمه عند كل تسجيل دخول. تذكر أيضًا تغيير الزوايا أثناء مسح إصبعك. على سبيل المثال ، إذا قبضت جهاز الكمبيوتر الخاص بك من الحافة اليمنى في كثير من الأحيان ، اطلب من المستشعر التقاط إصبعك من تلك الزاوية.
كيفية إصلاح Windows Hello لن تعمل في متجر Windows
طالما قمت بإعداد Windows Hello ، يمكن لمتجر Microsoft استخدام بصمة الإصبع أو المسح الضوئي للوجه لإذن شراء التطبيقات والألعاب.
للتأكد من تشغيل أذونات شراء متجر Microsoft ، افتح متجر مايكروسوفت التطبيق من قائمة ابدأ. انقر الآن على النقاط الثلاث في الزاوية العلوية اليمنى من التطبيق. انتقل لأسفل حتى ترى شراء تسجيل الدخول. تأكد من أن التبديل مغلق.
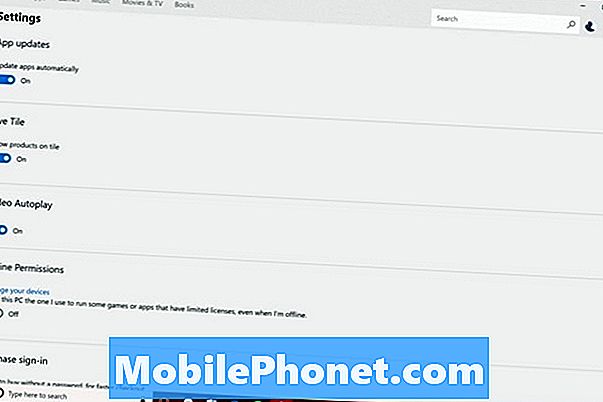
قراءة: 48 أفضل تطبيقات ويندوز 10 في عام 2017
في المرة التالية التي تحاول فيها شراء شيء ما من متجر Windows ، ستؤكد نافذة منبثقة هويتك مع Windows Hello أو تطلب منك إدخال رقم التعريف الشخصي. إذا لم يحدث هذا ، ففكر في إعادة تعيين نظام التشغيل Windows 10 حتى يتصرف متجر Windows بالطريقة التي يجب أن يحدث.
خيارات Windows Hello غير واضحة في تطبيق الإعدادات
يفسد Windows 10 خيارات Windows Hello عندما لا يكتشف قارئ بصمات الأصابع أو مستشعر الكاميرا الذي يعمل معه. مرة أخرى ، يتطلب Windows Hello أجهزة جديدة ، لذلك حتى إذا استفدت من عرض ترقية Windows 10 المجاني ، فأنت بحاجة إلى جهاز استشعار متوافق.

تبلغ تكلفة كاميرا LilBit Face Recognition IR 69.99 دولارًا في Amazon وتعمل مع Windows Hello. قم بشراء هذه الكاميرا إذا كان لديك سطح مكتب أو كمبيوتر محمول لا يغادر المنزل أبدًا.
اشترِ قارئ بصمات الأصابع المصغر لـ Windows إذا كان لديك جهاز كمبيوتر محمول أو كمبيوتر لوحي. يستغرق منفذ USB واحدًا ، لكن تصميمه المنخفض يمنعك من إزالته في كل مرة تحتاج فيها إلى استخدام الكمبيوتر المحمول بعيدًا عن المنزل. يكلف 34.99 دولار.
إذا كنت في المرحلة التي تعتبر فيها شراء جهاز كمبيوتر جديد فكرة جيدة ، فتذكر أن تبحث عن كاميرا Windows Hello أو قارئ بصمات الأصابع عند التفكير في الأجهزة التي يجب شراؤها. تحتوي معظم أجهزة الكمبيوتر المحمولة متوسطة المدى وجميعها على أجهزة استشعار Windows Hello كوظائف إضافية اختيارية عبر الإنترنت. جميع أجهزة الكمبيوتر المتطورة ، مثل Lenovo Yoga 920 و Dell XPS 13 و Surface Pro و Surface Laptop ، تأتي مزودة بأجهزة استشعار مدمجة.
17 أفضل بدائل برو سيرفس في 2019




















