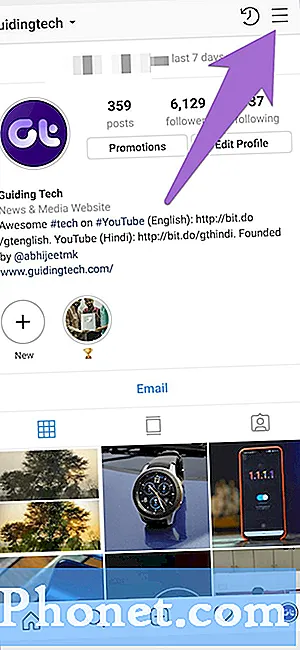يشرح هذا الدليل كيفية استخدام جهاز Galaxy S9 كنقطة اتصال WiFi متنقلة. هاتفك قادر على مشاركة اتصال البيانات الخاص به مع جهاز كمبيوتر محمول أو تلفزيون أو جهاز لوحي أو نظام ألعاب محمول بفضل ميزة نقطة الاتصال. يعني هذا أساسًا استخدام اتصال الإنترنت الخاص بهاتفك على أجهزة أخرى عندما تكون عالقًا في المنزل أو في أي مكان ليس به اتصال بالإنترنت. تعمل هذه الخطوات نفسها على جميع هواتف Samsung Galaxy الجديدة تقريبًا.
في هذه الأيام ، أصبح مشغل شبكة 4G LTE من Verizon أو AT&T أسرع من الإنترنت المنزلي لبعض الأشخاص. ويمكنك توجيه هذا الإنترنت السريع على جهاز Galaxy S9 الخاص بك وإرساله إلى الأجهزة الأخرى من حولك ، بدلاً من الدفع مقابل شبكة WiFi باهظة الثمن في الفندق عند السفر.
غالبًا ما يطلق على استخدام Galaxy S9 كنقطة اتصال شخصية نقطة اتصال محمولة أو نقطة اتصال محمولة أو نقطة اتصال WiFi أو حتى ربط. في كلتا الحالتين ، إليك كيفية تشغيلها بسرعة واستخدام هذه الميزة المفيدة على هاتفك. شاهد الفيديو أدناه ، أو تابع القراءة للحصول على إرشادات خطوة بخطوة.
قبل أن نبدأ ، ضع في اعتبارك أن بعض شركات النقل (مثل Verizon) قد تفرض رسومًا شهرية إضافية على وظيفة نقطة الاتصال. ومع ذلك ، فإن بعض الأحداث أو أثناء حالات الطوارئ الوطنية تجعل معظم شركات النقل هذه الميزة مجانية.
إذا جربت الخطوات أدناه وفشلت ، فاتصل بمشغل شبكة الجوال وأضف ميزة نقطة الاتصال أو اسأل عنها. بمجرد إعداده ، توخ الحذر فقط إذا لم يكن لديك بيانات غير محدودة ، حيث يمكنك استخدام جميع بياناتك في يوم واحد إذا لم تكن حريصًا.
كيفية استخدام جهاز Galaxy S9 كنقطة اتصال محمولة
- رئيس لالإعدادات من التطبيق على شاشتك الرئيسية ، أو درج التطبيقات ، أو عن طريق سحب شريط الإشعارات لأسفل والنقر على زر الإعدادات على شكل ترس
- صنبورروابط
- قم بالتمرير لأسفل وحددنقطة اتصال الجوال والربط
- تحديدنقطة اتصال محمولة (أو قم بتشغيل المفتاح)
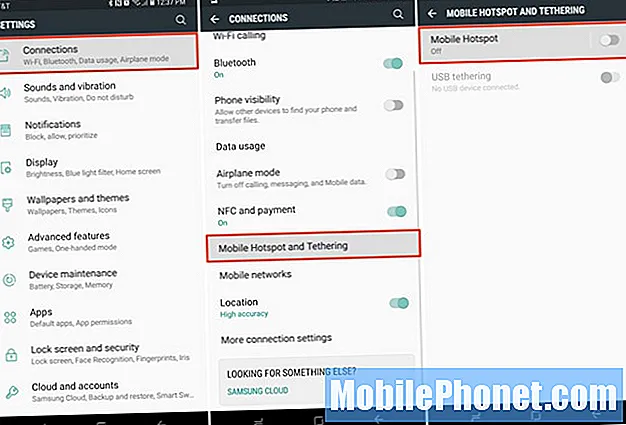
- تستطيعاستعمال الاسم وكلمة المرور المضمنين ، أوإنشاء الخاصة بك
- الآن اضغط أو اسحب المفتاح إلىقم بتشغيل نقطة الاتصال الخاصة بك
- بعد ذلك ، سوفتحقق يحتوي حسابك على ميزة نقطة الاتصال وابدأ في مشاركة اتصال WiFi
- اتبع الالتعليمات التي تظهر على الشاشة لتوصيل أجهزتك الأخرى بنقطة اتصال Galaxy S9
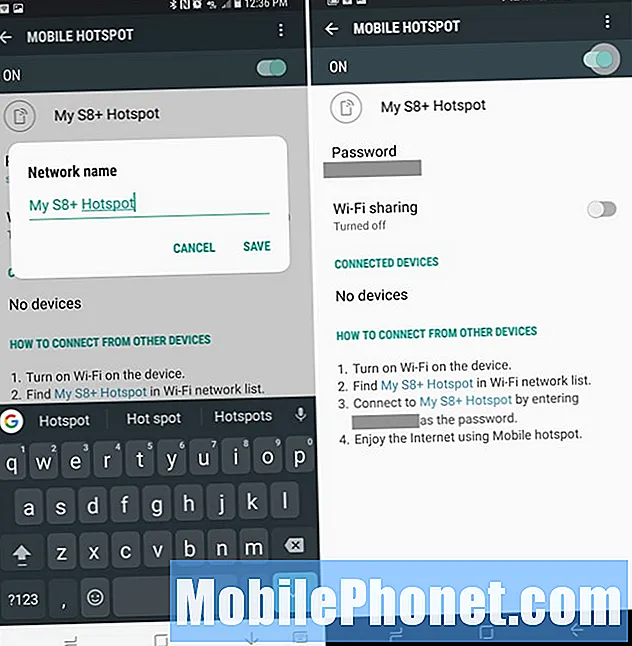
يبدو محيرا ، لكنه بسيط للغاية. بمجرد تشغيله - سترى أجهزتك الأخرى على الفور جهاز Galaxy S9 كخيار إنترنت في قائمة الإعدادات الخاصة بها. لذا ، انتقل إلى إعدادات WiFi على الكمبيوتر المحمول أو الجهاز اللوحي أو الكمبيوتر أو جهاز الألعاب وابحث عنه. أنت تقوم بشكل أساسي بتوصيل جهاز بجهاز Galaxy S9 مثلما تفعل بشبكة WiFi في المنزل أو في Starbucks أو في فندق. إنها نفس العملية.
قم بتبديل / إيقاف تشغيل نقطة اتصال WiFi Hotspot الخاصة بجهاز Galaxy S9
الآن وبعد أن قمت بإعداد كل شيء ، إليك كيفية تشغيل وإيقاف نقطة الاتصال بسرعة دون التحسس من الإعدادات.
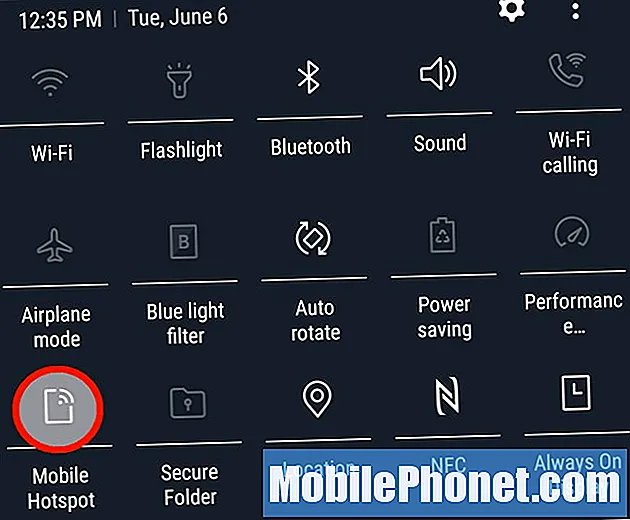
يحتوي كل من Galaxy S9 و Galaxy S9 + على "إعدادات سريعة" في شريط التنبيهات الموجود أعلى الشاشة لسهولة الوصول إليها. اسحب لأسفل من أعلى الشاشة مرتين لرؤية عدد قليل موسع من جميع الإعدادات السريعة. عادة ما تكون هناك خيارات لشبكات WiFi و Bluetooth و Sound و Flashlight وغيرها من الإعدادات المفيدة.
ابحث عن مربع الإعداد السريع Mobile Hotspot ، وانقر فوقه مرة واحدة كما هو موضح أعلاه. يؤدي هذا على الفور إلى تشغيل وإيقاف تشغيل ميزة نقطة الاتصال. يتيح لك مشاركة الوصول إلى الإنترنت بسرعة دون العبث بقائمة الإعدادات.
كيفية استخدام Galaxy S9 Tethering
يمكنك أيضًا مشاركة اتصال البيانات الخاص بك باستخدام كبل USB ، بدلاً من استخدامه كنقطة اتصال لاسلكية. يوفر استخدام منفذ USB في الجزء السفلي من الهاتف اتصالاً أسرع وأكثر أمانًا. هذا في نفس قائمة الإعدادات تحتربط USB.
- رئيس لالإعدادات من التطبيق على شاشتك الرئيسية ، أو درج التطبيقات ، أو عن طريق سحب شريط الإشعارات لأسفل والنقر على زر الإعدادات على شكل ترس
- صنبورروابط
- قم بالتمرير لأسفل وحددنقطة اتصال الجوال والربط
- تحديدربط USB(يتحول إلى اللون الرمادي حتى تقوم بتوصيل كابل USB)
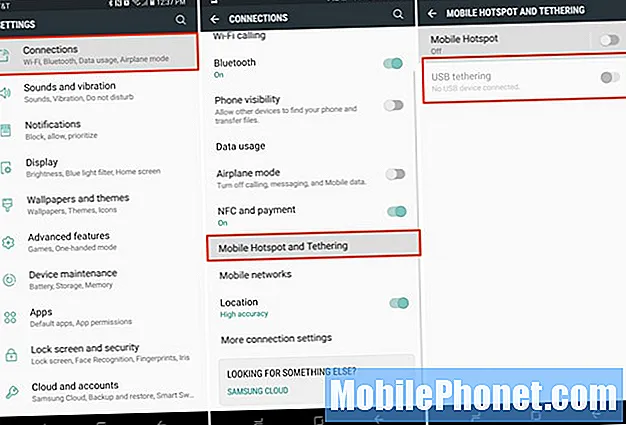
من هنا ، قم فقط بتشغيل ربط USB ، ثم قم بتوصيل كابل USB بجهاز الكمبيوتر أو الكمبيوتر المحمول. على جهاز Mac ، ستحتاج إلى الانتقال إلى تفضيلات الشبكة وإعداد ربط USB كخيار شبكة. في نظام Windows ، يجب أن تطالبك نافذة منبثقة صغيرة بالاتصال بشبكة جديدة وقد يحتاج جهازك إلى تنزيل بعض برامج التشغيل وتثبيتها أولاً.
من الأسهل والأكثر ملاءمة استخدام نقطة اتصال Galaxy S9 WiFi فقط ، لكن البعض يفضل التوصيل بدلاً من ذلك. أيضًا ، لا يسمح معظم موفري الخدمات اللاسلكية بالربط ولكن جربه فقط في حالة حدوث ذلك.
مشاكل النقاط الفعالة المحتملة
في الختام ، لدينا نصيحة أخرى لك. تأكد من مراقبة استخدامك للبيانات. إذا كانت لديك خطة بيانات غير محدودة ، فلا بأس ، ولكن بالنسبة إلى أي شخص آخر ، فإن نقطة الاتصال تمثل خطورة. هذا لأنه في غضون ساعات قليلة يمكنك بسهولة استخدام خطة 5 غيغابايت بالكامل لديك كل شهر. ستؤدي مشاهدة بعض عروض Netflix إلى حرق خطتك بالكامل في ليلة أو ليلتين.
نوصي بالتوجه إلىالإعدادات> الاتصالات> استخدام البيانات وراقبه عن كثب حتى لا تتجاوز الحد الخاص بك وتحصل على رسوم زائدة في فاتورتك. لقد رأينا تعليقًا واحدًا حيث تلقى المستخدم فاتورة بقيمة 900 دولار من Verizon. وذلك لأن iPhoto قام تلقائيًا بنسخ الصور احتياطيًا إلى السحابة بعد الإجازة. لقد كان على نقطة اتصال محمولة ، واستهلكت جميع بياناته.
كن حذرًا إذا رأيت تحديثات تلقائية ونسخًا احتياطية للصور وتحديثات البرامج لجهاز الكمبيوتر الفعلي والعديد من المواقف المماثلة الأخرى. بالإضافة إلى ذلك ، يتم تطبيق رسوم التجوال إذا كنت خارج البلد. يمكن أن يؤدي استخدام نقطة اتصال فعالة أثناء السفر إلى الخارج إلى إضافة رسوم ضخمة بسرعة عند العودة إلى الوطن. ما عليك سوى توخي الحذر والانتباه إلى ما يستخدم البيانات الموجودة على هاتفك.
أثناء تواجدك هنا ، تعرف على كيفية استخدام مرشح الوضع الليلي لجهاز Galaxy S9 ، أو احصل على واقي شاشة Galaxy S9 + متين وحافظ على أمان هاتفك.