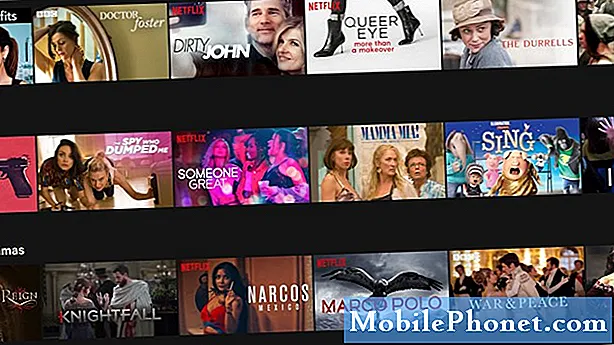المحتوى
تتناول مشاركة اليوم مشكلة تؤثر على شاشة Google Pixel 3 XL عند استخدام تطبيق الكاميرا. في الأساس ، تتحول الشاشة إلى اللون الأسود في كل مرة يتم فيها استخدام تطبيق الكاميرا. إذا كانت لديك مشكلة مماثلة على جهاز Pixel ، فراجع الحلول أدناه.
المشكلة: تتحول شاشة Google Pixel 3 XL إلى اللون الأسود عند استخدام تطبيق الكاميرا
الكاميرا تعطي شاشة سوداء لذلك كنت أتابع كل خطوة كان هذا المنشور حتى في الوضع الآمن حيث يتم تعطيل جميع الأطراف الثالثة عملت الكاميرا الخاصة بي حتى فتحت برنامج المراسلة وحاولت التقاط صورة ، بينما في الوضع الآمن ، حصلت على الشاشة السوداء . إعادة تعيينه بالقوة وكل شيء ولا شيء في هذه المرحلة. أعتقد أن Google استغل أمر كيفية تفاعل التطبيقات الأخرى مع الكاميرا بدلاً من الأجهزة. يجب أن يكون في برامجهم.
المحلول: إذا استمر ظهور شاشة سوداء عند استخدام تطبيق الكاميرا في الوضع الآمن ، فيجب عليك الانتقال إلى الخطوة التالية لتحرّي الخلل وإصلاحه وهي التعامل مع التطبيق مباشرةً.
الحل 1: مسح ذاكرة التخزين المؤقت لتطبيق الكاميرا
حاول مسح ذاكرة التخزين المؤقت لتطبيق الكاميرا وشاهد ما يحدث.
- من إحدى الشاشات الرئيسية ، المس واسحب لأعلى لعرض جميع التطبيقات.
- اذهب للاعدادات.
- انقر فوق التطبيقات والإشعارات.
- انقر على مشاهدة جميع تطبيقات "xx".
- اضغط على التطبيق المناسب.
- انقر فوق التخزين.
- انقر فوق مسح ذاكرة التخزين المؤقت.
- أعد تشغيل Pixel 3 XL.
الحل 2: إعادة تطبيق الكاميرا إلى الإعدادات الافتراضية
في حالة استمرار المشكلة بعد مسح ذاكرة التخزين المؤقت لتطبيق الكاميرا ، قم بإعادة التطبيق إلى إعدادات المصنع باستخدام الخطوات التالية:
- من إحدى الشاشات الرئيسية ، المس واسحب لأعلى لعرض جميع التطبيقات.
- اذهب للاعدادات.
- انقر فوق التطبيقات والإشعارات.
- انقر على مشاهدة جميع تطبيقات "xx".
- اضغط على التطبيق المناسب.
- انقر فوق التخزين.
- انقر فوق مسح البيانات.
- أعد تشغيل Pixel 3 XL.
الحل 3: تثبيت التحديثات
عند التعامل مع أي مشكلة في Android ، فإن أحد الأشياء الأساسية التي يجب القيام بها هو التأكد من تثبيت التحديثات للتطبيقات ونظام التشغيل. تثبيت تحديثات النظام
بعض الأخطاء ناتجة عن ضعف الترميز. تتمثل إحدى مزايا استخدام جهاز Google Pixel في حقيقة أنه يمكنك أن تكون واحدًا من أول من يختبر أحدث الميزات التي يقدمها Android. ومع ذلك ، يمكن أن يكون هذا أيضًا السبب الذي يجعل جهازك مصدرًا للإحباط. لا يوجد نظام تشغيل مثالي ، لذا عادةً ما تكون الإصدارات الأولى بها أخطاء. إذا بدأت Pixel 3 XL في إعادة التشغيل من تلقاء نفسها بعد التحديث ، فقد يكون ذلك بسبب رمز غير فعال. نظرًا لأن Google تكافح الأخطاء ، يتم إصدار تحديثات لتنفيذها. تأكد من تثبيت آخر تحديثات النظام المتوفرة فور ظهورها.
بشكل افتراضي ، يتم تعيين أجهزة Pixel 3 على تثبيت تحديثات النظام تلقائيًا. ومع ذلك ، يمكنك أيضًا التحقق يدويًا بنفسك لمعرفة ما إذا كان هناك إصدار أحدث من Android لجهازك في الوقت الحالي. إليك الطريقة:
- وصِّل هاتف Pixel 3 XL بشبكة wifi.
- افتح تطبيق الإعدادات.
- بالقرب من الجزء السفلي ، انقر فوق النظام.
- انقر فوق متقدم.
- انقر فوق تحديث النظام. إذا كنت لا ترى "خيارات متقدمة" ، فانقر على "حول الهاتف".
- سترى حالة التحديث الخاصة بك. اتبع أي خطوات تظهر على الشاشة.
الحل 4: إعادة ضبط المصنع
إذا استمرت المشكلة في هذه المرحلة ، فيجب أن تفكر في مسح الهاتف وإعادة جميع إعدادات النظام إلى الإعدادات الافتراضية. ستؤدي إعادة تعيين إعدادات المصنع إلى مسح جميع البيانات الشخصية أيضًا ، لذا تأكد من دعم الصور ومقاطع الفيديو والمستندات وما إلى ذلك قبل القيام بذلك.
لإعادة ضبط المصنع:
- قم بإنشاء نسخة احتياطية من بياناتك الشخصية.
- قم بإيقاف تشغيل Google Pixel 3 XL.
- اضغط مع الاستمرار على أزرار Power + Volume Down حتى يظهر وضع أداة تحميل التشغيل (صورة Android مع بدء أعلاها) ، ثم حرر.
- حدد وضع الاسترداد. يمكنك استخدام أزرار الصوت للتنقل بين الخيارات المتاحة وزر الطاقة للتحديد. سيومض الجهاز شاشة بدء Google للحظات ثم يعيد التشغيل في وضع الاسترداد.
- إذا تم تقديم صورة Android معطل مع طباعة "No Command" على الشاشة ، اضغط مع الاستمرار على زر التشغيل. اضغط على زر رفع الصوت مرة واحدة. ثم حرر زر الطاقة.
- من شاشة Android Recovery ، حدد Wipe data / factory reset.
- حدد نعم. انتظر عدة دقائق حتى تكتمل عملية إعادة تعيين بيانات المصنع.
- حدد نظام إعادة التشغيل الآن. انتظر عدة دقائق حتى تكتمل عمليات إعادة تعيين بيانات المصنع وإعادة التشغيل.
- أعد الهاتف مرة أخرى.
الحل 5: احصل على مساعدة احترافية
إذا لم ينجح شيء بعد إجراء إعادة ضبط المصنع ، فهذا يعني أن سبب المشكلة أعمق. قد تكون متعلقة بالأجهزة ، أو أنها مدفونة بعمق داخل نظام التشغيل أو البرامج الثابتة. في هذه المرحلة ، ليس هناك الكثير مما يمكنك فعله سوى الحصول على دعم من Google.