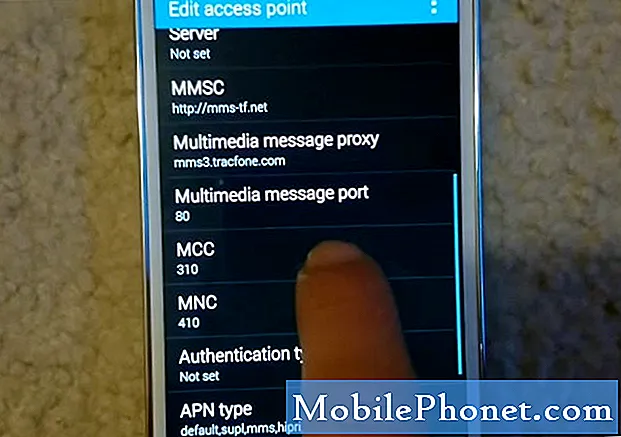المحتوى
- تنفيذ إعادة ضبط المصنع
- تنفيذ إعادة تعيين رئيسي
- امسح ذاكرة التخزين المؤقت للتطبيق والبيانات
- أخذ لقطة
- أغلق التطبيقات عبر إدارة المهام
- الوصول إلى Google Now
- إضافة جهة اتصال
- الوصول إلى لوحة الإشعارات
- نسخ ولصق نص

- إذا كان الجهاز اللوحي قيد التشغيل حاليًا ، فاضغط مع الاستمرار على مفتاح التشغيل لمدة خمس ثوانٍ لإيقاف تشغيله.
- مع إيقاف تشغيل الجهاز تمامًا ، اضغط مع الاستمرار على مفتاح التشغيل لمدة ثانيتين لتشغيله.
- مباشرة بعد عرض شعار Samsung ، اضغط مع الاستمرار على مفتاح خفض مستوى الصوت حتى يصل الجهاز اللوحي إلى شاشة القفل.
- سيتم عرض النص "الوضع الآمن" في الزاوية اليسرى السفلية إذا كان التمهيد ناجحًا.
- للخروج من الوضع الآمن ، أعد تشغيل الهاتف بشكل طبيعي.
تنفيذ إعادة ضبط المصنع
ستؤدي إعادة تعيين إعدادات المصنع إلى إعادة الإعدادات إلى إعدادات المصنع الافتراضية وستؤدي إلى فقدان البيانات المحفوظة في وحدة التخزين الداخلية للجهاز اللوحي. إنها واحدة من أكثر الإجراءات فعالية لإصلاح المشكلات أو الثغرات المتعلقة بالبرامج الثابتة والتطبيقات. ومع ذلك ، فمن الضروري قضاء بعض الوقت في نسخ بياناتك احتياطيًا قبل اتباع الخطوات أدناه.
- اسحب بإصبع واحد من أعلى الشاشة إلى أسفلها لإسقاط لوحة الإشعارات.
- اضغط على أيقونة الإعدادات (عجلة مسننة).
- ضمن علامة التبويب "عام" ، المس النسخ الاحتياطي وإعادة التعيين.
- يمكنك الآن تعيين خيارات النسخ الاحتياطي والاستعادة.
- المس إعادة ضبط بيانات المصنع.
- إذا كنت تستطيع ، اقرأ التحذير ثم انقر فوق زر إعادة تعيين الجهاز.
- لتأكيد إعادة التعيين ، انقر فوق الزر حذف الكل.
- سيبدأ الجهاز اللوحي في إعادة التعيين وبمجرد اكتماله ، سيتم إعادة تشغيله تلقائيًا.
تنفيذ إعادة تعيين رئيسي
يُشار أيضًا إلى إعادة الضبط الرئيسية على أنها إعادة ضبط مصنع الأجهزة. يقوم بما تفعله إعادة ضبط المصنع النموذجية ويعيد تنسيق قسم البيانات حيث يتم حفظ جميع الإعدادات ومعظم الملفات المتعلقة بالنظام. بمجرد الانتهاء ، لن تتم إعادة تعيين الجهاز اللوحي إلى الإعدادات الافتراضية للمصنع فحسب ، بل سيتم أيضًا حذف جميع ملفات البيانات الفاسدة المحتملة مما يمنح الجهاز بداية جديدة. سيكون هذا النوع من إعادة الضبط مفيدًا للغاية إذا فشل الجهاز اللوحي في التمهيد بشكل طبيعي في واجهة Android. هيريس كيفية القيام بذلك:
- قم بعمل نسخة احتياطية من جميع بياناتك المهمة حيث سيتم حذفها أثناء عملية إعادة التعيين.
- قم بإيقاف تشغيل الجهاز اللوحي تمامًا.
- اضغط مع الاستمرار على مفتاح Home ومفتاح رفع الصوت ، ثم اضغط مع الاستمرار على مفتاح التشغيل.
- عندما يظهر Recovery Booting على الشاشة ، حرر جميع المفاتيح.
- اضغط على مفتاح خفض مستوى الصوت لتحديد "wipe data / factory reset".
- بمجرد تمييزه ، اضغط على مفتاح التشغيل لتحديده.
- اضغط على مفتاح خفض مستوى الصوت مرة أخرى لتحديد نعم - احذف جميع بيانات المستخدم.
- اضغط على مفتاح التشغيل لتأكيد إعادة التعيين.
- بمجرد الانتهاء ، حدد "إعادة تشغيل النظام الآن" واضغط على مفتاح التشغيل.
- اكتملت الآن إعادة الضبط الرئيسية وسيُعاد تشغيل الجهاز اللوحي.
امسح ذاكرة التخزين المؤقت للتطبيق والبيانات
تحتوي ملفات ذاكرة التخزين المؤقت على جميع المعلومات الضرورية حول تطبيقات محددة يستخدمها النظام بحيث يمكن تحميلها بسهولة وسلاسة. من ناحية أخرى ، تحتوي ملفات البيانات على إعدادات وتفضيلات المستخدم. يمكن أن تتلف هذه الملفات بسهولة وعندما يحدث ذلك ، فمن المرجح أن يتوقف التطبيق عن العمل بشكل طبيعي. النتيجة الأكثر شيوعًا هي الإغلاق القوي للتطبيقات الذي قد يؤثر أيضًا على الوظائف والعمليات الأساسية. في كثير من الأحيان ، يمكن إصلاح المشكلات المتعلقة بالتطبيقات ببساطة عن طريق مسح ذاكرة التخزين المؤقت للتطبيق والبيانات. إليك الطريقة…
- اسحب بإصبع واحد من أعلى الشاشة إلى أسفلها لإسقاط لوحة الإشعارات.
- اضغط على أيقونة الإعدادات (عجلة مسننة).
- ضمن علامة تبويب التطبيقات ، المس مدير التطبيقات.
- اسحب إلى علامة التبويب الكل.
- قم بالتمرير والنقر فوق التطبيق.
- اضغط على زر مسح ذاكرة التخزين المؤقت.
- اضغط على زر مسح البيانات.
- اقرأ التحذير وانقر على موافق لتأكيد الإجراء الخاص بك.
أخذ لقطة
من السهل التقاط لقطة شاشة باستخدام Galaxy Tab S ، ولكن بخلاف الرائد من Samsung ، لا يحتوي الجهاز اللوحي على ميزة Air Gestures ، لذلك لديك طريقة واحدة فقط لالتقاط ما يظهر على الشاشة.
- انتقل إلى الشاشة التي تريد التقاطها.
- اضغط على مفتاح Home ومفتاح التشغيل في نفس الوقت.
- ثم يأخذ الجهاز اللوحي لقطة الشاشة.
- سيتم حفظ الصورة في مجلد "Screenshots" وستكون مرئية في المعرض.
أغلق التطبيقات عبر إدارة المهام
بدلاً من مفتاح القائمة ، استبدلت Samsung وظيفة المفتاح الأيسر من مفتاح Home - يطلق عليه الآن مفتاح Recent Apps. كما يوحي الاسم ، ستتمكن من عرض التطبيقات التي استخدمتها مؤخرًا عند النقر عليها. ومن خلال هذا المفتاح أيضًا ، يمكنك الوصول إلى مدير مهام الجهاز اللوحي.
- من أي شاشة ، المس مفتاح Recent Apps لإظهار شاشة Recent Applications.
- يمكنك تمرير أي تطبيق لأعلى أو لأسفل لإغلاقه.
- المس رمز مدير المهام في الجزء السفلي من الشاشة.
- سيتم عرض جميع التطبيقات النشطة. المس الزر "إنهاء" بجوار التطبيق الذي تريد إغلاقه والمس "موافق".
- لفرض إغلاق جميع التطبيقات النشطة ، المس زر إنهاء الكل.
الوصول إلى Google Now
هناك العديد من الفوائد لاستخدام Google Now وتتمثل إحدى هذه الفوائد في أنه يقدم معلومات في الوقت المناسب بناءً على موقعك أو جدولك الزمني أو وقتك من اليوم. قد لا يعرف الأشخاص الجدد على Android هذه الخدمة.
- ارجع إلى الشاشة الرئيسية ثم المس مع الاستمرار مفتاح Home حتى تظهر خدمة Google Now.
- اضغط على التالي.
- المس "نعم" ، أنا موجود لبدء تشغيل الخدمة. قد تضطر إلى اختيار حساب إذا كنت قد أعددت أكثر من حساب Google على جهازك اللوحي.
- الآن المس أيًا من البطاقات المتاحة للحصول على مزيد من التفاصيل.
إضافة جهة اتصال
إذا كان لديك جهاز Galaxy Tab S مزود بإمكانية 3G ، فإن إضافة جهة اتصال تكون أكثر منطقية. إذا حصلت على إصدار WiFi فقط ، فلا يزال بإمكانك استخدام الجهاز اللوحي لتخزين معلومات جهات الاتصال المهمة. إليك كيفية إضافة جهة اتصال على جهازك اللوحي:
- من الشاشة الرئيسية ، انقر فوق رمز جهات الاتصال.
- المس رمز إضافة جهة اتصال جديدة (ممثلة بعلامة الجمع) في الزاوية العلوية اليمنى.
- الآن ، أدخل الاسم ورقم الهاتف وعنوان البريد الإلكتروني.
- إذا كنت ترغب في إضافة صورة جهة اتصال ، فالمس الصورة المصغرة الافتراضية واختر الصورة التي تريد استخدامها لجهة الاتصال المحددة هذه.
- المس حفظ.
الوصول إلى لوحة الإشعارات
لوحة الإشعارات مخفية ولكن يمكن الوصول إليها عن طريق تمرير إصبع من أعلى الشاشة إلى أسفلها. يحتوي على اختصارات لمعظم الوظائف والإعدادات الشائعة ، لذلك من الضروري أن تعرف كيفية الوصول إليها واستخدامها.
- اسحب لوحة الإشعارات عن طريق تمرير إصبعك من أعلى الشاشة إلى أسفلها.
- إذا كانت هناك إشعارات ، فيمكنك تجاهلها عن طريق التمرير سريعًا إلى اليسار أو اليمين.
- يمكنك أيضًا تمرير إشعار بإصبعين متباعدين قليلاً لتوسيعه لمزيد من التفاصيل.
- للوصول إلى Quick Panel ، اسحب من أعلى الشاشة باستخدام إصبعين.
- يمكنك الآن تشغيل ميزة أو إيقاف تشغيلها من خلال النقر على أيقونتها.
- لإعادة ترتيب الاختصارات ، المس اختصارًا مع الاستمرار واسحبه إلى موقع جديد.
هناك أشياء أخرى غير مذكورة هنا يمكنك القيام بها في كل من لوحتي الإعلام والسريع.
نسخ ولصق نص
غالبًا ما تستخدم الأجهزة اللوحية ذات الشاشات الأكبر كبديل لأجهزة الكمبيوتر المحمولة لمعالجة الكلمات. وبالتالي ، جعلت Google وظائف النسخ واللصق أسهل على Android. إليك كيفية القيام بذلك على Tab S:
- في هذا البرنامج التعليمي ، دعنا نستخدم متصفح الأسهم.
- المس مع الاستمرار المنطقة التي تحتوي على النص الذي تريد نسخه.
- سيتم تمييز النص.
- المس واسحب نقاط الارتساء لتضمين النص الذي تريد نسخه.
- المس نسخ.
- افتح الآن الموقع أو التطبيق حيث تريد لصق النص.
- المس مع الاستمرار حقل النص.
- المس لصق.
اتصل بنا
نحن من بين عدد قليل جدًا من الأشخاص الذين يقدمون دعمًا مجانيًا لنظام Android عبر الإنترنت ونحن جادون في ذلك. لذلك ، لا تتردد في الاتصال بنا بخصوص مخاوفك وأسئلتك ومشاكلك. يمكنك الوصول إلينا على [email protected] أو النشر على صفحتنا على Facebook و Google+.