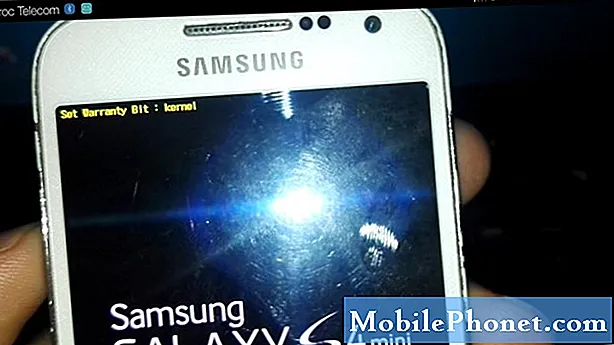المحتوى
- ما هو سمارت سويتش؟
- ما الذي يسبب تعطل S10 Smart Switch بعد تحديث Android 10
- هل المشكلة قابلة للحل؟
- حلول لإصلاح تعطل S10 Smart Switch بعد تحديث Android 10
- قراءات المقترحة
- احصل على المساعدة منا
كان آخر تحديث لنظام Android 10 على Galaxy S10 ناجحًا بشكل عام ولكن بعض المستخدمين اشتكوا من أن بعض تطبيقاتهم مثل Smart Switch للطرف الأول استمرت في الانهيار عليها. نود معالجة هذه المشكلة بالذات على الفور نظرًا لأنها تتضمن تطبيقًا تابعًا لطرف أول ، مما يعني أن الكثير من مستخدمي Galaxy S10 قد يتأثرون. إذا كنت أحد مالكي S10 المتأثرين ، فتأكد من وضع إشارة مرجعية على هذا الدليل.
ما هو سمارت سويتش؟
Smart Switch هو تطبيق رسمي للهاتف المحمول من Samsung (هناك أيضًا إصدارات لأجهزة الكمبيوتر الشخصية وأجهزة Mac) يتيح لك نقل الملفات بسلاسة من هاتفك إلى جهاز آخر. على سبيل المثال ، إذا كنت ترغب في إنشاء نسخة احتياطية من بياناتك الشخصية من Galaxy S10 إلى جهاز الكمبيوتر الخاص بك ، فلا توجد طريقة أفضل للقيام بذلك من استخدام Smart Switch. كل ما عليك فعله هو تثبيته على جهاز الكمبيوتر الخاص بك أيضًا.
Smart Switch هو تطبيق مضمن لذا فهو جزء من التطبيقات المثبتة مسبقًا في جهاز Galaxy S10. لفتحه ، ما عليك سوى فتح تطبيق الإعدادات والبحث عن "Smart Switch".
ما الذي يسبب تعطل S10 Smart Switch بعد تحديث Android 10
يمكن أن تختلف أسباب مشاكل Smart Switch على Galaxy S10 ، ولكن أكثر من ذلك إذا حدث ذلك بعد تحديث Android 10. هذه بعض الأسباب الشائعة التي قد تجعل S10 يواجه مشكلات مع Smart Switch:
- خطأ بسيط داخل التطبيق
- ذاكرة تخزين مؤقت للنظام تالفة
- تطبيق الطرف الثالث المكسور
- مشكلة الترميز الضعيفة (يصعب حلها وتتطلب "تصحيح")
- خطأ برمجي غير معروف
هل المشكلة قابلة للحل؟
قطعا. لم نواجه أي مشكلة في Smart Switch بسبب عطل في الأجهزة وتم إصلاح جميع الحالات التي نعرفها من قبل المستخدم. لدينا آمال كبيرة في أن تتمكن أيضًا من إصلاح أي مشكلات تواجهها في تطبيق Smart Switch في هذا الوقت.
حلول لإصلاح تعطل S10 Smart Switch بعد تحديث Android 10
هناك عدد من الحلول المحتملة التي يمكنك القيام بها لإصلاح تطبيق Smart Switch المعطل. ما عليك سوى اتباع اقتراحاتنا أدناه ويجب أن تكون جيدًا.
ابحث عن رمز خطأ أو رسالة
عادة ما تكون الأخطاء مفيدة في استكشاف الأخطاء وإصلاحها. إذا تعطل Smart Switch وظهر جهاز Galaxy S10 خطأ عند فشل التطبيق ، فيجب أن تبدأ في استكشاف الأخطاء وإصلاحها عن طريق كتابة الرمز أو الرسالة المعينة.
إذا فشل Smart Switch في العمل ببساطة دون إظهار أي خطأ على الإطلاق ، أو إذا أظهر فقط "توقف Smart Switch" العام أو "Smart Switch مستمر في التوقف" ، فيمكنك ببساطة تجاهلها ومتابعة اقتراحاتنا أدناه.
إذا تلقيت رمز خطأ Smart Switch فريدًا على الرغم من ذلك ، فتأكد من ملاحظة ذلك ، ثم قم بإجراء بحث سريع في Google عنه. يمكن أن تكون بعض أخطاء Smart Switch فريدة لجهاز معين أو شبكة معينة وقد تكون هناك مجموعة معينة من الحلول لكل منها.
نفذ خطوات استكشاف الأخطاء وإصلاحها على تطبيق Smart Switch
هناك عدد من خطوات استكشاف الأخطاء وإصلاحها التي يمكنك محاولة إصلاح خطأ في تطبيق Smart Switch. أثبتت هذه الخطوات فعاليتها في إصلاح ليس فقط هذا التطبيق بعينه ولكن أيضًا في إصلاحات أخرى. إذا كان سبب المشكلة داخل Smart Switch نفسه ، فيجب أن يساعد أي مما يلي:
- فرض إنهاء تطبيق Smart Switch
- احذف ذاكرة التخزين المؤقت لتطبيق Smart Switch
- إعادة تعيين تطبيق Smart Switch
- أعد تثبيت تطبيق Smart Switch
- تحديث تطبيق Smart Switch
فرض إنهاء تطبيق Smart Switch
تعد إعادة تشغيل تطبيق Smart Switch فكرة جيدة في هذه الحالة. يمكن أن تظهر أخطاء التطبيق أحيانًا في حالة ترك التطبيق قيد التشغيل في الخلفية لفترة طويلة. لمعرفة ما إذا كان إغلاق Smart Switch بالقوة سيساعد ، اتبع أيًا من الطريقتين:
لفرض إنهاء تطبيق Smart Switch الخاص بك:
الطريقة الأولى: أغلق أحد التطبيقات باستخدام مفتاح التطبيقات الحديثة
- على شاشتك ، انقر فوق المفتاح الأساسي "Recent Apps" (المفتاح الذي يحتوي على ثلاثة خطوط عمودية على يسار زر الصفحة الرئيسية).
- بمجرد ظهور شاشة التطبيقات الحديثة ، اسحب لليسار أو لليمين للبحث عن التطبيق. يجب أن يكون هنا إذا تمكنت من تشغيله مسبقًا.
- ثم ، اسحب التطبيق لإغلاقه. هذا يجب أن يفرض إغلاقه. إذا لم يكن موجودًا ، فما عليك سوى النقر على "إغلاق الكل" لإعادة تشغيل جميع التطبيقات أيضًا.
الطريقة الثانية: إغلاق التطبيق باستخدام قائمة معلومات التطبيق
هناك طريقة أخرى لفرض إغلاق التطبيق وهي الدخول في إعدادات التطبيق نفسها. إنها طريقة أطول مقارنة بالطريقة الأولى أعلاه ولكنها فعالة بنفس القدر. تريد استخدام هذه الطريقة إذا كنت تخطط لإجراء عمليات أخرى لاستكشاف الأخطاء وإصلاحها للتطبيق المذكور مثل مسح ذاكرة التخزين المؤقت أو البيانات. إليك كيف يتم ذلك:
- افتح تطبيق الإعدادات.
- اضغط على التطبيقات.
- اضغط على أيقونة المزيد من الإعدادات (أيقونة ثلاثية النقاط ، أعلى اليمين).
- انقر فوق إظهار تطبيقات النظام.
- ابحث عن التطبيق وانقر عليه.
- اضغط على Force Stop في الأسفل.
احذف ذاكرة التخزين المؤقت لتطبيق Smart Switch
إذا لم تساعد إعادة تشغيل التطبيق ، فإن خطوتك التالية هي مسح ذاكرة التخزين المؤقت لتطبيق Smart Switch. قد يكون هذا مفيدًا في حالة تلف ذاكرة التخزين المؤقت لهذا التطبيق. تحتفظ التطبيقات بمجموعة معينة من الملفات المؤقتة من أجل القيام بالمهام بشكل أكثر كفاءة. في بعض الأحيان ، قد تتلف ذاكرة التخزين المؤقت للتطبيق مما يؤدي إلى سوء تصرف التطبيق.
لمسح ذاكرة التخزين المؤقت لتطبيق Smart Switch:
- انتقل إلى الشاشة الرئيسية.
- اضغط على أيقونة التطبيقات.
- افتح تطبيق الإعدادات.
- اضغط على التطبيقات.
- إذا كنت تبحث عن نظام أو تطبيق افتراضي ، فانقر على المزيد من الإعدادات أعلى اليمين (أيقونة ثلاثية النقاط).
- حدد إظهار تطبيقات النظام.
- ابحث عن التطبيق المناسب وانقر عليه.
- انقر فوق التخزين.
- اضغط على زر مسح ذاكرة التخزين المؤقت في الأسفل.
إعادة تعيين تطبيق Smart Switch
إذا استمر تعطل تطبيق Smart Switch الخاص بك بعد تثبيت تحديث Android 10 على جهاز Galaxy S10 ، فقد يساعد مسح بياناته. سيؤدي هذا إلى إعادة التطبيق إلى إعداداته الافتراضية.
لمسح بيانات التطبيق:
- انتقل إلى الشاشة الرئيسية.
- اضغط على أيقونة التطبيقات.
- افتح تطبيق الإعدادات.
- اضغط على التطبيقات.
- إذا كنت تبحث عن نظام أو تطبيق افتراضي ، فانقر على المزيد من الإعدادات أعلى اليمين (أيقونة ثلاثية النقاط).
- حدد إظهار تطبيقات النظام.
- ابحث عن التطبيق المناسب وانقر عليه.
- انقر فوق التخزين.
- اضغط على زر مسح البيانات.
أعد تثبيت تطبيق Smart Switch
غالبًا ما تكون هذه طريقة أكثر فاعلية لإصلاح أخطاء التطبيق مقارنة بمسح البيانات ، لذا سترغب في القيام بذلك إذا لم يكن Whatsapp جزءًا من التطبيقات المثبتة مسبقًا ، تلك التطبيقات التي تأتي مع حزمة البرامج الأصلية.
فيما يلي خطوات حذف أو إلغاء تثبيت أحد التطبيقات على Galaxy Note10
- من الشاشة الرئيسية ، اسحب لأعلى أو لأسفل من وسط الشاشة للوصول إلى شاشة التطبيقات.
- افتح تطبيق الإعدادات.
- اضغط على التطبيقات.
- تأكد من تحديد الكل (أعلى اليسار). إذا لزم الأمر ، فانقر فوق رمز القائمة المنسدلة (أعلى اليسار) ثم حدد الكل.
- حدد ثم حدد التطبيق المناسب. إذا لم تكن تطبيقات النظام مرئية ، فانقر على رمز المزيد من الخيارات (أعلى اليمين) ثم حدد إظهار تطبيقات النظام.
- انقر فوق إلغاء التثبيت لحذف أحد التطبيقات.
- انقر فوق موافق للتأكيد.
بمجرد حذف Whatsapp ، كل ما عليك فعله لإضافته مرة أخرى على Galaxy S10 هو فتح تطبيق Play Store وتثبيته من هناك.
تحديث تطبيق Smart Switch
هناك حل آخر محتمل يمكن القيام به في هذه الحالة وهو التأكد من استمرار تشغيل التطبيق لأحدث إصدار. إذا كان الخطأ الذي يحافظ على تعطل التطبيق جديدًا ، فقد تصدر Samsung إصلاحًا لاستقراره.
يمكنك البحث يدويًا عن تحديث لـ Smart Switch باتباع الخطوات التالية:
- افتح Smart Switch.
- انقر فوق المزيد من الإعدادات في الجزء العلوي الأيمن (النقاط).
- اضغط على الإعدادات.
- اضغط على حول Smart Switch.
- اضغط على زر التحديث إذا كان متاحًا. إذا لم يكن هناك زر تحديث على الإطلاق ، فهذا يعني أنه تم تحديث التطبيق.
تأكد من تحديث جميع التطبيقات الأخرى
إن كونك مالك هاتف ذكي يستلزم بعض المسؤوليات الصغيرة. تتمثل إحدى مسؤولياتك في التأكد من تحديث التطبيقات لديك. بشكل افتراضي ، يتم تعيين تطبيق متجر Google Play في معظم أجهزة Galaxy S10 على تنزيل تحديثات التطبيقات وتثبيتها تلقائيًا ، لذا فإن الحد الأدنى الوحيد الذي يجب عليك فعله هو التحقق.
ومع ذلك ، إذا قمت بتغيير إعدادات متجر Play من قبل ولم تكن متأكدًا من استمراره في تحديث تطبيقاتك تلقائيًا ، فإليك ما يجب عليك فعله:
- افتح تطبيق Play Store.
- انقر فوق رمز المزيد من الإعدادات في الجزء العلوي الأيسر (الخطوط الأفقية الثلاثة).
- انقر فوق تطبيقاتي وألعابي.
- انقر فوق تحديث أو تحديث الكل.
إذا كنت ترغب في تحديث تطبيقاتك طوال الوقت ، فأنت تريد تمكين التحديث التلقائي في متجر Play. إليك كيف يتم ذلك:
- انقر فوق تطبيقات التحديث التلقائي.
- انقر فوق شبكة wifi فقط (حدد عبر أي شبكة إذا لم يكن لديك wifi).
- انقر فوق تم.
أثناء تواجدك فيه ، قد يساعدك أيضًا التأكد من عدم وجود تحديثات برامج معلقة فاتتك في هذا الوقت. إذا كان لديك إصدار عالمي مفتوح من Galaxy S10 ، فيمكنك البحث يدويًا عن تحديثات Android باتباع الخطوات التالية:
- افتح تطبيق الإعدادات.
- قم بالتمرير لأسفل إلى أسفل وانقر فوق تحديث البرنامج.
- انقر فوق تنزيل وتثبيت.
قم بتحديث ذاكرة التخزين المؤقت للنظام
إذا بدأ تطبيق Smart Switch في العمل أو التعطل بعد تثبيت تحديث Android 10 ، فربما تكون ذاكرة التخزين المؤقت لنظام Galaxy S10 تالفة. يمكن أن يؤدي مثل هذا الموقف إلى جميع أنواع المشكلات بما في ذلك تأثر التطبيقات الأخرى. للتحقق مما إذا كانت هذه هي الحالة ، حاول مسح قسم ذاكرة التخزين المؤقت بهذه الخطوات.
- قم بإيقاف تشغيل الجهاز.
- اضغط مع الاستمرار على مفتاح رفع الصوت ومفتاح Bixby ، ثم اضغط مع الاستمرار على مفتاح التشغيل.
- عندما يظهر شعار Android الأخضر ، حرر جميع المفاتيح (سيظهر "تثبيت تحديث النظام" لحوالي 30-60 ثانية قبل إظهار خيارات قائمة استرداد نظام Android).
- اضغط على مفتاح خفض مستوى الصوت عدة مرات لتحديد "مسح قسم ذاكرة التخزين المؤقت".
- اضغط على زر التشغيل للتحديد.
- اضغط على مفتاح خفض مستوى الصوت حتى يتم تمييز "نعم" واضغط على زر التشغيل.
- عند اكتمال قسم مسح ذاكرة التخزين المؤقت ، يتم تمييز "Reboot system now".
- اضغط على مفتاح التشغيل لإعادة تشغيل الجهاز.
لا يزال Smart Switch يتعطل؟ تحقق من وجود تطبيق مخادع تابع لجهة خارجية
قد يؤدي التحديث إلى إصدار Android الجديد في بعض الأحيان إلى ترك بعض التطبيقات وراءه. نظرًا لأن ليس كل المطورين حريصون على تحديث تطبيقاتهم طوال الوقت ، فقد يؤدي ذلك إلى موقف قد يصبح فيه التطبيق غير متوافق.
من المحتمل أن يتسبب تطبيق واحد غير متوافق في جهازك في حدوث مشكلات. وهذا هو سبب أهمية التأكد من أن جميع التطبيقات تعمل بأحدث إصداراتها ، خاصة وأنك قمت للتو بتثبيت إصدار جديد من نظام التشغيل Android أيضًا.
للتحقق مما إذا كانت لديك مشكلة معطلة في التطبيق ، يمكنك إعادة تشغيل الجهاز إلى الوضع الآمن. في هذا الوضع ، يتم حظر تشغيل جميع تطبيقات الجهات الخارجية (كلها معطلة). إذا كان Smart Switch يعمل بشكل طبيعي ولا توجد مشكلة على الإطلاق في الوضع الآمن ، فيمكنك افتراض أن أحد التطبيقات السيئة هو السبب.
لتشغيل جهازك في الوضع الآمن:
- اضغط مع الاستمرار على زر التشغيل حتى تظهر نافذة إيقاف التشغيل ثم حرر.
- المس مع الاستمرار إيقاف التشغيل حتى يظهر موجه الوضع الآمن ثم حرر.
- للتأكيد ، انقر فوق الوضع الآمن.
- قد تستغرق العملية ما يصل إلى 30 ثانية لتكتمل.
- عند إعادة التشغيل ، يظهر "الوضع الآمن" في الجزء السفلي الأيسر من الشاشة الرئيسية.
تذكر أن تطبيقات الجهات الخارجية معطلة في هذا الوضع ، لذا فإن ما يمكنك استخدامه هو تطبيقات مثبتة مسبقًا. إذا كان تطبيق Galaxy S10 Smart Switch يعمل بشكل طبيعي في الوضع الآمن فقط ، فهذا يعني أن المشكلة ناتجة عن تطبيق سيء. قم بإلغاء تثبيت التطبيق الذي قمت بتثبيته مؤخرًا ومعرفة ما إذا كان ذلك سيؤدي إلى إصلاحه. إذا ظلت المشكلة قائمة ، فاستخدم عملية الإزالة لتحديد التطبيق المارق. إليك الطريقة:
- التمهيد إلى الوضع الآمن.
- تحقق من وجود المشكلة.
- بمجرد التأكد من إلقاء اللوم على تطبيق تابع لجهة خارجية ، يمكنك البدء في إلغاء تثبيت التطبيقات بشكل فردي. نقترح أن تبدأ بأحدث ما أضفته.
- بعد إلغاء تثبيت أحد التطبيقات ، أعد تشغيل الهاتف إلى الوضع العادي وتحقق من المشكلة.
- إذا كان جهاز S10 الخاص بك لا يزال يمثل مشكلة ، فكرر الخطوات من 1 إلى 4.
إعادة البرنامج إلى الإعدادات الافتراضية مع إعادة ضبط المصنع
مثل مشكلات تطبيقات الطرف الأول الأخرى ، قد تحتاج في بعض الأحيان إلى إعادة ضبط المصنع بشكل جذري لإصلاحها. إذا لم يساعدك أي من الاقتراحات أعلاه ، فلا تتردد في مسح S10 وإعادة برامجه إلى الإعدادات الافتراضية. غالبًا ما يكون هذا فعالًا في إصلاح المشكلات المتعلقة بالبرمجيات.
فيما يلي طريقتان لإعادة ضبط إعدادات المصنع لجهاز S10:
الطريقة الأولى: كيفية إعادة التعيين الثابت على Samsung Galaxy S10 عبر قائمة الإعدادات
هذه هي أسهل طريقة لمسح جهاز Galaxy S10. كل ما عليك فعله هو الذهاب إلى قائمة الإعدادات واتباع الخطوات أدناه. نوصي بهذه الطريقة إذا لم تكن لديك مشكلة في الانتقال إلى الإعدادات.
- قم بإنشاء نسخة احتياطية من بياناتك الشخصية وقم بإزالة حساب Google الخاص بك.
- افتح تطبيق الإعدادات.
- قم بالتمرير والنقر فوق الإدارة العامة.
- اضغط على إعادة تعيين.
- حدد إعادة تعيين بيانات المصنع من الخيارات المحددة.
- اقرأ المعلومات ثم انقر فوق "إعادة تعيين" للمتابعة.
- انقر فوق حذف الكل لتأكيد الإجراء.
الطريقة 2: كيفية إعادة التعيين الثابت على Samsung Galaxy S10 باستخدام أزرار الأجهزة
إذا كانت حالتك هي أن الهاتف لا يعمل ، أو أنه يتم تشغيله ولكن لا يمكن الوصول إلى قائمة الإعدادات ، فقد تكون هذه الطريقة مفيدة. أولاً ، تحتاج إلى تشغيل الجهاز في وضع الاسترداد. بمجرد وصولك بنجاح إلى الاسترداد ، فهذا هو الوقت الذي تبدأ فيه إجراء إعادة الضبط الرئيسي الصحيح. قد يستغرق الأمر بعض المحاولات قبل أن تتمكن من الوصول إلى الاسترداد ، لذا كن صبورًا وحاول مرة أخرى.
- إذا أمكن ، قم بإنشاء نسخة احتياطية من بياناتك الشخصية في وقت مبكر. إذا كانت مشكلتك تمنعك من القيام بذلك ، فما عليك سوى تخطي هذه الخطوة.
- أيضًا ، تريد التأكد من إزالة حساب Google الخاص بك. إذا كانت مشكلتك تمنعك من القيام بذلك ، فما عليك سوى تخطي هذه الخطوة.
- قم بإيقاف تشغيل الجهاز. هذا مهم. إذا لم تتمكن من إيقاف تشغيله ، فلن تتمكن من التمهيد إلى Recovery Mode. إذا لم تكن قادرًا على إيقاف تشغيل الجهاز بشكل منتظم عبر زر التشغيل ، فانتظر حتى نفاد بطارية الهاتف. بعد ذلك ، اشحن الهاتف لمدة 30 دقيقة قبل التمهيد في وضع الاسترداد.
- اضغط مع الاستمرار على زر رفع الصوت وزر Bixby في نفس الوقت.
- أثناء الاستمرار في الضغط على مفتاحي رفع الصوت و Bixby ، اضغط مع الاستمرار على زر التشغيل.
- ستظهر قائمة شاشة الاسترداد الآن. عندما ترى هذا ، حرر الأزرار.
- استخدم زر خفض مستوى الصوت حتى تحدد "Wipe data / factory reset".
- اضغط على زر التشغيل لتحديد "Wipe data / factory reset".
- استخدم خفض مستوى الصوت لتحديد "نعم".
- اضغط على زر التشغيل لتأكيد إعادة ضبط المصنع.
قراءات المقترحة
- كيفية إصلاح مشكلات S10 Chrome بعد تحديث Android 10
- كيفية إصلاح مشاكل Instagram S10 بعد تحديث Android 10
- كيفية إصلاح مشكلات الكاميرا S10 بعد تحديث Android 10
- كيفية إصلاح مشكلات Bluetooth S10 بعد تحديث Android 10
احصل على المساعدة منا
هل تواجه مشكلات مع هاتفك؟ لا تتردد في الاتصال بنا باستخدام هذا النموذج. سنحاول المساعدة. نقوم أيضًا بإنشاء مقاطع فيديو لمن يريدون اتباع الإرشادات المرئية. قم بزيارة صفحة Youtube الخاصة بنا لاستكشاف الأخطاء وإصلاحها.