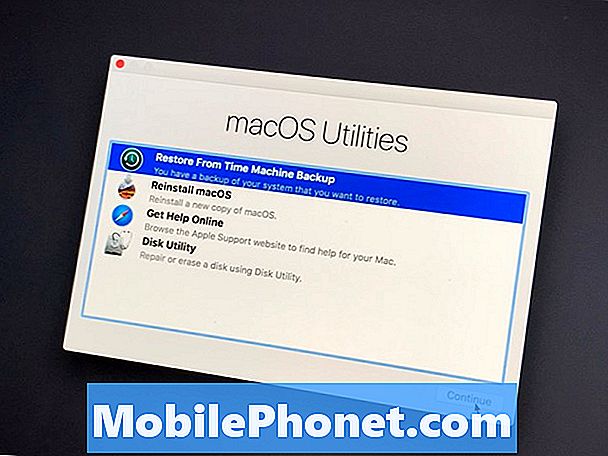المحتوى
يمكن أن يعمل Samsung Galaxy Note 3 كنقطة اتصال شخصية ، واتصال إنترنت محمول يمكن مشاركته مع ملايين أجهزة iPad و Nexus 7 وأجهزة الكمبيوتر المحمولة التي نستخدمها ، والسماح لهم بالاتصال بالإنترنت في أي مكان توجد فيه إشارة هاتف خلوي.
سواء كنت تسميها نقطة اتصال شخصية أو نقطة اتصال محمولة أو نقطة اتصال محمولة أو مجرد ربط - نحن نتحدث عن استخدام Samsung Galaxy Note 3 لتوصيل أجهزة أخرى بالإنترنت. يمكن مشاركة إشارة الهواتف الذكية الخاصة بنا واتصال الإنترنت للبيانات وتقديم سرعات أسرع بشكل أساسي من العديد من الشبكات المنزلية إلى الكمبيوتر المحمول أو الكمبيوتر اللوحي ، بغض النظر عن مكان وجودك.
قراءة: 25 المخفية غالاكسي ملاحظة 3 الميزات
إنه مفهوم وميزة لا يزال الكثير من المستخدمين لا يفهمونها ، ولكن أدناه سنشرح مدى سهولة استخدام جهاز Galaxy Note 3 (أو أي هاتف يعمل بنظام Android بالفعل) كنقطة اتصال شخصية وإنترنت.
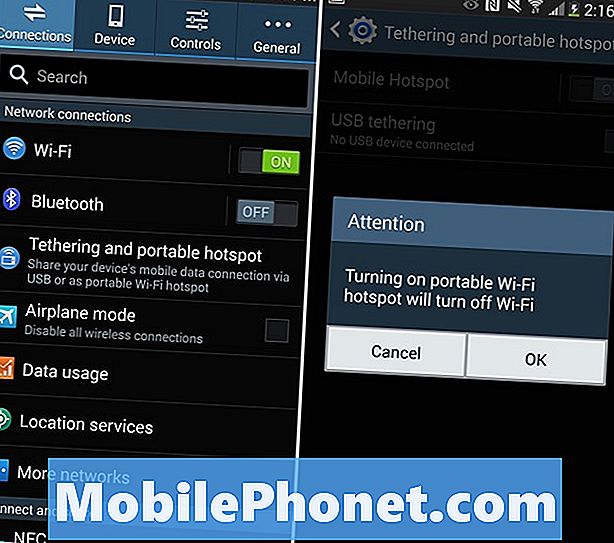
الطريقة الأكثر شيوعًا والمفضلة هي استخدام الربط بشبكة WiFi. قم بمشاركة اتصال هاتفك بشكل أساسي عبر WiFi بأي من أجهزتك. سواء كان هذا الكمبيوتر المحمول ، أو مشاركته مع أقراص في السيارة لأطفالك. إنه مشابه لكيفية اتصالك بشبكة Starbucks WiFi على جهاز iPad ، إنه يستخدم اتصال هاتفك فقط. بدلاً من ذلك ، هناك أيضًا وصلة USB سلكية ، لذلك يمكن لجهاز Galaxy Note 3 شحن البيانات أثناء مشاركته لذلك الاتصال بجهاز Macbook أو الكمبيوتر المحمول الذي تختاره.
إن أسهل طريقة للقيام بذلك تتطلب أن يكون لدى المستخدمين حساب من خلال شركة الاتصالات الخاصة بهم مع دعم وظيفة نقطة الاتصال ، والتي ستتكلف للأسف عادةً ما يتراوح بين 15 و 20 دولارًا إضافيًا شهريًا ما لم تكن في بعض خطط البيانات عالية الحد الحديثة. ومع ذلك ، فإن العديد من خطط مشاركة الهواتف المحمولة قد تم تمكين نقطة فعالة لها ، فقط تأكد من أنك لا تستخدمها وتجاوز الحد المسموح به. إنها أسهل طريقة للتغلب عليها ، ولكنها ستتكلفك.
فيما يلي سنشرح إلى أين تذهب في الإعدادات لتمكين نقطة الاتصال الشخصية ، وكيفية تغيير الاسم وإضافة كلمة مرور حتى لا يتمكن الآخرون من استخدامه إذا كنت في الأماكن العامة ، ثم كيفية توصيل الكمبيوتر المحمول أو الكمبيوتر اللوحي فعليًا بالكمبيوتر ملاحظة غالاكسي 3 نقطة ساخنة.
تعليمات
لتمكين نقطة اتصال شخصية لاسلكية ، ستبدأ بالتوجه إلى الإعدادات عن طريق النقر على أيقونة الإعدادات على شكل الترس ، أو الضرب لأسفل وضرب الإعدادات في شريط سحب الإشعارات. علامة التبويب الأولى في الملاحظة 3 هي الاتصالات ، وهي واحدة من الخيارات الأولى.
الإعدادات> الربط والنقطة الساخنة> وانتقد مفتاح التشغيل / الإيقاف لتشغيله.
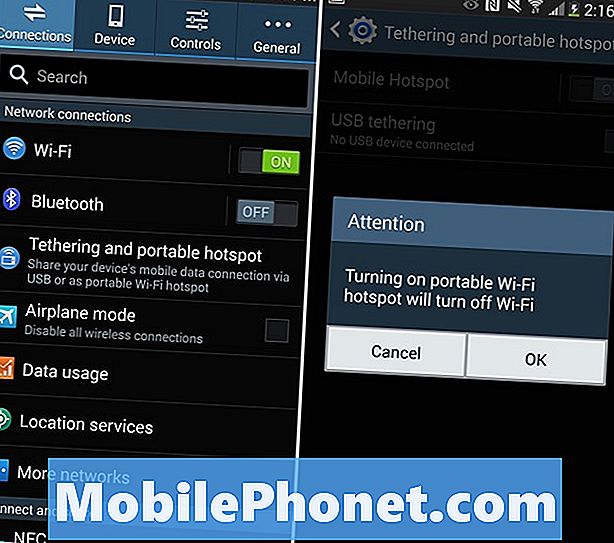
سيؤدي هذا إلى تشغيل الربط بجميع الإعدادات الافتراضية ، لذلك ستحتاج إلى تغييرها وإضافة كلمة مرور إذا كنت في الأماكن العامة حتى لا يتمكن الآخرون من استخدامها أيضًا. بعد ذلك ، سوف تنقر فوق "تهيئة نقطة اتصال" وتغيير الاسم من الملاحظة 3 إلى شيء أكثر شخصية ، وتأكد من إضافة كلمة مرور. WPA2 هو الأكثر أمانًا ، وأدخل كلمة المرور ، ثم اضغط على "حفظ".
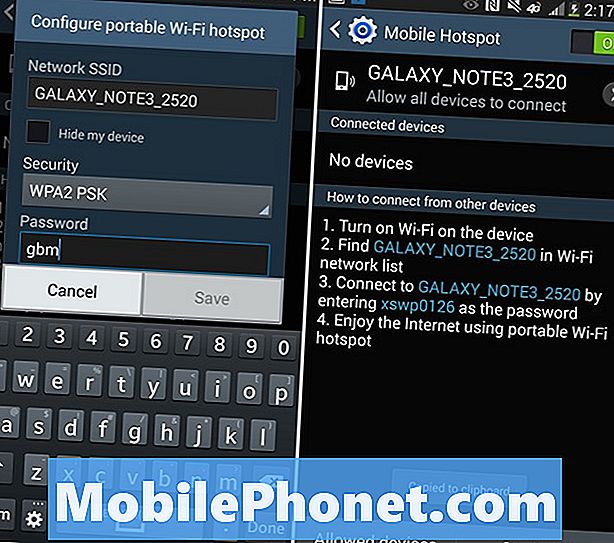
الآن عندما تعود إلى صفحة نقطة الاتصال الأصلية للإعدادات ، ستظهر الاسم وأي أجهزة متصلة. بدلاً من ذلك ، يمكنك إدارة الأجهزة المسموح لها بالاتصال ، لمزيد من الأمان والتحكم في الاتصال. دع جهاز الأطفال اللوحي يتصل أثناء السير على الطريق ، أو من تريد.
يمكن الآن لجهاز iPad أو الكمبيوتر المحمول الخاص بك ببساطة البحث عن اتصال WiFi كما تفعل دائمًا ، والعثور على الملاحظة 3 بالاسم الذي قمت بإنشائه ، وأدخل كلمة المرور التي قمت بتعيينها. أنت تستخدم الآن اتصاله بالإنترنت على جهاز آخر. مرة أخرى ، إذا لم يكن لديك خطة بيانات غير محدودة ، فاحذر ، حيث يمكنك استخدام الحد الأقصى لشهورك بسرعة والتعثر في النفقات الزائدة.
ربط USB
في نفس قائمة الربط والنقطة الساخنة في الإعدادات ، ستلاحظ وجود خيار "ربط USB" أسفل مفتاح تشغيل / إيقاف نقطة اتصال WiFi. بدلاً من مشاركة الاتصال عبر WiFi حيث يمكن لأي شخص الاتصال ، يستخدم ربط USB كبل micro-USB المرفق مع ملاحظتك 3. قم بتوصيل هذا بجهاز الكمبيوتر المحمول الخاص بك ، وفي الملاحظة 3 ، ويمكنك مشاركة اتصال الإنترنت عبر USB. هذا أسرع وأكثر أمانًا وأكثر استقرارًا في العادة ، وسيشحن Galaxy Note 3 في نفس الوقت.
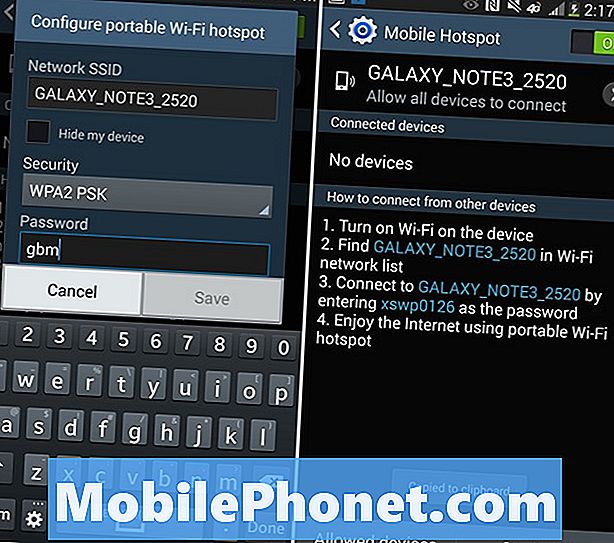
استخدام USB هو الأسلوب المفضل لدينا لربط واستخدام وظيفة نقطة ساخنة ، ناهيك عن أنه يشحن جهازك في نفس الوقت لإبقائك ممتلئًا بالبطارية لمدة يوم عمل.
قراءة: كيفية جعل واي فاي هوت سبوت القطعة على الروبوت
إذا صادف أن يكون مشغل شبكة الجوّال الخاص بك هو الذي يريد فرض 10 دولارات أو 20 دولارًا على وظيفة نقطة الاتصال ، أو أنه لا يتاح مجانًا مع خطة شركة الجوّال ، فهناك بعض الخيارات الأخرى. في متجر Google Play ، يمكنك العثور على تطبيقات "Tether without root" التي ستعمل بمجرد الإعداد على تمكين ربط USB لمشاركة اتصال الإنترنت مجانًا. مفضلنا هو Klink ، لأنه اتصال سلكي بسيط ، لكن Easy Tether Pro وخيارات أخرى متاحة أيضًا.
تتطلب بعض خيارات الأطراف الثالثة الوصول إلى الجذر (إصدار Android من Jailbreak) والبعض الآخر لا يتطلب ذلك. ما لم تكن مستخدمًا متقدمًا ، فإن الحبل بدون خيارات الجذر هو أفضل رهان لك.
أخيرًا وليس آخرًا ، من الأفضل إضافة تذكير أو تنبيه باستخدام البيانات بحيث لا تنفق كل خطة بيانات 5 غيغابايت هذه. توجه إلى الإعدادات> الاتصالات> استخدام البيانات وضبط شريط التمرير عند الحد المناسب.