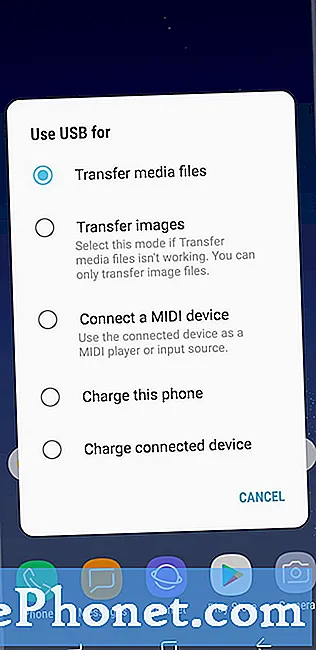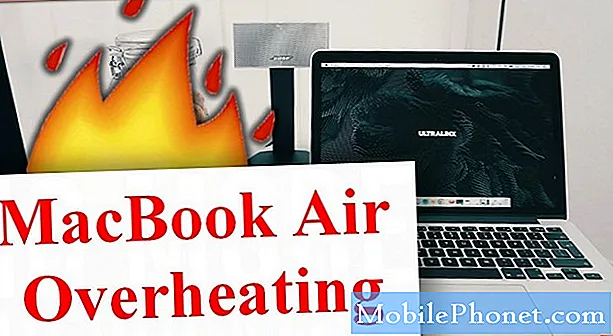المحتوى
إحدى الخطوات التي يجب عليك القيام بها عند التعامل مع مشكلة Steam هي إصلاح عميل Steam. يتم ذلك بمساعدة موجه أوامر Windows. قبل تنفيذ الأمر ، تريد التأكد من أن موجه الأوامر لديه امتيازات مرتفعة أو وصول مسؤول.
يمكن أن يستغرق إصلاح عميل Steam بضع دقائق حسب جهازك وحالة التطبيق.
إصلاح عميل Steam باستخدام موجه الأوامر
هناك عدد من الخطوات التي يجب عليك القيام بها لإصلاح عميل Steam بنجاح. اتبع الخطوات أدناه للقيام بذلك.
- ابحث عن CMD.
افتح مربع بحث Windows بالضغط على فوز + S.، ثم اكتب "cmd" في المربع.
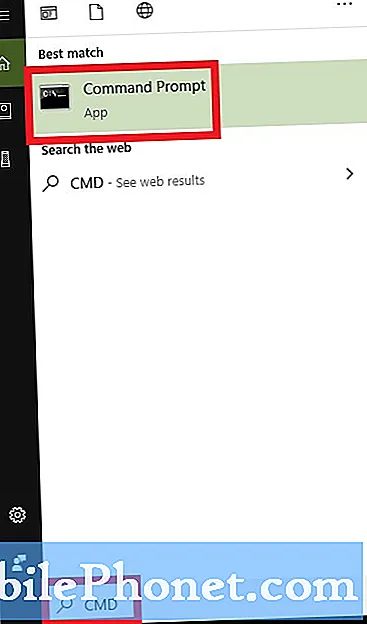 يجب تغيير المسار بين علامات الاقتباس إذا كان مجلد Steam موجودًا في مكان آخر. ما نقدمه هنا هو المسار الافتراضي.
يجب تغيير المسار بين علامات الاقتباس إذا كان مجلد Steam موجودًا في مكان آخر. ما نقدمه هنا هو المسار الافتراضي. 
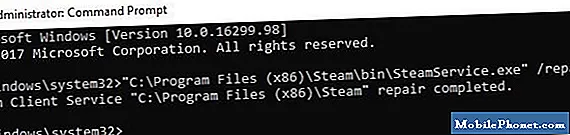
- تحقق من وجود المشكلة.
سجّل الخروج من حسابك وأغلق Steam وأعد تشغيله. بعد ذلك ، قم بتسجيل الدخول مرة أخرى وتحقق من المشكلة.
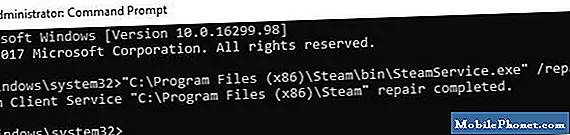
إذا كان سبب المشكلة هو تطبيق Steam معطل ، فمن المفترض أن تساعدك الخطوات المذكورة أعلاه في حل مشكلتك. ومع ذلك ، يمكن أن تتأثر مشكلات Steam بعدد من العوامل ، لذلك إذا لم يساعدك هذا الدليل ، فنحن نقترح عليك مواصلة البحث عن حلول أخرى.
جرّب مقالات استكشاف الأخطاء وإصلاحها الأخرى في Steam أدناه لمعرفة ما إذا كان بإمكانهم المساعدة. عادةً ما تكون مشكلات Steam قابلة للإصلاح على مستوى المستخدم. ما لم يكن سبب مشكلتك يكمن في خادم اللعبة أو في أنظمة Valve ، يجب أن تعمل الحلول التي يمكنك العثور عليها عبر الإنترنت.
أخبرنا إذا كنت تواجه مشكلة في إصلاح مشكلة Steam الخاصة بك.
قراءات المقترحة:
- كيفية التحقق من سلامة ملفات اللعبة لإصلاح مشكلة Steam
- كيفية إصلاح خطأ حزمة استخراج البخار أو توقف التحديث
- كيفية تشغيل Steam بامتيازات إدارية
- كيفية حذف مجلد "Package" Steam الفاسد
احصل على المساعدة منا
هل تواجه مشكلات مع هاتفك؟ لا تتردد في الاتصال بنا باستخدام هذا النموذج. سنحاول المساعدة. نقوم أيضًا بإنشاء مقاطع فيديو لمن يريدون اتباع الإرشادات المرئية. قم بزيارة قناة TheDroidGuy Youtube لاستكشاف الأخطاء وإصلاحها.