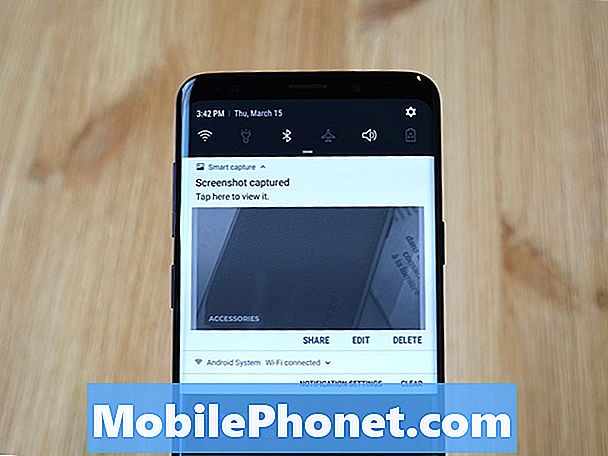المحتوى
- اختصارات الاتصال والنص
- استخدم الوضع الليلي لـ iPhone على iOS 9.3
- قفل الملاحظات باستخدام Touch ID
- قم بتكرار صورة أو Live Photo
- ارسم في تطبيق ملاحظات iOS 9
- قم بعمل قائمة مهام في الملاحظات
- أضف الصور والروابط إلى الملاحظات
- اتجاهات النقل العام في خرائط Apple
- استخدم وضع الطاقة المنخفضة iOS 9
- دفق موسيقى Apple عالية الجودة على LTE
- أضف iCloud Drive إلى شاشتك الرئيسية
- اطلب من Siri أن يذكرك بما تنظر إليه
- حدد صور متعددة بسرعة
- إخفاء الصور في iOS 9
- استخدم WiFi Assist لتجنب Crappy WiFi
- تعيين أوضاع الفيديو الافتراضية للكاميرا
- اجعل سيري يتوقف عن الحديث
- إخفاء التطبيقات من بحث iPhone الجديد
- استخدم تطبيقين في وقت واحد على iPad Air 2
- استخدم iPad Pop Out Video
- باد ينزلق خارج تعدد المهام
- حدد Text Faster في iOS 9
- iPad Keyboard Shortcuts Amp Productivity
- وصول أسرع إلى Apple Pay
- اطلب من Siri البحث عن الصور
- استخدم رمز مرور مكون من ستة أرقام
- احصل على أخبار مخصصة مع Apple News
- ارجع بسرعة إلى تطبيقك الأخير
- قم بتغيير تجميع إعلام iOS 9
- تدوين الملاحظات ورسم على مرفقات البريد الإلكتروني
- ابحث في إعدادات iOS 9
- التبديل بين تشغيل وإيقاف تشغيل الفلاش لمقاطع الفيديو
- احفظ مرفقات البريد في iCloud Drive
- قم بتعيين المفضلة والمواقع في خرائط Apple
- قم بإيقاف تشغيل "اهتزاز للتراجع"
- تخصيص قراءة صفحات الويب في Safari
- التبديل من Android أسهل
- تعرف من هو المتصل المجهول
- اسأل Siri عن تاريخ فتح المتجر
- تتبع حياتك الجنسية والصحة الإنجابية
- شاهد عمر بطارية أجهزتك
- أضف بطاقة Discover إلى Apple Pay
- اكتشف تطبيقات Hogging بطارية iPhone الحقيقية
- تكبير أثناء مشاهدة مقاطع الفيديو
- استخدم الألبومات الذكية iOS 9
- احصل على مسارات خرائط Apple أسرع
- وصول سريع لتطبيقات الموسيقى
- مشاركة أو حفظ البريد الصوتي
- قم بإيقاف تشغيل المواقع التي تتم زيارتها بشكل متكرر
- فصل سريع لأجهزة بلوتوث
- الوصول السريع إلى Handoff
- أفضل خيارات اللمس
- قم بتشغيل مكالمات WiFi
- استخدم New iPhone Emoji
- استخدم Live Photos
- إخفاء صور جهات الاتصال
- استخدم Sprint WiFi Calling
- استخدم بطاقة SD لمحول Lightning مع iPhone
- استخدم لغة سيري العربية
- استخدم وضع التصفح الخاص على iPhone
- استخدم iPhone كمستوى
- عمل اهتزاز iPhone مخصص
- ما الجديد في iOS 10.1
استخدم هذه القائمة من النصائح والحيل والميزات المخفية لنظام iOS 9 والتي ستساعدك على القيام بالمزيد مع جهاز iPhone أو iPad دون إنفاق الأموال على التطبيقات والملحقات.
سنعرض لك ما يمكنك فعله مع iPhone أو iPad و iOS 9 و iOS 9.1 و iOS 9.2 و iOS 9.3 لإطلاق العنان للإمكانات الكاملة لجهازك. يتم تحديث هذا بنصائح وحيل جديدة ، بالإضافة إلى بعض الميزات المخفية في iOS 9 حتى المستخدمين المتميزين سيواجهون صعوبة في العثور عليها.
بالنسبة للعديد من المستخدمين الذين اعتادوا للتو على iOS 9 و iPhone ، فهذه نظرة متعمقة على الأشياء التي لم تكن تعرف أن iPhone يمكن أن يفعلها.
لست بحاجة إلى قراءة دليل iOS 9 لتصبح خبيرًا في نظام iOS 9 ، ولكنك ستحتاج إلى معرفة مكان النقر وكيفية استخدام ميزات iOS 9 الجديدة على أجهزتك. يمكنك أيضًا التعرف على الجديد في iOS 9.3 ، والذي سيتوفر على iPhone و iPad في مارس.
مع البحث فائق الشحن وميزات Siri الجديدة وخيارات الترقية ، هناك الكثير الذي يمكنك التحكم فيه لجعل iPhone الخاص بك يعمل من أجلك على iOS 9.

انسَ دليل iOS 9 وتعرّف على كيفية القيام بالمزيد من خلال النصائح والحيل والميزات المخفية لنظام iOS 9 السري.
ستحتاج إلى تثبيت التحديث المجاني لاستخدام هذه النصائح والحيل لنظام التشغيل iOS 9 على iPhone و iPad. يعمل معظمها على جميع طرز iPhone و iPad ، لكن بعضها يتطلب جهازًا أحدث للعمل.
ستبدأ في رؤية بعض هذه النصائح والحيل المخفية لنظام التشغيل iOS 9 في بعض إعلانات Apple ، ولكن البعض الآخر مدفون بعمق في إعدادات جهاز iPhone أو iPad.
اختصارات الاتصال والنص
يتضمن البحث التنبئي الجديد في iOS 9 جهات الاتصال الحالية. يمكنك الاتصال بسرعة أو إرسال رسائل إلى جهات الاتصال هذه بنقرتين.

الوصول بسرعة إلى جهات الاتصال الخاصة بك.
عندما تكون في صفحة البحث الجديدة على يسار شاشتك الرئيسية ، انقر فوق صورة جهة اتصال لرؤية خيارات الاتصال والرسائل. إذا كنت تبحث عن جهة اتصال في دائرة الضوء ، فسترى أيضًا خيار النقر للاتصال أو إرسال رسالة نصية أو مكالمة فيديو.
استخدم الوضع الليلي لـ iPhone على iOS 9.3
بمجرد تثبيت تحديث iOS 9.3 ، ستتمكن من استخدام الوضع الليلي الجديد لـ iPhone المسمى Night Shift. يغير هذا الإعداد الخاص درجة حرارة اللون على شاشتك بحيث لا تصبح زرقاء كالعادة. سيساعدك اللون الأصفر الخفيف على الاسترخاء ليلًا ويجعل النوم أسهل.
انتقل إلى الإعدادات -> العرض والسطوع -> Night Shift ثم قم بتغيير الخيارات إلى الساعات المجدولة ، أو غروب الشمس المجدول ، أو قم بتشغيلها يدويًا أو اضبط درجة الحرارة الإجمالية لها.
قفل الملاحظات باستخدام Touch ID
في نظام التشغيل iOS 9.3 ، يمكنك الآن جعل ملاحظة خاصة في تطبيق Notes وقفلها بحيث يمكنك فقط فتحها.
عند الانتهاء من ملاحظة ، انقر فوق مشاركة ثم على قفل ملاحظة لتأمينها. في المرة الأولى التي تقوم فيها بذلك ، سيطلب منك إنشاء كلمة مرور. هذه هي الطريقة التي تفتح بها جميع ملاحظاتك ، وليس هذه فقط. إنها الطريقة الوحيدة لإلغاء قفل الملاحظات على جهاز Mac الخاص بك. لا تنس كلمة المرور هذه لأنه لا يمكنك استعادتها. إليك المزيد حول كيفية قفل ملاحظات iPhone.
قم بتكرار صورة أو Live Photo

قم بتكرار صورة في iOS 9.3 حتى لا تفقد Live Photo عند التعديل.
عندما تقوم بتحرير Live Photo على iPhone ، تفقد الجزء المتحرك ، ولكن في iOS 9 يمكنك الآن نسخ Live Photo أو الصورة الثابتة بحيث يمكنك تحرير واحدة مع الاحتفاظ بالصورة الأصلية.
اضغط على الصورة تريد -> اضغط شارك -> اضغط على مكرر ثم اضغط على مكررة أو مكررة كصورة ثابتة.
ارسم في تطبيق ملاحظات iOS 9
يتيح لك تطبيق iOS 9 Notes الجديد الرسم على الشاشة لتدوين الملاحظات على جهاز iPhone أو iPad. هذه طريقة سهلة لرسم شيء يصعب كتابته.

ارسم الملاحظات على iOS 9.
إذا لم تره على الفور ، فانقر على الرمز + ثم على الخط المتعرج لعرض خياراتك بما في ذلك قلم تحديد وقلم وقلم رصاص. يمكنك استخدام المسطرة للخطوط المستقيمة أو الرسم اليدوي. اضغط على الدائرة لتغيير لون أدوات الكتابة الخاصة بك.
قم بعمل قائمة مهام في الملاحظات
يمكنك الآن إنشاء قوائم المهام في Notes لنظام التشغيل iOS 9 والتي يمكنك التحقق منها والمزامنة مع الأجهزة الأخرى على iOS 9 وكذلك OS X El Capitan.

احتفظ بقائمة مهام في Notes.
أنشئ ملاحظة جديدة وإذا كنت لا ترى رمز علامة الاختيار ، فانقر على + أعلى لوحة المفاتيح. ثم اضغط على أيقونة علامة الاختيار الموجودة أعلى لوحة المفاتيح مباشرة. ابدأ في كتابة قائمتك ، واضغط على Enter لإضافة عنصر جديد. اضغط على الدائرة لتمييزها كمكتملة.
أضف الصور والروابط إلى الملاحظات
ميزة ملاحظات iOS 9 الجديدة المفيدة جدًا هي خيار إضافة روابط ومرفقات إلى Notes. هذا يجعل من السهل الاحتفاظ بالروابط والصور المتعلقة بملاحظتك كلها في مكان واحد.

أضف الصور والروابط إلى الملاحظات على iOS 9.
إذا كنت في Safari أو تبحث عن صورة ، فيمكنك الضغط على أيقونة المشاركة ثم اختيار Notes لعمل ملاحظة جديدة أو الإضافة إلى ملاحظة موجودة. يمكنك إضافة صورة إلى Notes من خلال النقر على أيقونة الكاميرا في تطبيق Notes.
اتجاهات النقل العام في خرائط Apple
تدعم خرائط Apple أخيرًا اتجاهات النقل العام في خرائط Apple. يعمل هذا فقط في المدن الكبرى ، لذا لا يمكنك استخدامه في كل مكان ، ولكنه يعمل في العديد من المدن الكبرى. تتضمن الاتجاهات اتجاهات المشي بين خيارات النقل العام المختلفة وتتضمن الجداول الزمنية.

احصل على اتجاهات النقل العام في iOS 9.
في خرائط Apple ، عند تحديد الاتجاهات ، يمكنك الآن اختيار اتجاهات النقل العام التي ستوضح لك كيفية الانتقال من مكان إلى آخر باستخدام خيارات النقل العام.
استخدم وضع الطاقة المنخفضة iOS 9
عندما تكون بطارية iPhone منخفضة ، سيطالبك iPhone بتشغيل وضع الطاقة المنخفضة لإطالة عمر البطارية ، ولكن يمكنك تشغيل هذا يدويًا في أي وقت.

اجعل بطاريتك تدوم لفترة أطول مع وضع الطاقة المنخفضة في نظام التشغيل iOS 9.
اذهب إلى الإعدادات -> البطارية -> وضع الطاقة المنخفضة -> تشغيل. يمكنك تشغيل هذا وإيقاف تشغيله يدويًا حسب حاجتك إليه.
دفق موسيقى Apple عالية الجودة على LTE

تتيح Apple Music الآن للمستخدمين دفق الموسيقى عالية الجودة عبر LTE. اذهب إلى الإعدادات -> الموسيقى -> جودة عالية على شبكة الجوّال.
أضف iCloud Drive إلى شاشتك الرئيسية

إذا كنت تستخدم iCloud Drive لمزامنة الملفات بين iPhone و iPad و Mac ، فيمكنك الآن إضافة تطبيق iCloud إلى شاشتك الرئيسية للوصول السريع إلى ملفاتك. إذا لم تقم بإضافة هذا إلى شاشتك الرئيسية مباشرة بعد تثبيت iOS 9 ، فأنت بحاجة إلى الانتقال إلى الإعدادات -> iCloud -> إظهار على الشاشة الرئيسية.الآن يمكنك تحريك التطبيق مثل التطبيق العادي.
اطلب من Siri أن يذكرك بما تنظر إليه
هل سبق لك أن نظرت إلى صفحة ويب أو رسالة بريد إلكتروني أو ملاحظة على جهاز iPhone الخاص بك وتمنيت أن يذكرك Siri بسهولة بالنظر إليها لاحقًا دون متاعب وصفها أو نسخها ولصقها؟

باستخدام iOS 9 ، يمكنك فتح Siri والقول ببساطة ، "Siri Remind me about this" ، مع تحديد الموقع أو التاريخ والوقت وسيضيف Siri هذا العنصر المحدد إلى تذكيراتك وينبثق مع رابط إلى هذا العنصر في الوقت المناسب أو مكان.
حدد صور متعددة بسرعة

لا تنقر على عشرات الصور عندما تريد تحديد عناصر متعددة. بدلاً من ذلك ، انتقل إلى الصور -> انقر فوق تحديد -> انقر واسحب إلى اليمين أو اليسار لبدء تحديد صور متعددة ، ثم يمكنك الانتقال لأعلى أو لأسفل لتضمين صف آخر.
إخفاء الصور في iOS 9

يمكنك الآن إخفاء عدة صور مرة واحدة في نظام التشغيل iOS 9. في مكتبة الصور الخاصة بك ، حدد الصور التي لا تريدها أن تظهر هناك ، ثم انقر على أيقونة المشاركة ثم اختبئ.
استخدم WiFi Assist لتجنب Crappy WiFi
يشتمل iOS 9 على ميزة جديدة تعود إلى اتصال LTE الخاص بك عندما تكون على اتصال WiFi ضعيف يكون بطيئًا للغاية أو لا يمكن الاعتماد عليه أو في حالة انقطاع اتصال الإنترنت لإشارة WiFi.

اذهب إلى الإعدادات -> الخلوية -> قم بالتمرير طوال الطريق إلى أسفل -> مساعدة WiFi -> تشغيل. عندما تواجه مشاكل مع WiFi ، يجب أن تعود إلى اتصال LTE الخاص بك.
تعيين أوضاع الفيديو الافتراضية للكاميرا

في نظام التشغيل iOS 9 ، يمكنك الآن إخبار iPhone بالتسجيل بدقة معينة ومعدل الإطارات ونوع الفيديو البطيء المطلوب تسجيله.
اذهب إلى الإعدادات -> الصور والكاميرا -> تسجيل الفيديو وتسجيل الحركة البطيئة -> اختر الخيار الذي تريد استخدامه.
اجعل سيري يتوقف عن الحديث

اذهب إلى الإعدادات -> عام -> Siri -> التعليقات الصوتية -> التحكم باستخدام Ring Switch. مع تشغيل هذا الإعداد ، لن يتحدث Siri عن النتائج إليك عندما يكون مفتاح رنين هاتفك مضبوطًا على الوضع الصامت. ستستمر في تلقي تعليقات صوتية عند استخدام Hey Siri وعندما تكون متصلاً بالبلوتوث أو نظام التحدث الحر للسيارة.
إخفاء التطبيقات من بحث iPhone الجديد

تعد أدوات البحث في iPhone في iOS 9 أكثر قوة ، بما في ذلك القدرة على البحث العميق داخل تطبيقاتك. إذا كنت ترغب في تجنب ظهور معلومات من بعض هذه التطبيقات في نتائج البحث الرئيسية على iPhone ، يمكنك استبعاد التطبيقات. انتقل إلى الإعدادات -> عام -> Spotlight Search -> قم بإلغاء تحديد التطبيقات التي لا تريدها في Spotlight.
استخدم تطبيقين في وقت واحد على iPad Air 2
يسمح تحديث iPad Air 2 iOS 9 للمستخدمين بتشغيل تطبيقين في نفس الوقت على شاشة iPad. تسمي Apple هذا Split View ، لكن معظم المستخدمين يطلقون عليه ببساطة تعدد المهام أو استخدام تطبيقين جنبًا إلى جنب على iPad.
افتح أحد التطبيقات التي تدعم هذا ، واسحب من اليمين ، واختر التطبيق الذي تريده ثم انقر واسحب شريط التمرير من النافذة اليمنى إلى منتصف الشاشة. فيما يلي إرشادات أكثر تفصيلاً حول كيفية استخدام تطبيقين في نفس الوقت على iPad مع iOS 9.
استخدم iPad Pop Out Video
باستخدام iOS 9 ، يمكنك الآن إخراج الفيديو من بعض التطبيقات إلى نافذة صغيرة متحركة تتيح لك مشاهدة مقطع فيديو أثناء العمل في تطبيق آخر. يعمل هذا حاليًا في تطبيقات Apple و Hulu ، ونتوقع أن نرى المزيد من التطبيقات تدعمه قريبًا.
لاستخدامه ، افتح تطبيق فيديو ثم استخدم الزر الصغير في أسفل اليمين أو اضغط فقط على زر الفيديو أثناء تشغيل الفيديو.
باد ينزلق خارج تعدد المهام

لا تحتاج إلى أحدث جهاز iPad لاستخدام إصدار أصغر ولكنه مفيد من iPad متعدد المهام. بدلاً من فتح تطبيق بملء الشاشة ، يمكنك استخدام ميزة Slide Out للوصول إلى مجموعة متنوعة من التطبيقات التي تتيح لك التحكم في بعض العناصر دون مغادرة التطبيق الرئيسي. شاهد هذا في العمل في الفيديو أعلاه هذا القسم.
حدد Text Faster في iOS 9

عندما تحتاج إلى تحديد نص على iPad الذي يعمل بنظام iOS 9 ، يمكنك الآن استخدام إصبعين على لوحة المفاتيح لتحويله إلى تجربة تشبه لوحة اللمس التي تتيح لك تحديد النص بسهولة.
عندما تكون في مستند ، يمكنك وضع إصبعين على لوحة المفاتيح وتحريكهما قليلاً لبدء عملية التحديد. يتطلب الأمر القليل من التدريب ، ولكن بمجرد إتقانه ، ستتمكن من تحديد النص بشكل أسرع.
iPad Keyboard Shortcuts Amp Productivity

تتضمن لوحة مفاتيح iOS 9 الجديدة ميزات جديدة مفيدة.
تتضمن لوحة مفاتيح iOS 9 iPad الجديدة اختصارات تسهّل القيام بالمزيد على جهاز iPad باستخدام لوحة مفاتيح على الشاشة ولوحة مفاتيح Bluetooth.
عند استخدام لوحة المفاتيح على الشاشة ، سترى خيارات للقص والنسخ واللصق ، بالإضافة إلى خيارات الاختصارات الخاصة بالتطبيقات ، كما هو الحال في Notes وتطبيقات Apple الأخرى.
إذا قمت بتوصيل لوحة مفاتيح Bluetooth ، فلا يزال بإمكانك الاستمتاع ببعض هذه المزايا من خلال شريط أدوات صغير على الشاشة من الاختصارات التي يمكنك الوصول إليها.
وصول أسرع إلى Apple Pay

إذا كنت تستخدم Apple Pay كثيرًا ، فيمكنك إعداد iPhone لفتح Apple Wallet عند قفلها بضغطة مزدوجة على زر الصفحة الرئيسية. عند القيام بذلك ، ستفتح محفظة Apple الخاصة بك مع تنشيط بطاقتك الافتراضية ، ولكن لا تزال بحاجة إلى استخدام Touch ID لتنشيطها. إنها طريقة سهلة لاختيار البطاقة التي تريد استخدامها قبل الوصول إلى التسجيل.
اذهب إلى الإعدادات -> Wallet و Apple Pay -> انقر نقرًا مزدوجًا فوق زر الصفحة الرئيسية -> تشغيل. لاستخدامه ، عليك الضغط مرتين ، وليس الاستلقاء على المستشعر فقط ، وهو يعمل فقط عندما يكون الهاتف مغلقًا.
اطلب من Siri البحث عن الصور

ننسى البحث من خلال مكتبة الصور الخاصة بك يدويًا. يمكنك الآن أن تطلب من Siri البحث عن الصور في مكان ما أو في وقت ما أو في ألبوم قمت بإنشائه. يعمل الخياران الأولان دون اتخاذ أي إجراء يدويًا نظرًا لأن جهاز iPhone الخاص بك يعرف متى وأين تم التقاط صورك.
ما عليك سوى فتح Siri والقول ، "اعرض لي صورًا من هاواي" أو "اعرض لي صورًا من أسبوعين". يمكنك أيضًا ذكر تاريخ محدد. إذا كان لديك ألبوم ، يمكنك نطق اسم هذا الألبوم.
استخدم رمز مرور مكون من ستة أرقام

تدعم Apple الآن رمز المرور المكون من ستة أرقام بدلاً من رمز المرور المكون من أربعة أرقام فقط. إضافة رقمين تجعله أكثر أمانًا. اذهب إلىالإعدادات -> Touch ID & Passcode -> أدخل رمز المرور -> تغيير رمز المرور -> أدخل رمز المرور القديم -> أدخل رمز مرور جديدًا مرتين
احصل على أخبار مخصصة مع Apple News

يتيح لك تطبيق Apple News الجديد اختيار مواضيعك ومنشوراتك المفضلة لمواكبة آخر المستجدات.
يمكنك إعداد هذا على جهاز واحد وسيتم مزامنته مع أجهزة Apple الأخرى الخاصة بك. يمكنك البحث لإضافة المزيد من عناصر الأخبار ويمكنك أيضًا الاشتراك في إشعارات البريد الإلكتروني الخاصة بالقصص الإخبارية.
ارجع بسرعة إلى تطبيقك الأخير

ارجع بسرعة إلى التطبيق الذي أتيت منه.
عندما تتابع رابطًا من تطبيق إلى آخر ، فإن iOS 9 يسهل عليك العودة إلى تطبيقك الأصلي. ما عليك سوى النقر على "رجوع إلى اسم التطبيق" في الجزء العلوي الأيسر وستعود.لا مزيد من استخدام الضغط مرتين على زر الصفحة الرئيسية فقط للعودة إلى حيث بدأت.
قم بتغيير تجميع إعلام iOS 9

بشكل افتراضي ، سيعرض لك iOS 9 إشعاراتك بالترتيب حسب التاريخ ، ولكن يمكنك اختيار تجميع إشعارات iPhone و iPad حسب التطبيق إذا كنت تفضل هذا الخيار.
اذهب إلى الإعدادات -> الإخطارات -> التجميع حسب التطبيق -> تشغيل. سيتغير هذا مرة أخرى إلى ما رأيناه في iOS 8.
تدوين الملاحظات ورسم على مرفقات البريد الإلكتروني

يتضمن تطبيق iOS 9 Mail دعمًا لترميز مرفقات البريد الإلكتروني باستخدام الرسم ، وعدسة مكبرة ، والملاحظات وحتى توقيعك الذي يتزامن من المعاينة على جهاز Mac. هذه هي أسرع طريقة لترك ملاحظات التغيير على مرفق أو لتوقيع مستند على جهاز iPhone أو iPad.
في تطبيق البريد افتح رسالة بها مرفق ، واضغط مع الاستمرار على المرفق ثم اختر Markup and Reply. يمكنك الآن استخدام الخيارات الموجودة في الجزء السفلي من الشاشة لتدوين الملاحظات على المرفق.
ابحث في إعدادات iOS 9

إذا كنت تواجه مشكلة في العثور على ما تريد تغييره في الإعدادات على جهاز iPhone أو iPad ، فإن iOS 9 يتيح لك الآن البحث.
في قائمة الإعدادات الرئيسية ، ما عليك سوى سحب لأسفل حتى ترى مربع البحث. اكتب ما تحاول البحث عنه وسترى الاقتراحات المحتملة تبدأ بالملء. انقر على أحدها للانتقال مباشرة إلى هذا الإعداد.
التبديل بين تشغيل وإيقاف تشغيل الفلاش لمقاطع الفيديو

مع نظام التشغيل iOS 9 ، يمكنك الآن تشغيل الفلاش وإيقاف تشغيله حسب الحاجة أثناء تصوير مقاطع الفيديو. استخدام الفلاش ليس جديدًا على نظام التشغيل iOS 9 ، ولكن القدرة على تشغيله وإيقاف تشغيله دون إيقاف مقطع الفيديو هي. فقط اضغط على أيقونة الفلاش عندما تقوم بتسجيل مقطع فيديو للتبديل بين الإيقاف والتشغيل. اختر من بين تشغيل أو إيقاف تشغيل أو تلقائي.
احفظ مرفقات البريد في iCloud Drive

من الأسهل حفظ مرفقات البريد الإلكتروني في مكان يمكنك التعامل معه في نظام iOS 9. عندما تكون في تطبيق Mail ، انقر مع الاستمرار فوق أحد المرفقات. عندما تترك بعد ثانية ، يجب أن تظهر قائمة مع خيار حفظ المرفق وشعار iCloud. اضغط عليها ثم اختر مكان حفظها في iCloud.
اعثر بسرعة على مكان في الخرائط

يتضمن تطبيق خرائط Apple الجديد خيارًا للنقر على الفئات المنبثقة بناءً على الوقت من اليوم والتي ستظهر لك العناصر القريبة التي قد ترغب في الذهاب إليها. ما عليك سوى النقر على "الإفطار والقهوة" و "الراحة" و "الغاز" وخيارات أخرى في "الخرائط" أو على صفحة البحث الجديدة للحصول بسرعة على الاتجاهات إلى متجر أو نشاط تجاري قريب.
قم بتعيين المفضلة والمواقع في خرائط Apple

في خرائط Apple ، يمكنك البحث عن موقع ، انقر لرؤية صفحة الموقع ثم اضغط على القلب لإضافته إلى المفضلة. الآن عندما تكون في صفحة بحث خرائط Apple ، ستظهر أسفل المفضلة. إذا أخبرت iPhone بمكان المنزل والعمل ، فسترى أيضًا هذه الخيارات في صفحة البحث. توفر خرائط Apple الجديدة أيضًا مواقع في تقويمك اليوم.
قم بإيقاف تشغيل "اهتزاز للتراجع"

عندما تهز iPhone أو iPad ، سيسألك عما إذا كنت تريد التراجع عن كتابتك. إنها طريقة سهلة لمسح ما كتبته ، ولكن إذا واجهتك مشكلة في تنشيط هذا عن طريق الخطأ بسبب الاهتزاز أو الحركة ، يمكنك الآن إيقاف تشغيله. اذهب إلى الإعدادات -> عام -> إمكانية الوصول -> اهتز للتراجع -> إيقاف.
تخصيص قراءة صفحات الويب في Safari

في Safari يمكنك ذلك اضغط على الخطوط الصغيرة بجوار عنوان الويب لتشغيل عرض القارئ. يؤدي هذا إلى استبعاد الإضافات وعناصر الويب الأخرى بحيث يسهل قراءة المقالة. يمكنك أيضًا تكبير الخط بحيث يسهل قراءته.
الآن في iOS 9 ، يمكنك تغيير لون الخلفية والخط أيضًا. اضغط على aA أعلى اليمين لتغيير هذه الخيارات.
التبديل من Android أسهل
إذا كنت تريد التبديل من Android إلى iPhone ، فيمكنك الآن استخدام Move to iOS لتبديل الصور والرسائل وجهات الاتصال والمزيد من iPhone إلى Android. قم بتنزيل ملف انتقل إلى تطبيق iOS على هاتف Android و أثناء إعداد iPhone ، اختر نقل البيانات من Android.
تعرف من هو المتصل المجهول

حتى إذا كنت تستخدم عادةً تطبيق Gmail أو تطبيقًا آخر لقراءة بريدك الإلكتروني ، فقد ترغب في ربطه بتطبيق Apple Mail الافتراضي في iOS 9. تتضمن الميزات الجديدة القدرة على ربط مكالمة واردة من رقم غير معروف برسالة بريد إلكتروني. حتى تتمكن من إخبارك بمن يتصل بك على الأرجح.
اسأل Siri عن تاريخ فتح المتجر

إذا كنت بحاجة إلى معرفة مدى تأخر فتح المتجر ، فقط اسأل Siri ، "متى تأخرت Best Buyافتح؟"، أو أي متجر كنت تبحث عنه. إذا كان هناك متجر واحد فقط ، فسيتم عرض النتائج على الفور ، وإذا لم يكن هناك متجر واحد ، فستحتاج إلى النقر فوق المتجر الذي تريد رؤية ساعات العمل فيه. يمكنك معرفة وقت فتح المتجر ومتى يتم إغلاقه.
تتبع حياتك الجنسية والصحة الإنجابية

يدعم تطبيق iOS 9 Health الآن تتبع الصحة الإنجابية. يمكنك تتبع حياتك الجنسية بما في ذلك الجنس المحمي وغير المحمي وكذلك عناصر الصحة الإنجابية مثل الدورة الشهرية والإباضة.
انتقل إلى تطبيق Health ، واضغط على البيانات الصحية ، ثم على الصحة الإنجابية. يمكنك اختيار ستة عناصر مختلفة لتتبعها ، وبعد ذلك ستحتاج إلى إدخال البيانات يدويًا.
شاهد عمر بطارية أجهزتك

عندما يكون لديك Apple Watch أو جهاز Bluetooth متصل بجهاز iPhone الخاص بك ، يمكنك الآن استخدام أداة بطاريات iOS 9 الجديدة لرؤية جميع معلومات البطارية في مركز الإشعارات.
اسحب مركز الإشعارات -> قم بالتمرير إلى أسفل -> انقر فوق تحرير -> انقر فوق + بجوار البطاريات.
أضف بطاقة Discover إلى Apple Pay

يمكنك الآن إضافة Discover Card إلى iPhone الخاص بك باستخدام Apple Pay. اذهب إلى الإعدادات -> Wallet و Apple Pay -> إضافة بطاقة ائتمان أو خصم. ستحتاج إلى توجيه كاميرا iPhone الخاصة بك إلى البطاقة ، وملء المزيد من التفاصيل ثم التحقق من البطاقة باستخدام Discover من خلال البريد الإلكتروني أو المكالمة الهاتفية أو الرسائل النصية.
إذا قمت بإجراء عمليات شراء Discover Card باستخدام Apple Pay في المتاجر لبقية عام 2015 ، فستحصل على استرداد نقدي إضافي بنسبة 10٪.
اكتشف تطبيقات Hogging بطارية iPhone الحقيقية

يمكنك الآن الاطلاع على مزيد من التفاصيل حول استخدام بطارية iPhone ، بما في ذلك التطبيقات التي تستخدم معظم طاقة البطارية والتطبيقات التي تستخدم الطاقة مع تشغيل الشاشة وفي الخلفية. هذا يجعل من السهل تحديد التطبيق الذي يسيء التصرف ووضع حد له.
اذهب إلى الإعدادات -> البطاريات -> قم بالتمرير لأسفل وانقر على أيقونة الساعة الصغيرة. الآن سترى استخدام البطارية بشكل أكثر تفصيلاً.
تكبير أثناء مشاهدة مقاطع الفيديو

عندما تشاهد مقطع فيديو يمكنك الآن قرصة للتكبير. لا يمكنك التكبير إلى المستويات المجنونة ، ولكن هذه ميزة جديدة مفيدة في نظام التشغيل iOS 9 تتيح لك إلقاء نظرة فاحصة على جزء من الفيديو الذي قمت بتصويره على iPhone. قم بالتصغير بإلغاء الضغط.
استخدم الألبومات الذكية iOS 9

يضيف iOS 9 المزيد من الألبومات الذكية التي تحافظ تلقائيًا على تنظيم لقطات الشاشة والصور الذاتية. في الصور ، اضغط على الألبومات ثم قم بالتمرير لأعلى أو لأسفل لرؤية الخيارات الجديدة التي يمكنك اختيارها.
احصل على مسارات خرائط Apple أسرع
إذا كنت تستخدم خرائط Apple للانتقال من مكان إلى آخر ، فستستمتع بهذه الميزة الجديدة التي يمكنها تحديد طريق أسرع وتقديمه لك أثناء القيادة. عندما تكون على الطريق ، قد تظهر خرائط Apple وتخبرك بوجود مسار أسرع متاح. اضغط على Go لاختصار الوقت المستغرق في تنقلاتك.
وصول سريع لتطبيقات الموسيقى

مع نظام التشغيل iOS 9 ، سيبدأ جهاز iPhone الخاص بك في معرفة متى تخطط للاستماع إلى الموسيقى ، وعندما تقوم بتوصيل سماعات الرأس بجهاز iPhone ، سيعرض تطبيق الموسيقى الأكثر استخدامًا في الزاوية اليسرى السفلية من شاشة القفل. يمكنك بعد ذلك النقر فوق هذا الرمز وفتح التطبيق.
مشاركة أو حفظ البريد الصوتي

في نظام التشغيل iOS 9 ، يمكنك الآن حفظ بريد صوتي أو مشاركته مباشرة من تطبيق الهاتف. اضغط على بريد صوتي ثم اضغط على أيقونة المشاركة. يمكنك إرسالها كرسالة وحفظها في مذكرات صوتية ومشاركتها في Facebook Messenger والمزيد. يمكنك حتى AirDrop على جهاز Mac.
قم بإيقاف تشغيل المواقع التي تتم زيارتها بشكل متكرر

عندما تفتح علامة تبويب جديدة في Safari ، فسوف تسرد مواقع الويب التي تزورها كثيرًا في الخلفية. إذا كنت لا تريد أن يرى الآخرون هذه البيانات ، يمكنك الآن إيقاف تشغيلها.
اذهب إلى الإعدادات -> Safari -> مواقع الويب التي تتم زيارتها بشكل متكرر -> إيقاف.
فصل سريع لأجهزة بلوتوث

إذا كنت بحاجة إلى التوقف عن استخدام جهاز بلوتوث ، ولكن لا يمكنك النهوض لإيقاف تشغيله ، يمكنك الآن ببساطة فصله عن جهاز iPhone الخاص بك. لن يؤدي هذا إلى إلغاء اقترانه ، بل فصله فقط. بهذه الطريقة تتوقف عن استخدامه الآن ، ولكن من السهل استخدامه لاحقًا. اذهب إلى الإعدادات -> البلوتوث -> اضغط على أنا بجوار الجهاز -> قطع الاتصال.
الوصول السريع إلى Handoff

واحدة من أكثر الميزات المفيدة في iOS 8 هي أسهل في الاستخدام على iPhone و iPad مع iOS 9.
انقر نقرًا مزدوجًا فوق زر الصفحة الرئيسية في iOS 9 وسترى الآن أكثر من مجرد التطبيقات الحديثة المستخدمة على جهاز iPhone أو iPad. يضيف التحديث أ علامة تبويب صغيرة في الجزء السفلي من الشاشة مع تطبيق Handoff. سيعرض هذا التطبيق الذي استخدمته مؤخرًا على جهاز Mac أو iPad حتى تتمكن من فتحه على جهاز iPhone الخاص بك دون الانتقال إلى شاشة القفل.
أفضل خيارات اللمس

يضيف iOS 9 إعدادًا جديدًا للتحكم باللمس سيساعد المستخدمين الذين ينقرون كثيرًا على الشاشة كثيرًا أو يواجهون مشكلات أخرى باستخدام شاشة اللمس.
اذهب إلى الإعدادات -> عام -> إمكانية الوصول -> تسهيلات اللمس. هنا يمكنك تشغيل هذه الميزة وتخصيص الإعدادات لتسهيل استخدام جهاز iPhone الخاص بك.
قم بتشغيل مكالمات WiFi

يمكنك الآن استخدام WiFi Calling على AT&T و Verizon و Sprint و T-Mobile. سيتيح لك ذلك إجراء مكالمات هاتفية عندما لا يكون لديك إشارة أو إشارة ضعيفة ، ولكن لا يزال لديك اتصال WiFi.
اذهب إلىالإعدادات -> الهاتف -> الاتصال بشبكة WiFi -> الاتصال عبر WiFi على هذا الهاتف -> تشغيل.سيبدأ هذا عملية الإعداد. ستحتاج إلى إدخال معلومات حول عنوانك والموافقة على الشروط والأحكام. انقر فوق الروابط أعلاه لمعرفة كيفية إعداد مكالمات WiFi على كل شركة اتصالات.
استخدم New iPhone Emoji

أضاف تحديث iOS 9.1 الكثير من الرموز التعبيرية الجديدة إلى iPhone و iPad. تحتاج إلى تثبيت آخر تحديث للحصول على iOS 9.1 أو أحدث للاستفادة من هذه الرموز التعبيرية الجديدة.
استخدم هذا الدليل للتأكد من تثبيت لوحة مفاتيح الرموز التعبيرية لجهاز iPhone ومن ثم يمكنك استخدام هذه الرموز التعبيرية الجديدة في جميع تطبيقات iPhone.
استخدم Live Photos
تحتاج إلى iPhone 6s أو iPhone 6s Plus لتسجيل Live Photo ، ولكن مع الترقيات الأخيرة إلى iOS 9.1 يمكنك رؤية حركة Live Photo وسماع الصوت على أجهزة iPhone الأقدم التي تعمل بنظام iOS 9.1 أو أعلى.
ما عليك سوى الضغط لفترة طويلة على Live Photo وسوف ترى وتسمع الحركة والصوت الذي يأتي مع Live Photo ، حتى على جهاز iPhone أو iPad أقدم.
إخفاء صور جهات الاتصال
أضاف تحديث iOS 9.1 خيار إيقاف تشغيل صور جهات الاتصال في الرسائل. إذا كنت لا تحب رؤية الصور بجوار محادثاتك في تطبيق رسائل iPhone ، فهذا ما تحتاج إلى تغييره.
اذهب إلى الإعدادات -> الرسائل -> إظهار صور جهات الاتصال -> إيقاف. وسيؤدي ذلك إلى إيقاف تشغيله حتى تتمكن من تخصيص الرسائل.
استخدم Sprint WiFi Calling
يدعم Sprint مكالمات الواي فاي التي تسمح لك بإجراء مكالمات حتى في حالة عدم وجود إشارة جيدة.
- اذهب إلى الإعدادات -> الهاتف -> الاتصال عبر WiFi -> تشغيل.
- على الأجهزة الأخرى ، انتقل إلىالإعدادات -> FaceTime -> المكالمات من iPhone -> تشغيل.
سيتيح لك ذلك الرد على المكالمات على أجهزتك الأخرى وإجراء مكالمات عبر شبكة WiFi. إليك المزيد من المعلومات من Sprint.
استخدم بطاقة SD لمحول Lightning مع iPhone
عند الترقية إلى iOS 9.2 ، يمكنك الآن استخدام بطاقة SD لمحول Lightning ومحول USB إلى Lightning مع iPhone. يتيح لك هذا توصيل iPhone بالكاميرا أو بطاقة SD الخاصة بك حتى تتمكن من استيراد الصور.
تأكد من الترقية إلى iOS 9.2 ثم قم بشراء Lightning إلى بطاقة SD أو محولات Lightning إلى USB من Apple أو بائع تجزئة آخر.
استخدم لغة سيري العربية

يضيف تحديث iOS 9.2 دعمًا لاستخدام اللغة العربية Siri. يمكنك الانتقال إلى إعدادات Siri وتشغيل هذا بحيث يمكنك التحدث بالعربية إلى iPhone باستخدام Siri بدلاً من استخدام اللغة الإنجليزية أو لغة أخرى.
استخدم هذا الدليل لتشغيل ميزات Siri Arabic iPhone بعد الترقية إلى iOS 9.2.
استخدم وضع التصفح الخاص على iPhone
يمكنك استخدام iPhone الخاص بك لتصفح الويب دون تذكر المكان الذي تزوره وتذكر المعلومات التي تكتبها في المتصفح.
إذا كنت تتسوق أو تبحث عن موقع ويب لا تريده في سجلك ، فيمكنك استخدام وضع التصفح الخاص في Safari على جهاز iPhone لمنع أي شخص آخر من رؤية المكان الذي زرته.

تعرف على كيفية استخدام وضع التصفح الخاص على iPhone الذي يعمل بنظام iOS 9 والإصدارات الأحدث.
افتح Safari ثم اضغط على خيار علامات التبويب في أسفل اليمين. التالى، اضغط على خاص. سيؤدي هذا إلى تشغيل علامة تبويب لا تتذكر أين تذهب.
ضع في اعتبارك أنه إذا كنت متصلاً بشبكة WiFi تتم مراقبتها ، كما هو الحال في العمل ، فلا يزال بإمكان الشركة رؤية ما تبحث عنه.
استخدم iPhone كمستوى

يمكنك استخدام جهاز iPhone الخاص بك لمعرفة ما إذا كان هناك شيء مستوي. يتيح لك ذلك معرفة ما إذا كان السطح مستويًا أو إذا كانت الصورة معلقة على مستوى بسرعة.
افتح تطبيق البوصلة على iPhone ثم اسحب إلى اليسار وسترى المستوى.
إذا كنت تمسك الهاتف بشكل مسطح ، فسوف يرى ما إذا كان السطح مستويًا. أمسكها في وضع مستقيم ، مثل الحائط ، وسوف تقيسها هكذا.
عمل اهتزاز iPhone مخصص
باستخدام نصيحة iOS 9 هذه ، يمكنك التأكد من أنك تعرف من يتصل بك دون إخراج iPhone من جيبك. يمكنك عمل اهتزاز iPhone مخصص لجهة اتصال في الإعدادات.

افتح ال تطبيق جهات الاتصال -> افتح جهة الاتصال التي تريد إجراء اهتزاز مخصص -> تحرير -> قم بالتمرير إلى الاهتزاز -> إنشاء اهتزاز جديد -> انقر على الشاشة لإجراء الاهتزاز الذي تريده.
اضغط على إيقاف عندما تنجز. تستطيع قم بمراجعتها باستخدام Play أو انقر فوق تسجيل للبدء من جديد. اضغط على حفظ للحفاظ على الاهتزاز المخصص.
ما الجديد في iOS 10.1