
المحتوى
يشرح هذا الدليل السريع كيفية التقاط لقطة شاشة على Samsung Galaxy S9. إنها ميزة بسيطة يمكن لأي شخص استخدامها وتقديرها تقريبًا ، ولكل شركة طريقتها الخاصة للقيام بذلك. ناهيك عن هاتف Galaxy S9 من سامسونج ليس به زر مخصص للصفحة الرئيسية ، لذلك يختلف الأمر إذا قمت بالترقية مؤخرًا.
هناك عدة أسباب مختلفة لأخذ لقطة شاشة أو التقاط وحفظ كل ما هو موجود على الشاشة. وبمجرد القيام بذلك ، يمكنك حفظ وتعديل ومشاركة لقطة الشاشة هذه في أي مكان وفي كل مكان. إليك مقطع فيديو سريع يوضح لك كيف يتبعه مزيد من التفاصيل للمهتمين.
مع Galaxy S9 ، لديك بالفعل عدة طرق مختلفة لالتقاط لقطة شاشة. الأسهل هو مجموعة أزرار بسيطة من شأنها أن تكون مألوفة لشخص قادم من iPhone. بالإضافة إلى ذلك ، أضافت Samsung لقطات شاشة للتمرير لالتقاط صفحة ويب أو بريد إلكتروني بالكامل ، ومجموعة من الأدوات الإضافية التي يمكنك الاستفادة منها. إليك كيفية القيام بها جميعًا.
كيفية التقاط لقطة شاشة على Galaxy S9 و S9 +
إذا كنت تريد التقاط لقطة شاشة لشيء مهم في رسالة بريد إلكتروني أو حفظ صورة ، فإليك الطريقة. جميع أصحاب الحاجة إلى القيام به هودفع وعقد كلا القوة وخفض حجم الأزرار في نفس الوقت. ادفع واضغط ودعك تذهب. هذا هو أسهل الطرق من 3-4 لالتقاط العناوين الرئيسية للصورة.
اقرأ: 10 أشياء رائعة يمكن لجهاز Galaxy S9 القيام بها
اضغط مع الاستمرار على كلٍ من أزرار خفض مستوى الصوت وزر الطاقة في نفس الوقت ، مع الاستمرار لمدة ثانية أو نحو ذلك ، ثم اتركها. سترى وسماع لقطة الشاشة. هذا هو. سيحفظ الهاتف ما هو موجود على الشاشة ويمكنك الوصول إليه على الفور من المعرض. بناءً على إعداداتك ، يمكنك البدء في تحريرها على الفور أيضًا.
النخيل انتقاد لقطة
هناك طريقة أخرى سهلة للغاية ، ربما تكون قد قمت بها من قبل عن طريق الصدفة. لدى Samsung ميزة حيث يمكنك تمرير راحة يدك على الشاشة لحفظ كل ما هو عليها بسرعة.
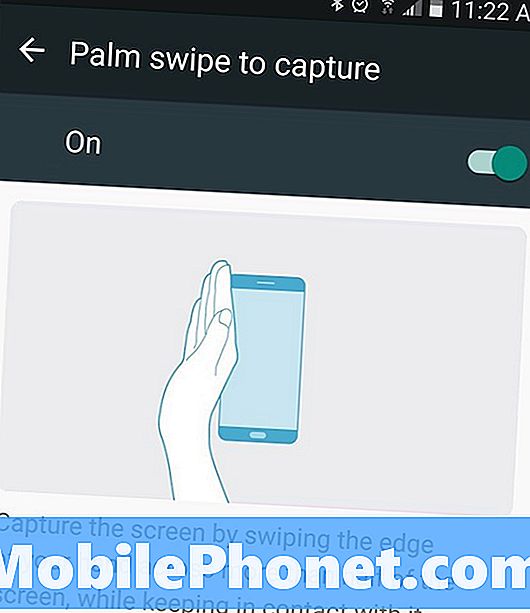
امسك حافة يدك (الرسغ ، وحافة راحة يدك وأصبعك الوردي) على الشاشة. ثم انزلاق حافة يدك عبر الشاشة بأكملها من اليسار إلى اليمين. هذه الإيماءة ستلتقط المعلومات من الشاشة وتحفظها على الفور. بهذه الطريقة لن تضطر إلى استخدام يديك للقيام بمزيج الأزرار.
التمرير التقاط الذكية
بالإضافة إلى ذلك ، يمكنك متابعة التقاط لقطات الشاشة بعد أول شاشة ، باستخدام ميزة Smart Capture من سامسونج. يعرض هذا مزيدًا من المعلومات في أسفل الشاشة بعد لقطة شاشة. الأول هو "التقاط المزيد +" والذي يأخذ على الفور لقطة شاشة أخرى. عند النقر عليه ، سيتم التمرير لأسفل تلقائيًا ، ثم التقط لقطة الشاشة الثانية. هذا مفيد لحفظ صفحة ويب كاملة أو رسائل بريد إلكتروني أو وصفات خارج الإنترنت.
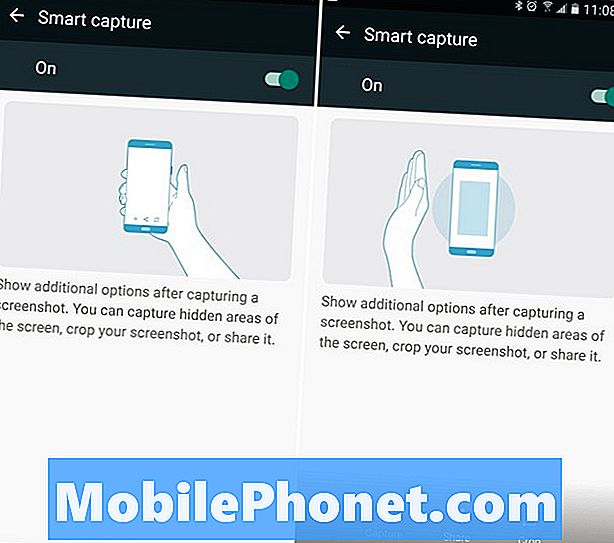
في كل مرة تنقر فيها على التقاط المزيد ، سيستغرق الأمر واحدًا آخر حتى تخبر Galaxy S9 بالتوقف. إنها ميزة مفيدة للغاية ، ولكنها تبطئك وتمنعك من التقاط لقطات متعددة بسرعة. يمكنك أيضًا النقر فوق "اقتصاص" لضبط هذه الصور لفترة أطول من المعتاد.
إذا كنت لا تريد أن يبطئك هذا الإطار المنبثق أو يعترض الطريق الإعدادات> خيارات متقدمة> وتعطيل "الالتقاط الذكي" لإيقاف تشغيله.
لقطات مع Bixby
وأخيراً ، يمكنك ببساطة التحدث إلى Galaxy S9 الخاص بك واطلب من Bixby أخذ لقطة شاشة لك. إذا لم تقم بتعطيل زر Bixby ، فانقر عليه (أسفل مفاتيح الصوت على اليسار) ثم قل ، "لقطة شاشة". سيقوم هاتفك تلقائيًا بالتقاط ما يظهر على الشاشة. لذلك تأكد من أنك على ما تريد حفظه قبل أن تسأل.
يمكنك أيضًا قول "Hey Bixby ، التقط لقطة شاشة" إذا كنت تستخدم Bixby Voice بدلاً من مساعد Google. هنا أكثر من 175 أشياء رائعة يمكنك القيام بها مع Bixby.
كل شيء آخر تحتاج إلى معرفته
يتم حفظ لقطات الشاشة على الفور في معرض الصور الخاص بك تحت "لقطات" لسهولة الوصول إليها. علاوة على ذلك ، يمكنك العثور على معاينة للشاشة في شريط الإعلام لمشاركتها أو تحريرها أو حذفها بسرعة.
قراءة: 15 المشتركة غالاكسي S9 مشاكل وإصلاحات سريعة
أيضًا ، إذا لاحظت أنك تلتقط لقطات شاشة بطريق الخطأ ، فمن المحتمل أن يكون ذلك هو طريقة تمرير اليد. لإيقاف ذلك ، اذهب إلىالإعدادات> الجهاز> الميزات المتقدمة> تمرير سريع لالتقاط> وتبديل زر التشغيل / الإيقاف. الآن ، استخدم فقط زر التحرير والسرد أو Bixby لالتقاط أفلامك.
قبل أن تذهب ، التقط واقي شاشة Galaxy S9 + من الجولة الخاصة بنا أدناه.
أفضل 10 واقيات للشاشة Galaxy S9











