
المحتوى
يتيح لك Safari على جهاز iPhone فتح صفحات الويب في علامات تبويب مختلفة ، ولكن إذا قمت بإغلاق علامة تبويب عن طريق الخطأ ، فإليك طريقة عرض علامات التبويب المغلقة حديثًا في Safari لاستعادتها.
يعد Safari أحد أفضل متصفحات الويب للجوال على iPhone. إنها بسيطة ، ولكنها تأتي مع جميع الميزات التي قد يرغب معظم المستخدمين في متصفح المحمول ، بما في ذلك الإشارات المرجعية ، والمفضلة ، والتصفح الخاص ، واستخدام علامات التبويب.
تتيح لك علامات التبويب فتح عدة صفحات ويب مرة واحدة ويمكنك التنقل بينها بسرعة وسهولة. ومع ذلك ، إذا قمت بالإغلاق عن طريق الخطأ من علامة تبويب ، فلن يكون من السهل حقًا استعادتها. على سطح المكتب ، يمكنك ببساطة النقر على Cmd + Shift + T (أو على Ctrl + Shift + T في Windows) واستعادة علامة التبويب التي أغلقتها للتو.
ومع ذلك ، هناك بالفعل طريقة سهلة حقًا لاستعادة علامة تبويب أغلقتها بطريق الخطأ في Safari على جهاز iPhone الخاص بك ، لذلك لا تخف أبدًا إذا قمت بالضغط على الزر "إغلاق" في علامة تبويب عندما تتصفحها على جهازك.

إليك كيفية استرداد علامات التبويب المفقودة في Safari عند إغلاق أحدها بطريق الخطأ.
استعادة علامات التبويب المغلقة في سفاري
إذا أغلقت عن غير قصد علامة تبويب أثناء التصفح في Safari على جهاز iPhone ، فهناك طريقة سهلة لاستعادة علامة التبويب التي لا يعرفها الكثير من المستخدمين.
ببساطة ، عندما تضغط على زر Tab في الركن السفلي الأيمن من Safari ثم تضغط باستمرار على أيقونة Plus في الأسفل ، سيؤدي ذلك إلى ظهور قائمة بعلامات التبويب المغلقة حديثًا. يؤدي النقر فوق أحدهما إلى إعادة صفحة الويب هذه في علامة تبويب جديدة.

لا يعلم الكثير من المستخدمين أنه يمكنك الضغط على أيقونة Plus ، معتقدين أنه من الممكن فقط فتح علامة تبويب جديدة ، بينما يمكنك استخدامها بالفعل للوصول إلى علامات التبويب المغلقة مؤخرًا.
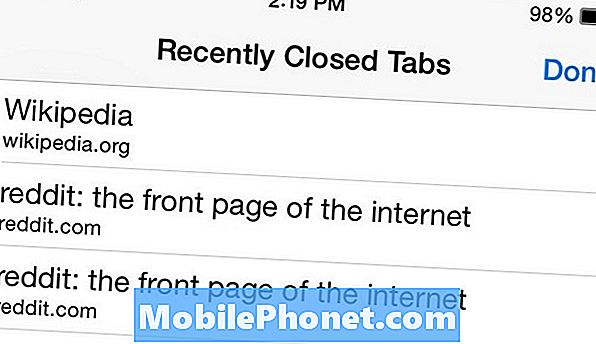
لسوء الحظ ، هذا لا يعمل في وضع التصفح الخاص في Safari ، لكن هذا ليس مفاجئًا للغاية ، لأن المتصفحات الأخرى لا تسمح لك بالقيام بذلك أيضًا ، حتى على سطح المكتب.
بالطبع ، هذه ليست النصيحة الوحيدة التي تستحق المعرفة في Safari. يوجد أيضًا وضع قارئ يمكنه تحويل مقالة ويب إلى صفحة تحتوي على النص فقط لتسهيل قراءته. يمكنك تمكينه من خلال زيارة أي مقال على موقع أخبار ، ثم يجب أن يظهر زر صغير مكون من عدة خطوط متوازية على الجانب الأيسر من شريط العنوان. النقر على هذا سيمكن وضع القارئ.
يمكنك أيضًا حفظ الصفحة الرئيسية لموقع الويب كاختصار على شاشة iPhone الرئيسية. كل ما تفعله هو فتح Safari والانتقال إلى موقع الويب الذي تريد حفظه كاختصار للشاشة الرئيسية. اضغط على زر مشاركة على شريط القائمة ثم اضغط على إضافة إلى الشاشة الرئيسية. في الصفحة التالية ، ستعطي الاختصار اسمًا ، ثم انقر فوق إضافة في الزاوية العلوية اليمنى لإضافة الاختصار إلى شاشتك الرئيسية.
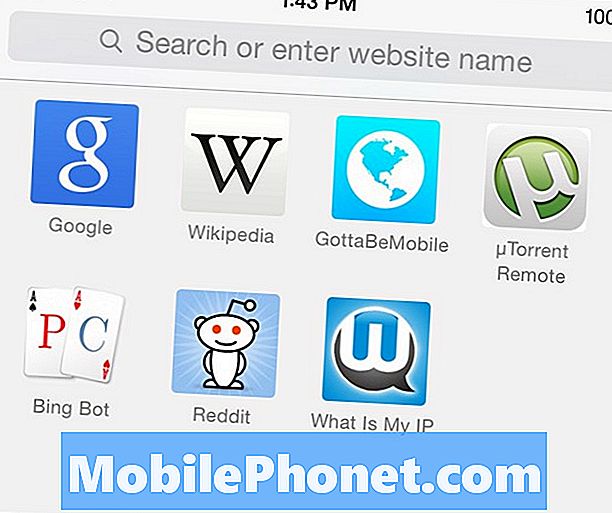
يجب أن تعرف أيضًا كيفية حذف سجل التصفح الخاص بجهاز iPhone الخاص بك في Safari ، في أي وقت قد تحتاج فيه إلى القيام بذلك. ما لم تكن في وضع التصفح الخاص ، يحفظ Safari جميع صفحات الويب التي تزورها ، وقد تحتاج في النهاية إلى مسح كل هذا في وقت ما.
كل ما عليك فعله هو فتح Safari ثم الضغط على أيقونة الإشارات المرجعية أسفل. من هناك ، انقر فوق نفس الرمز باتجاه الأعلى إذا لم تكن محددة بالفعل. سيُظهر لك هذا محفوظات المتصفح وجميع مواقع الويب التي قمت بزيارتها على جهاز iPhone في Safari. والخطوة التالية هي للاستفادةواضح في الأسفل. سيؤدي ذلك إلى طرح العديد من الخيارات: مسح الساعة الأخيرة ، مسح اليوم ، مسح اليوم والأمس ، ومسح السجل بالكامل.


