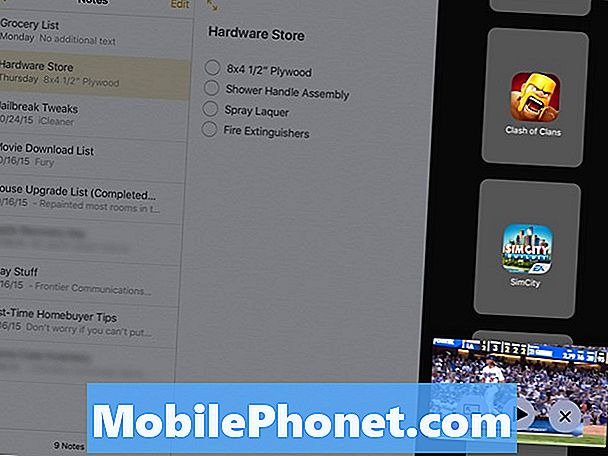
المحتوى
هناك ميزتان رائعتان جديدتان وصلتا مع نظام التشغيل iOS 9 وهما "تقسيم العرض" وتعدد المهام وصورة في وضع الصورة (PiP). إليك كيفية استخدام كلاهما في نفس الوقت على جهاز iPad.
لقد أوضحنا لك كيفية استخدام ميزة Split View لتعدد المهام على iPad ، وكذلك كيفية استخدام Picture في Picture Mode لمشاهدة الفيديو أثناء تطبيق آخر ، ولكن ماذا لو كنت تريد استخدام كلتا الميزتين في وقت واحد؟ هذا ممكن بالفعل.
قد لا يظن أنه يمكنك استخدام كلتا الميزتين في وقت واحد ، لكن يمكن أن يكون مفيدًا بشكل لا يصدق إذا كنت تريد تجربة المهام المتعددة النهائية على جهازك اللوحي.
الصورة في وضع الصورة رائعة لاستخدامها أثناء لعب Clash of Clans وأريد مشاهدة فيلم أو مقطع فيديو من تطبيق آخر. يمكنني مشاهدة الفيديو والاستماع إليه مع الاستمرار في تشغيل Clash of Clans بالكامل والاستمرار في سماع صوت اللعبة أيضًا (على الرغم من أنني عادةً ما أقوم بصمته على أي حال).
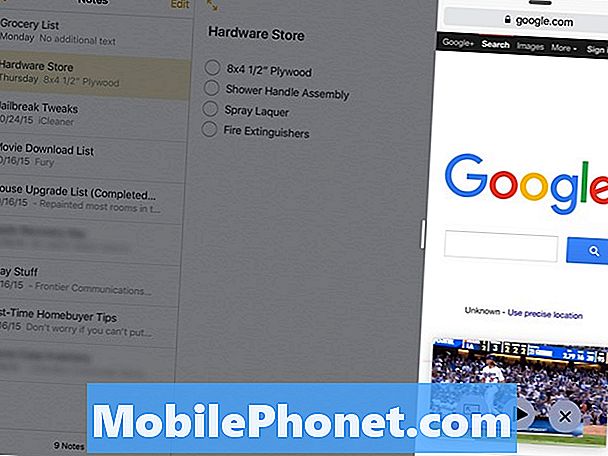
باستخدام Split View ، يمكنني تدوين الملاحظات باستخدام تطبيق Notes وتصفح Safari في نفس الوقت جنبًا إلى جنب ، مما يجعله الأداة الإنتاجية المثلى لأولئك الذين يقومون بالبحث في المدرسة أو للأغراض العامة.
ومع ذلك ، إذا كنت ترغب في تدوين الملاحظات ، وتصفح Safari ، ومشاهدة الفيديو في نفس الوقت ، فإليك كيفية تحقيق ذلك على جهاز iPad في نظام التشغيل iOS 9.
استخدام تقسيم العرض والصورة في وضع الصورة مرة واحدة
لاستخدام Split View و Picture في Picture Mode في نفس الوقت ، ستحتاج إلى القيام ببعض الأشياء للتحضير. ستحتاج إلى إعداد صورة في "وضع الصورة" ، بالإضافة إلى إعداد "تقسيم طريقة العرض" لتعدد المهام باستخدام التطبيقين اللذين تريد استخدامهما.
لا يهم الشخص الذي قمت بإعداده أولاً ، لكنني أجد أنه من الأسهل إعداد صورة في وضع الصورة. للقيام بذلك ، راجع دليلنا حول كيفية إعداد صورة في وضع الصورة على جهاز iPad ، وهو أمر يسهل فعله حقًا ، ولكن عليك التأكد من أن التطبيق يدعم الميزة. حاليًا ، لا يدعم YouTube و Netflix صورة في صورة.
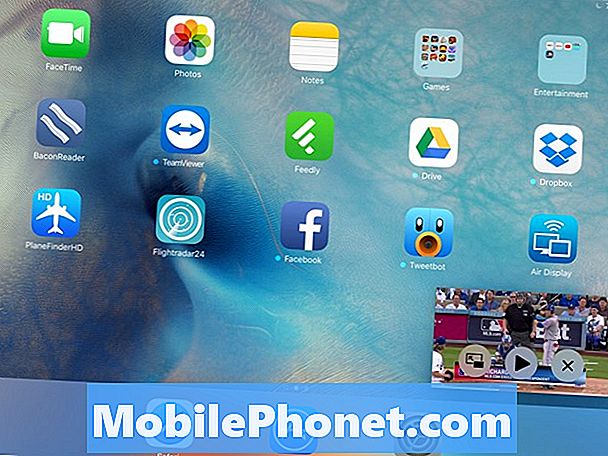
بمجرد أن تصبح Picture in Picture قوية ، ستحتاج الآن إلى إعداد Split View. ابدأ بفتح تطبيق يدعم Split View (مثل Notes) ثم اسحب من الحواف اليمنى من الشاشة باستخدام جهاز iPad في اتجاه أفقي. سيؤدي ذلك إلى ظهور تطبيق Slide Over ، الذي يسمح لك باستخدام تطبيق آخر دون مغادرة التطبيق الأصلي الذي كنت فيه.
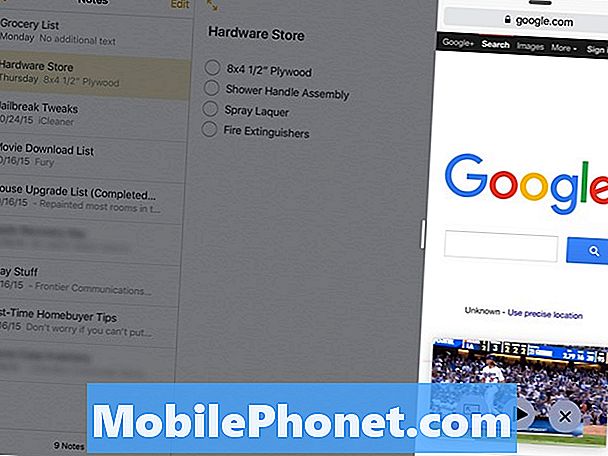
بمجرد فتحك في جزء صغير ، انقر مع الاستمرار فوق المقسم واسحبه في اتجاه منتصف الشاشة. تم تمكين ميزة "طريقة العرض المنقسمة" الآن ، ويمكنك استخدام تطبيقين في وقت واحد ، بالإضافة إلى الاستمرار في مشاهدة الفيديو الخاص بك باستخدام صورة في وضع الصورة.
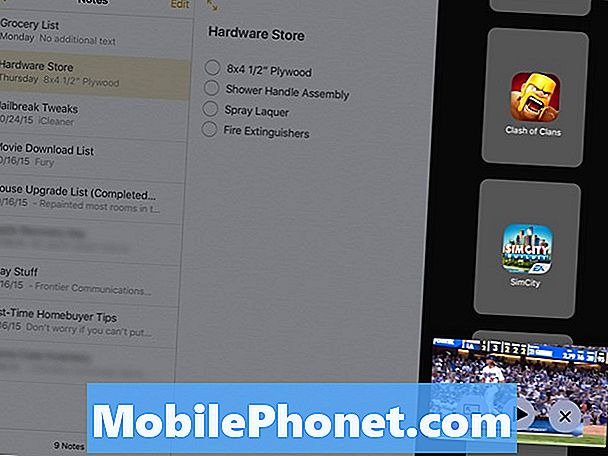
للخروج من Split View ، ما عليك سوى النقر مع الاستمرار على المقسم واسحبه إلى أقصى اليمين من الشاشة. ستعود الآن إلى تطبيق واحد. للخروج من الصورة في "وضع الصورة" ، فقط اضغط على أيقونة "صورة في صورة" داخل الفيديو لإعادتها إلى التطبيق الخاص بها.
قد لا يكون هناك الكثير من الأوقات حيث يمكنك استخدام Split View و Picture في Picture Mode في نفس الوقت ، خاصة وأن مشاهدة مقطع فيديو أثناء محاولة إنجاز العمل في Split View Mode يمكن أن يصرف الانتباه ، ولكن بالنسبة لأولئك في حالات نادرة عندما تريد استخدام هذه الميزة ، إنها أكثر من ممكنة. فقط تأكد من أن الفيديو لا يصرف انتباهك عن عملك المهم! خلاف ذلك ، بالجنون.


