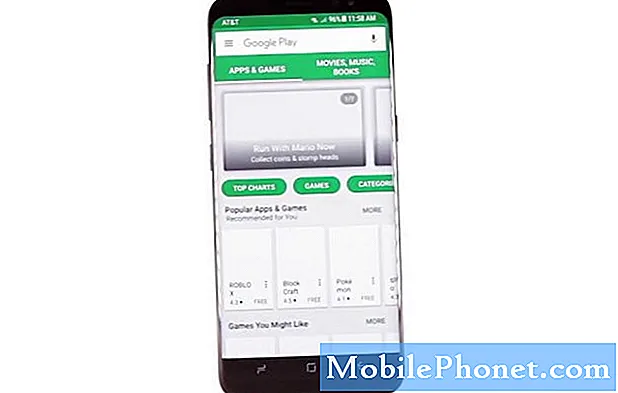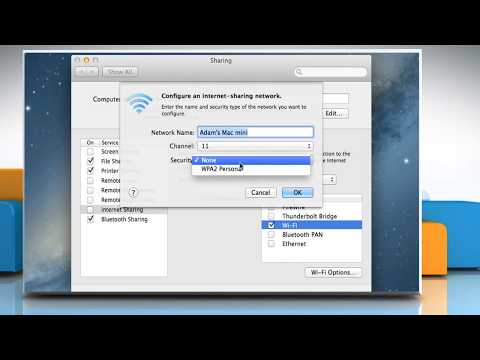
المحتوى
إذا كنت بحاجة إلى توصيل أجهزتك المحمولة بشبكة WiFi ، فإليك طريقة استخدام جهاز Mac كنقطة اتصال WiFi.
قد يكون هناك وقت لا يتوفر فيه سوى اتصال سلكي ، كما هو الحال في غرفة فندق حيث قد تضطر إلى دفع ثمن شبكة WiFi ، ولكن يمكنك الاتصال بشبكة إيثرنت مجانًا إذا كنت تريد ذلك. أو إذا كان اتصال WiFi ضعيفًا بشكل خاص ، ولكن توفر الإيثرنت اتصالًا أفضل ، فإن تحويل جهاز Mac إلى نقطة اتصال WiFi تعتبر خدعة رائعة يجب معرفتها.
سيؤدي تحويل جهاز Mac إلى نقطة اتصال WiFi إلى جعله بمثابة موجه من نوع ما أو حتى مكرر WiFi. سيستغرق الاتصال من كابل إيثرنت ويحوله إلى إشارة لاسلكية باستخدام راديو WiFi المدمج في Mac.
إذا كنت تحصل على اتصال WiFi سيء جدًا ، فإن تحويل جهاز Mac إلى نقطة فعالة يمكن أن يعزز الإشارة ويمنحك اتصالًا أفضل على أجهزتك المحمولة. بالإضافة إلى ذلك ، يمكنك أيضًا توصيل جهاز كمبيوتر محمول بنقطة اتصال مؤقتة إذا كنت تريد ، وكذلك توصيل أجهزة متعددة في وقت واحد.
إليك كيفية استخدام جهاز Mac كنقطة اتصال WiFi.
تحويل جهاز Mac إلى نقطة اتصال WiFi
أفضل جزء عن استخدام جهاز Mac كنقطة اتصال WiFi هو أنه لا توجد أدوات خارجية أو أجزاء من البرامج تحتاج إلى تنزيلها وتثبيتها ، على عكس Windows. كل ما يتطلبه الأمر هو بضع دقائق من الوقت للتعبير عن إعدادات الشبكة في نظام التشغيل X.
لاستخدام جهاز Mac كنقطة اتصال WiFi وتوصيل أجهزة أخرى به ، ما عليك سوى اتباع الخطوات البسيطة التالية:
أولا ، الانفتاح تفضيلات النظام وانقر على مشاركة.

من هناك ، انقر على القائمة المنسدلة بجوار مشاركة اتصالك من وحدد منفذ إيثرنت (يمكن أيضًا تسميته Thunderbolt Ethernet إذا كان لديك MacBook أحدث).
أقل من ذلك حيث تقول لأجهزة الكمبيوتر باستخدام، تحديد واي فاي من القائمة.

بعد ذلك ، انقر فوق خيارات Wi-Fi في الأسفل.
على هذه الشاشة المنبثقة ، يمكنك إعداد اسم نقطة اتصال WiFi وإعطائها كلمة مرور يجب على المستخدمين إدخالها للوصول إلى نقطة الاتصال. انقر حسنا حينما تنتهي.

بعد ذلك ، ضع علامة اختيار بجوار مشاركة الانترنت على الجانب الأيسر في الشريط الجانبي. ستظهر نافذة منبثقة حيث ستنقر بعد ذلك بداية لإطلاق النار رسميا على نقطة ساخنة واي فاي.

الجانب السلبي الوحيد هنا هو أنه لا يمكنك إنشاء نقطة اتصال WiFi أثناء اتصال جهاز Mac بشبكة WiFi. الطريقة الوحيدة للقيام بذلك هي إذا قمت بتوصيل محول USB WiFi مما سيعطيك شريحة WiFi ثانية على جهاز Mac.
بالطبع ، من النادر جدًا أن تحتاج إلى القيام بذلك في المقام الأول ، ولكن هناك بعض الفنادق التي تسمح لك فقط بتوصيل أحد أجهزتك بشبكة WiFi الخاصة بهم ، لذلك فإن استخدام جهاز Mac كنقطة اتصال واي فاي يمكن أن يكون وسيلة رائعة ل تجاوز هذه القاعدة ، ولكن جهاز Mac الخاص بك سيكون أيضًا متصلاً بشبكة WiFi ، لذلك ستحتاج إلى شريحة WiFi الثانية للقيام بذلك.
سيكون البديل هو توصيل جهاز آخر بجهاز Mac عبر Bluetooth باستخدام Bluetooth PAN. لذلك إذا كان جهاز Mac متصلاً بشبكة WiFi وترغب في مشاركة هذا الاتصال مع جهاز آخر ، فيمكنك مشاركة الاتصال عبر Bluetooth. السرعات لن تكون بنفس سرعة WiFi ، لكنها على الأقل شيء ، وستكون عمر البطارية مفيدًا أيضًا.
هذه ميزة رائعة يجب معرفتها متى كنت في موقف تحتاج فيه إلى شبكة WiFi ، ولكن لا تتوفر سوى اتصالات الإيثرنت. مرة أخرى ، ليس شيئًا ستشاهده طوال الوقت ، لا سيما وأن شبكة WiFi منتشرة جدًا الآن ، ولكن حتى لو كانت إشارة WiFi ضعيفة جدًا ، فإن هذه الخدعة الصغيرة يمكن أن تنقذ اليوم.