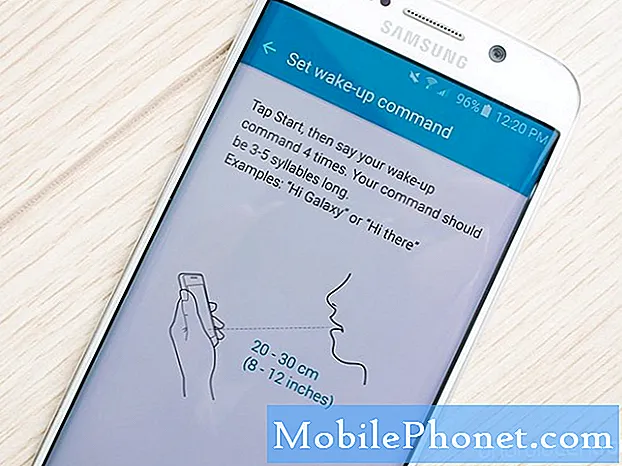إذا قمت بالتبديل مؤخرًا من iPhone إلى Galaxy S7 أو Samsung S7 Edge الجديد من Samsung للحصول على مقاومة للماء ، أو توسيع سعة تخزين micro-SD ، أو ميزات أخرى ، فسوف يوضح هذا الدليل كيفية نقل موسيقى iTunes إلى Galaxy S7. أولئك الذين لديهم مجموعة كبيرة من الموسيقى لا يريدون أن يتركوها وراءهم.
لدى Galaxy S7 و S7 Edge الكثير لتقدمه ، إلى جانب عمر البطارية الطويل وأحجام الشاشة الكبيرة المشابهة لمجموعة iPhone. إذا أجريت التبديل ، فهناك عدة طرق مختلفة لنقل كل شيء من iPhone إلى Galaxy S7. ومع ذلك ، سيكون تركيزنا الرئيسي على المجموعات الموسيقية.
اقرأ: دليل إعداد Galaxy S7 Edge: 13 خطوات للبدء
سيرغب أصحاب البداية الأولى في إلقاء نظرة خاطفة على دليل الإعداد أعلاه ، والذي يتضمن العديد من النقاط المختلفة ، بما في ذلك تبديل الهواتف. يتمتع كل من Galaxy S7 و S7 Edge من سامسونج بعلبة في المربع تدعم نقل البيانات ، ولكن هذا مجرد واحد من عدة طرق يمكن القيام بها. اقرأ لتفاصيل أكثر.

سنشرح هنا كيفية استخدام طريقة Samsung السريعة والفعالة الخاصة بنا ، والتي تسمى Smart Switch ، بالإضافة إلى خيارات أخرى مثل النقر والسحب لنقل الملفات الصوتية إلى بطاقة Galaxy S7 micro-SD ، حتى للبرامج التي تفعل كل ذلك من أجل أنت. هذان هما أكثر خطوط الهاتف شيوعًا في السوق ، ولا يوجد نقص في الأدوات المتاحة لنا.
مع كل ذلك ، لنبدأ. إليك كيفية نقل موسيقى iTunes إلى Galaxy S7 أو Galaxy S7 Edge.
تعليمات
سامسونج التبديل الذكية
أولاً ، سنشرح نظام Samsung الخاص الذي يسمى Smart Switch. إنه قوي للغاية ويعمل على أجهزة Android و iPhone والمزيد. قم ببساطة بتوصيل الهاتفين معًا باستخدام كابل ووحدة توصيل USB المرفقة في المربع واتبع المطالبات التي تظهر على الشاشة. يمكن أن ينقل هذا iPhone بالكامل في أقل من 30 دقيقة ، إلى جانب كل الموسيقى الخاصة بك.
قم بتوصيل كابل iPhone Lightning بجهاز iPhone وطرف USB بالدونجل. استخدم تطبيق Smart Switch على Galaxy S7 Edge لنقل البيانات. افتح الإعدادات ، ثم انقر فوقارجع و استرح لبدء التبديل الذكية. صنبورافتح المفتاح الذكي. اتبع كيفية استخدام Smart Switch من Samsung.

سيؤدي هذا في الواقع إلى منح المستخدمين خيارًا بشأن ما يريدون نقله ، وإذا كنت لا تحتاج إلى كل شيء ، فحدد فقط ملفات محددة ، مثل موسيقى iTunes. يعتمد طول المدة التي يستغرقها ذلك على كمية الأغاني أو مقاطع الفيديو أو البيانات التي يتم نقلها. لدي مجموعة كبيرة ، لذلك استغرق الأمر حوالي 45 دقيقة. يمكن أيضًا تثبيت المفتاح الذكي على جهاز كمبيوتر بواجهة كاملة لاختيار ما يتم نقله.
السحب والإسقاط
شخصيا ، أسهل طريقة لإضافة موسيقى iTunes إلى Galaxy S7 أو S7 Edge هي طريقة السحب والإفلات المعتادة. قم بتوصيل بطاقة micro-SD واسحبها وأغانيها وألبوماتها أو مجموعاتها إلى بطاقة SD وأدخلها في Galaxy S7 أو S7 Edge.
يمكن القيام بذلك أيضًا عن طريق توصيل الهاتف بالكمبيوتر ونقل الملفات مباشرة إلى Galaxy S7 باستخدام كابل micro-USB المرفق.
أولاً ، ستحتاج إلى العثور على أماكن تخزين موسيقى iTunes على جهاز الكمبيوتر الخاص بك ، وفيما يلي المواقع النموذجية.
- Windows XP - C: Documents and Settings (اسم المستخدم) My Documents My Music iTunes
- Windows 7 و Windows Vista و Windows 8 - C: (اسم المستخدم) My Music iTunes
- نظام التشغيل Mac OS X - / المستخدمين / اسم المستخدم / الموسيقى / iTunes
بمجرد العثور على مجلد موسيقى iTunes الخاص بك ، ستحتاج إلى فتحه وجعله في متناول اليد على سطح المكتب ، والآن قم ببساطة بتوصيل S7 عبر USB بجهاز الكمبيوتر الخاص بك. قد يحتاج المستخدمون إلى سحب شريط الإعلام على Galaxy S7 وتحديد خيارات USB لتشغيل بروتوكول نقل الوسائط (MTP). على الرغم من أن هذه هي طريقة USB التي تستخدمها عادةً عند توصيلها. إذا كنت تستخدم جهاز Mac ، فستحتاج إلى تثبيت برنامج نقل ملفات Android بسرعة. بمجرد الانتهاء من ذلك ، قم بتوصيله ، وسيظهر لك شيء مشابه منبثق محتويات الجهاز. حدد موقع أو أنشئ مجلد موسيقى. الصور أدناه مأخوذة من Galaxy S6 ، ولكن نفس القواعد تنطبق على Galaxy S7.
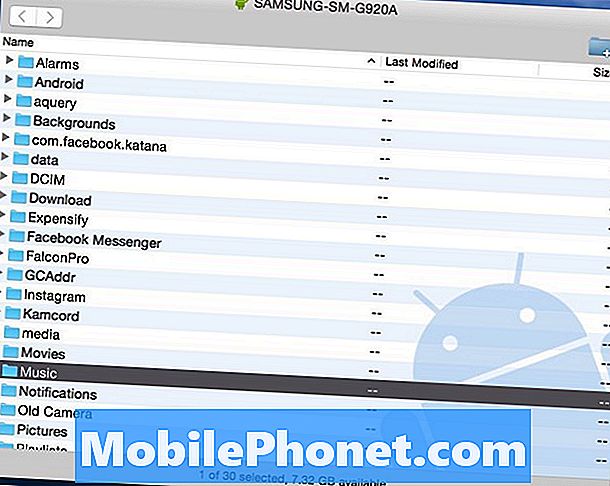
من هنا كل ما عليك القيام به هو ببساطة انقر على مجلد iTunes Music تركت على سطح المكتب و اسحبه إلى مجلد "الموسيقى" على S7 Edge الجديد. قد يستغرق الأمر بعض الوقت حسب حجم وسرعة الكمبيوتر أو منفذ USB.

يظهر أعلاه صورة من جهاز الكمبيوتر الخاص بي حيث أقوم بنقل 14 جيجابايت من الموسيقى من iTunes مباشرة إلى Samsung Galaxy S6. هذه هي الطريقة الأسهل حيث يمكنني النقر على الملف بأكمله وسحبه ، أو فتح مجلد موسيقى iTunes وتحديد الأغاني أو الألبومات الفردية ، إذا لم تكن هناك حاجة إلى مجموعة الموسيقى بأكملها. مرة أخرى ، من الأفضل نقل كل شيء إلى بطاقة micro-SD ، وليس التخزين الداخلي لجهاز Galaxy S7.
بمجرد الانتهاء من ذلك ، تكون قد انتهيت جميعًا. يمكن للمالكين الآن إلغاء توصيل الهاتف والاستمتاع بجميع موسيقى iTunes الخاصة بهم على Android. يوجد مشغل موسيقى مخصص على Galaxy S7 ، وستجد Google Music جميع الملفات على الجهاز ، أو ستنزل مشغل وسائط من متجر Google Play مثل DoubleTwist. يحتوي هذا التطبيق أيضًا على أداة مزامنة ونقل ، لأولئك الذين يريدون خيارات متعددة أو طرق للحصول على موسيقى iTunes على Galaxy S7.
اي تيونز إلى أداة نقل أندرويد
كما ذكرنا أعلاه ، هناك الكثير من الخيارات المختلفة التي ستنقل iTunes. يمكن لأولئك الذين يفضلون البحث عن الملفات والمجلدات استخدام برنامج يسمى iTunes to Android Transfer. هذه أداة مجانية يمكنك تنزيلها على Windows أو MAC ، وهي تقوم ببساطة بمزامنة مجموعة الموسيقى بأكملها وقوائم التشغيل والأفلام والمزيد بنقرة زر واحدة.
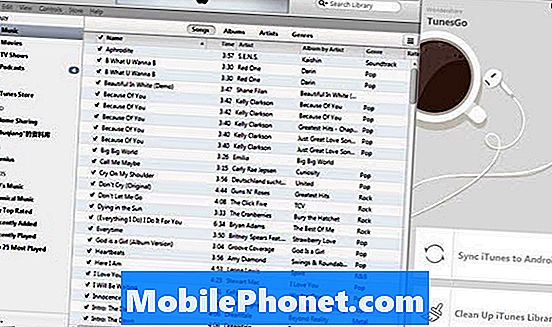
ثبِّت iTunes على جهاز Android على جهاز الكمبيوتر أو جهاز Mac ، وقم بتشغيله. سيتم فتح البرنامج مع مكتبة iTunes الخاصة بك. ثم قم بتوصيل كبل USB لتوصيل جهاز Galaxy S7 أو S7 Edge بالكمبيوتر. هناك خياران يمكنك اختيارهما: "مزامنة iTunes إلى Android"و"تنظيف مكتبة اي تيونز”.
انقر فوق "مزامنة iTunes إلى Androidيمكنك اختيار "مكتبة كاملة" أو "تحديد قوائم تشغيل" لمزامنة iTunes مع Galaxy جديد. يتم دعم جميع الموسيقى والأفلام وبرامج التلفزيون وغيرها.

بدلاً من ذلك ، يمكن للمستخدمين أيضًا استخدام هذه الأداة للنقر يدويًا على الأغاني أو الألبومات وسحبها كما هو موضح أعلاه ، على غرار ما ذكرنا سابقًا ، وذلك باستخدام الواجهة الخاصة بهم بدلاً من ذلك والتي تسهل العملية.
تجدر الإشارة إلى أن هذه الأداة تدعم أيضًا نقل جهات الاتصال والصور ومقاطع الفيديو والكتب وغير ذلك الكثير من جهاز كمبيوتر إلى أي جهاز يعمل بنظام Android.
موسيقى جوجل بلاي
أخيرًا وليس آخرًا ، يمكننا حتى استخدام مدير موسيقى Google Play. هذا طريق ممتاز آخر ، حيث يمكنك استخدامه لنقل جميع الموسيقى عبر WiFi إلى جهازك ، أو إلى السحابة بدلاً من إضاعة مساحة على الجهاز. على الرغم من أن امتلاك بطاقة micro-SD يجعل هذا أقل مشكلة على Galaxy S7. تسمح موسيقى Google Play للمستخدمين بتخزين 50000 أغنية في السحابة ، والتي ينبغي أن تكون أكثر من كافية بالنسبة لمعظمهم.
توجه إلى Google Play Music في متصفح الويب على جهاز كمبيوتر. اضغط على الأسطر الثلاثة في الجزء العلوي الأيسر وانتقل لأسفل إلى "تحميل الموسيقى". سيُطلب منك من هنا تنزيل أداة Google Play Music Manager.

قم بتثبيت مدير الموسيقى وتسجيل الدخول إلى حساب Gmail الخاص بك ، وسيجد على الفور كل الموسيقى الخاصة بك ويبدأ تحميلها من iTunes إلى السحابة. يمكنك تحديد التفضيلات واختيار أغاني معينة ، أو مكتبة موسيقى iTunes بأكملها من جهاز الكمبيوتر الخاص بك. قد يستغرق هذا بعض الوقت حسب عدد الأغاني.
إذا قمت بنقل الموسيقى إلى سحابة Google فقط ، فسوف تقوم ببث موسيقى iTunes الخاصة بك عبر الإنترنت باستخدام WiFi أو اتصال بياناتك ، مما قد يؤدي إلى الحد من بيانات المستخدمين من شركات الجوال. وهذا هو السبب في أننا نوصي بإضافة الأغاني إلى بطاقة SD. تظل موسيقى Google Play واحدة من أفضل الخيارات المتاحة للواجهة ، والخيارات ، والحد المسموح به لتخزين 50000 أغنية.
في الختام ، ستنقل الخطوات المذكورة أعلاه مجموعة موسيقى iTunes بأكملها إلى أي جهاز Android ، وليس فقط Galaxy S7. يمكنك القيام بذلك على أي جهاز يعمل بنظام Android والتمتع بكل موسيقى iTunes على Android بسهولة.