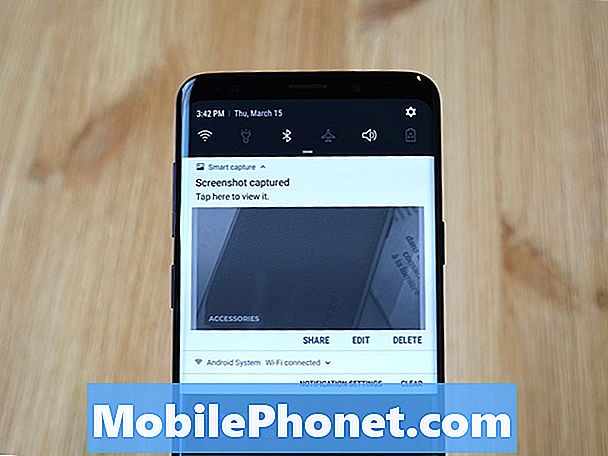المحتوى
إذا كان لديك حساب بريد إلكتروني على Gmail و iPhone ، فإليك طريقة مزامنة ملاحظات iPhone مع حساب Gmail والوصول إليها على أي جهاز كمبيوتر عند تسجيل الدخول إلى حساب Gmail الخاص بك.
يعد Gmail أحد أكثر خدمات البريد الإلكتروني شيوعًا حوله ، و iPhone هو واحد من أكثر الهواتف الذكية شعبية في السوق. معا ، يمكن أن تخلق مزيج النهائي. إذا كنت تستخدم تطبيق Notes على جهاز iPhone الخاص بك دينياً وترغب في أن تتمكن من الوصول إليه في حساب Gmail الخاص بك ، فأنت محظوظ.
هناك بعض الخطوات التي تحتاج إلى اتخاذها من أجل تحقيق ذلك ، ولكن من السهل جدًا والأرجح أنك قمت بالفعل بمعظم العمل الشاق الذي قمت به بالفعل إذا كان لديك حساب Gmail متصل بجهاز iPhone الخاص بك.
فيما يلي كيفية مزامنة ملاحظات iPhone مع حساب Gmail الخاص بك للوصول إليها على أي جهاز كمبيوتر ، بغض النظر عما إذا كان جهاز Mac أو جهاز يعمل بنظام Windows.
إعداد Gmail على iPhone
أول ما عليك القيام به في هذه العملية هو إضافة حساب Gmail الخاص بك إلى iPhone الخاص بك. قد يكون لديك هذا الاستعداد بالفعل ، ولكن إذا لم يكن كذلك ، فما عليك سوى اتباع الخطوات البسيطة التالية:
أولا ، فتح الإعدادات التطبيق ثم انتقل لأسفل وانقر على البريد وجهات الاتصال والتقويمات. نحو الأعلى ، اضغط على إضافة حساب.
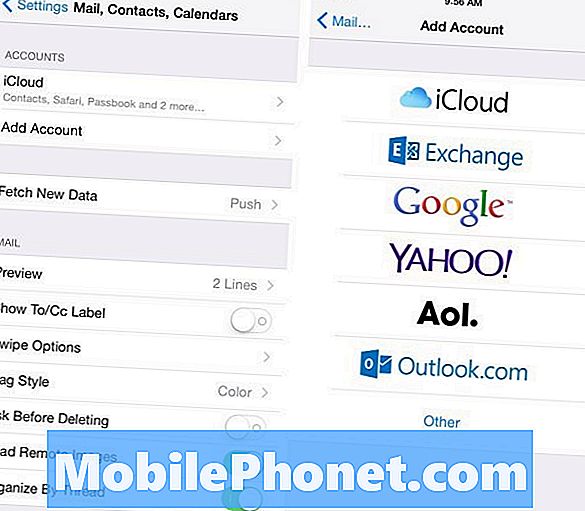
سترى قائمة بالخيارات المتاحة ، بما في ذلك Google (Gmail) و Yahoo و AOL و Outlook. أختر جوجل، بوضوح.
في الصفحة التالية ، ستكتب اسمك وعنوان بريدك الإلكتروني وكلمة المرور لحساب Gmail الخاص بك. صنبورالتالى في الزاوية العلوية اليمنى عند الانتهاء ، وسوف يتحقق نظام التشغيل iOS من المعلومات.
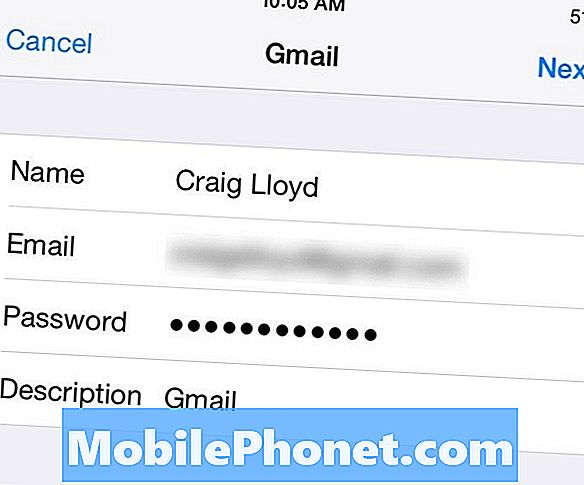
بمجرد التحقق ، ستقوم الصفحة التالية بتحديد المعلومات التي تريد مزامنتها ، بما في ذلك بريدك الإلكتروني وجهات الاتصال والتقويم وأي ملاحظات. قم بتبديل أي من هذه الأشياء التي تريدها ، ولكن تأكد من تحديدها ملاحظات في القائمة للتأكد من مزامنة ملاحظات iPhone الخاصة بك. من هناك ، اضغط على حفظ في الزاوية اليمنى العليا.
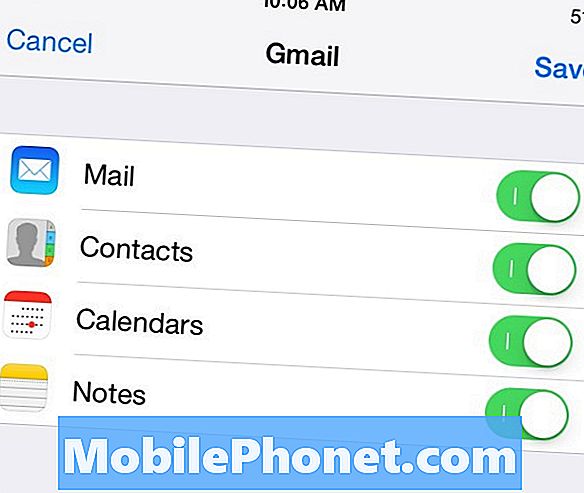
من هناك ، يمكنك فتح تطبيق البريد ومشاهدة كل بريدك الإلكتروني تمامًا كما تراه على Gmail. من السهل حقًا الإعداد.
الشيء الجيد في هذه الطريقة هو أن تطبيق Mail مدمج بالكامل في نظام التشغيل iOS ، لذلك فهو يعمل بشكل جيد مع التطبيقات الأخرى التي تذهب منها وتخرج منها. ومع ذلك ، لا يحتوي على ميزات مثل تطبيق Gmail ، مثل التسميات والبريد الإلكتروني المميّز بنجمة. ومع ذلك ، هذا هو المكان الذي تأتي فيه الطريقة الثانية.
في أي حال ، أنا استغرابي ، لأن الهدف هنا هو مزامنة ملاحظات iPhone مع Gmail.
مزامنة الملاحظات
مرة أخرى ، لكي تتم مزامنة ملاحظات iPhone مع حساب Gmail الخاص بك ، ستحتاج إلى تحديد ملاحظات في تلك النافذة الأخيرة ، وبعد القيام بذلك ، جوجل سيظهر المجلد في تطبيق Notes ، لذا فإن أي ملاحظات جديدة تنشئها في هذا المجلد ستظهر في حساب Gmail الخاص بك. ا ملاحظات ستظهر العلامة في الشريط الجانبي لـ Gmail ، حيث يمكنك من خلالها عرض ملاحظات iPhone مباشرة في متصفح الويب.
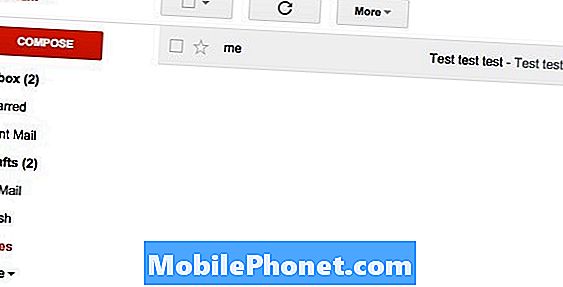
لسوء الحظ ، إنها مزامنة أحادية الاتجاه ، مما يعني أن أي ملاحظات تنشئها على iPhone ستظهر في حساب Gmail الخاص بك ، لكن لا يمكنك تحريرها في Gmail. يمكنك فقط تعديلها على جهاز iPhone أو أي جهاز iOS آخر قمت بمزامنته مع حساب iCloud الخاص بك.
هذا بالتأكيد ليس بديلاً لمزامنة iCloud ، لكن يمكن أن يكون مفيدًا حقًا إذا كنت تستخدم Gmail كثيرًا ، حيث يمكنك الوصول إلى ملاحظات iPhone مباشرة من حساب Gmail الخاص بك بسهولة.