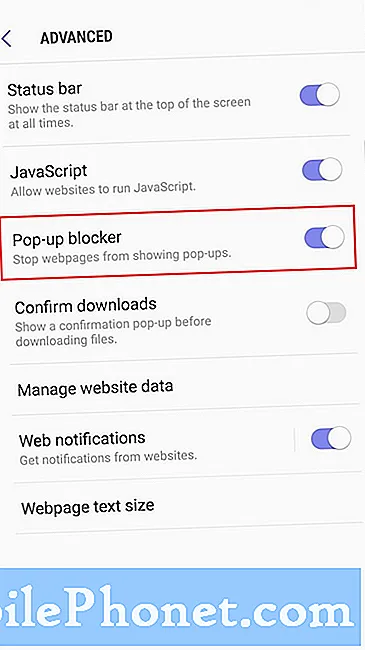المحتوى
من المحبط أن تكتب كلمة مرور طويلة في جهاز الكمبيوتر الخاص بك في كل مرة تريد فيها تصفح الإنترنت أو الاستماع إلى الموسيقى. استخدم Windows Hello للحفاظ على أمان الصور والمستندات والصور باستخدام كلمة مرور وإلغاء تأمين جهاز الكمبيوتر الخاص بك في ثوانٍ.
كل ما يمكنك القيام به بكلمة مرور ، يمكنك القيام به مع Windows Hello على Windows 10. ستستخدمه لإلغاء تأمين جهاز الكمبيوتر الخاص بك أكثر ، ومع ذلك ، يمكن لمتجر Windows استخدام قارئ بصمات الأصابع الخاص بجهازك أو الماسح الضوئي Iris للسماح لك بشراء التطبيقات و ألعاب. تتيح لك بعض التطبيقات من متجر Windows ، مثل مديري كلمات المرور واليوميات ، ختمها باستخدام Windows Hello.
لا يمكن للجميع تسجيل الدخول إلى Windows دون كلمة مرور. يتطلب استخدام Windows Hello كاميرا متوافقة أو قارئ بصمات الأصابع. تضيف كاميرا التعرف على الوجوه Lilbit تسجيل دخول الوجه إلى أي كمبيوتر شخصي بمنفذ USB مقابل 69.99 دولارًا. BioKey يجعل قارئ بصمات الأصابع USB الصغير الذي يعمل مع Windows Hello. يكلف 39.99 دولار. تأكد من أن جهاز Windows 10 لا يحتوي على مستشعرات Windows Hello قبل شراء أي ملحقات إضافية. تحتوي العديد من أجهزة الكمبيوتر ، مثل Surface Pro و Surface Laptop ، على كاميرات Windows Hello بالفعل.
فيما يلي كيفية تسجيل الدخول إلى Windows 10 بدون كلمة مرور باستخدام Windows Hello.
إعداد Windows Hello Face تسجيل الدخول

تسجيل الدخول والخروج من جهاز الكمبيوتر الخاص بك باستخدام كاميرا Windows Hello سهل. مجرد إلقاء نظرة على جهازك لفتحه. سيتم تشغيل الكاميرا لبضع ثوان لمعرفة من أنت. سترفع شاشة القفل لحظة اكتمال التحقق. إذا لم تكن قد استخدمت جهاز الكمبيوتر الخاص بك في النصف ساعة الأخيرة ، فسيقوم Windows Hello بتسجيل الخروج تلقائيًا.
ابدأ بتوصيل كاميرا Windows Hello الجاهزة. إذا كان جهازك يحتوي على كاميرا Windows Hello ، فلن تحتاج إلى توصيل أي إضافات.
اضغط أو انقر فوق شبابيك في الزاوية السفلية اليسرى من الشاشة لفتح قائمة "ابدأ". يمكنك فتح قائمة ابدأ بالنقر فوق مفتاح Windows على لوحة المفاتيح أيضًا.
اضغط على الإعدادات ترس في الزاوية السفلية اليسرى من قائمة ابدأ.

داخل تطبيق الإعدادات ، انقر فوق أو انقر فوق حسابات.

اضغط أو انقر فوق خيارات تسجيل الدخول في القائمة على الجانب الأيسر من الشاشة.

بحث عن تمييز الوجوه خيارات تحت ويندوز مرحبا. اضغط أو انقر فوق اقامة.
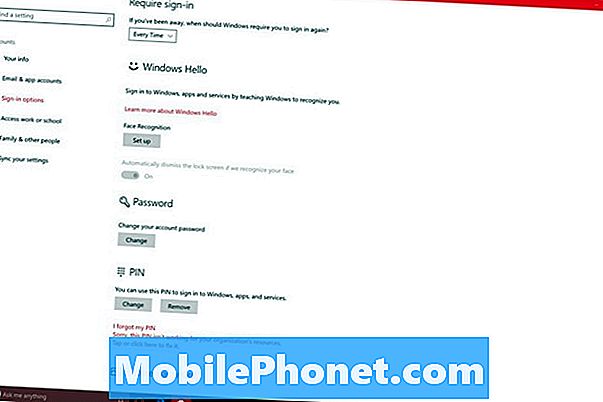
سيطلب منك Windows Hello إنشاء رمز PIN لجهاز الكمبيوتر الخاص بك. ستستخدم رقم التعريف الشخصي هذا لتسجيل الدخول عندما لا تستطيع الكاميرا تحديد هويتك. لا يحتاج المستخدمون الذين لديهم رقم تعريف شخصي موجود لإضافة رقم PIN آخر لتشغيل Windows Hello.

نظرة على الكاميرا وجها لوجه. سيتم ملء الشريط الموجود أسفل عدسة الكاميرا مباشرةً ببطء حيث يجمع التفاصيل الضرورية على عينيك ووجهك.

العودة إلى تطبيق الإعدادات واستخدام تحسين الاعتراف زر لإعطاء Windows Hello فكرة أفضل عما تبدو عليه. يجب على المستخدمين مع النظارات مسح وجههم مع النظارات الخاصة بهم وخارجها.
إعداد Windows Hello Fingerprint تسجيل الدخول
يعمل تسجيل الدخول إلى Windows Hello بصمات الأصابع بنفس طريقة عمل التعرف على الوجوه. بمجرد أن يتعرف Windows Hello على بصمتك ، يتيح لك الدخول إلى حسابك دون كلمة مرور.
اضغط على زر Windows بلوحة المفاتيح أو انقر فوق زر Windows في الركن الأيمن السفلي من الشاشة.

اضغط على الإعدادات ترس في الزاوية اليسرى السفلى من البداية.

تحديد حسابات.

انقر فوق خيارات تسجيل الدخول.

اضغط على اقامة لقارئ بصمات الأصابع الخاص بك.

اختر البدء زر.

أدخل الكود الشخصي التعريفي. إذا لم يكن لديك رمز PIN ، فستحتاج إلى إنشاء رقم PIN قبل المتابعة.
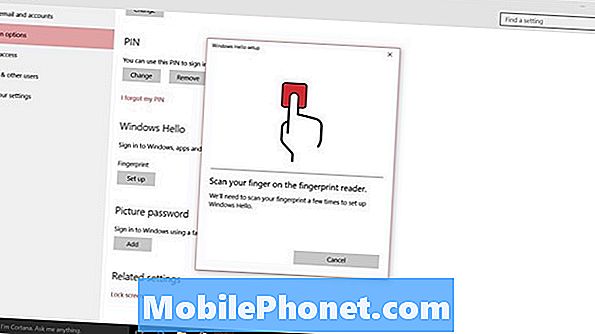
ضع إصبعك بشكل متكرر على قارئ بصمات أصابع جهازك حتى يملأ الشريط الموجود على شاشتك. تأكد من تبديل الزوايا والمواضع بعد كل بضع نقرات. بمجرد معرفة Windows Hello بإصبعك ، انقر فوق "نعم" فعله.

أضف جميع أصابع يدك المهيمنة إلى Windows Hello لجعل تسجيل بصمات الأصابع سهلًا قدر الإمكان.