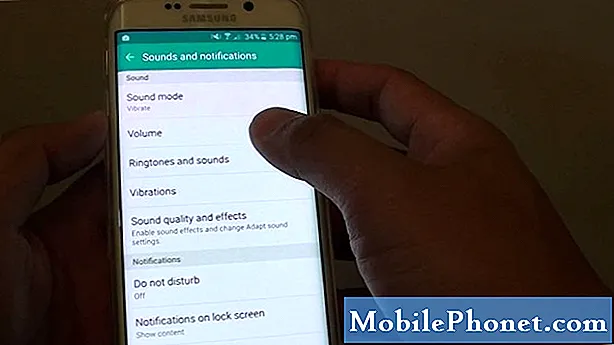إذا كنت قد حاولت حفظ مرفقات البريد الإلكتروني على iPhone سابقًا ، فأنت تعرف مدى إحباطها - في حين أن منع المستخدمين من الوصول إلى نظام الملفات يساعد في الحفاظ على نظام التشغيل iOS آمنًا ، لا يمكنك بسهولة حفظ الملفات التي تنتهي في صندوق الوارد الخاص بك. لحسن الحظ ، غيّر نظام iOS 9 كل ذلك - إليك طريقة عمله.
قامت Apple بإنشاء نظام ملفات سهل الاستخدام لتسهيل المرفقات في نظام التشغيل iOS 9. وأجبرت الإصدارات السابقة من نظام التشغيل iOS المستخدمين على الاعتماد على تطبيقات الطرف الثالث المختلفة. يمكن معالجة الصور وملفات PDF في النهاية من خلال iOS ؛ تتطلب أنواع ملفات غامضة أخرى أكثر برمجيات متخصصة - وقد تكون هذه مشكلة إذا كنت بحاجة إلى تنزيل ملف مضغوط ، على سبيل المثال.

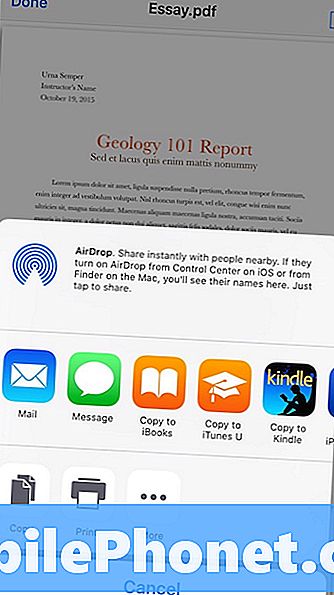
لكن تطبيق Mail نشأ في iOS 9 ، ويتيح لك ميزة Save Attachment جديدة تنزيل أي ملف حرفيًا ، حتى لو كان iOS لا يدعم فتحه.
انقر مع الاستمرار فوق رمز المرفق في إحدى رسائل البريد الإلكتروني.
تتيح لك شاشة iCloud Drive تنظيم المرفقات والملفات في مجلدات.
سوف تنزلق القائمة لأعلى من أسفل الشاشة. ستلاحظ أن أحد الرموز يقرأ "حفظ المرفق". انقر فوقه لفتح (إذا قمت بتمكين الخدمة) iCloud Drive كخيار افتراضي لحفظ المرفق الخاص بك. ملاحظة: في الصورة أعلاه ، النافذة اليسرى هي ما تراه عند النقر مع الاستمرار على المرفق في رسالة بريد إلكتروني. تظهر النافذة اليمنى إذا قمت بفتح المرفق الخاص بك ، ثم حاول مشاركته.

إذا قمت بحفظ ملف هنا ، فستتمكن من الوصول إليه على أي جهاز يعمل بنظام iOS 9 باستخدام تطبيق iCloud Drive. يمكن لأجهزة Mac التي تشغل OS X Yosemite أو El Capitan الوصول إليها في Finder ، بينما يمكن لأجهزة الكمبيوتر التي تعمل بنظام Windows 7 أو 8 أو 10 الوصول إليها في File Explorer بعد تثبيت iCloud لـ Windows. يمكنك أيضًا الانتقال إلى iCloud.com وتسجيل الدخول والوصول إلى ملفاتك هناك.
لتمكين الحفظ في مواقع أخرى ، ستحتاج إلى تثبيت التطبيق ذي الصلة.
إذا كنت تريد حفظ مرفق البريد الإلكتروني الخاص بك في دليل Dropbox ، على سبيل المثال ، فستحتاج إلى تثبيت تطبيق Dropbox. وبالمثل ، فإن تثبيت تطبيق Microsoft OneDrive سيمكّن من الوصول إلى حفظ الملفات في حساب OneDrive الخاص بك. بمجرد تثبيت التطبيق الذي ترغب في حفظه ، تابع ما ورد أعلاه عن طريق النقر مع الاستمرار على المرفق الخاص بك ، ثم النقر فوق حفظ مرفق. في النافذة التي تظهر ، انقر فوق "المواقع" في الزاوية اليسرى العليا. سيتيح لك ذلك اختيار الخدمة التي ترغب في حفظها.
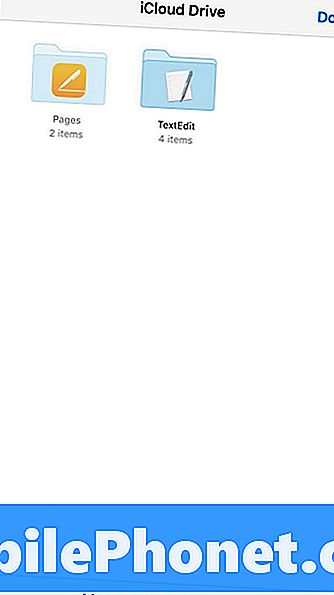
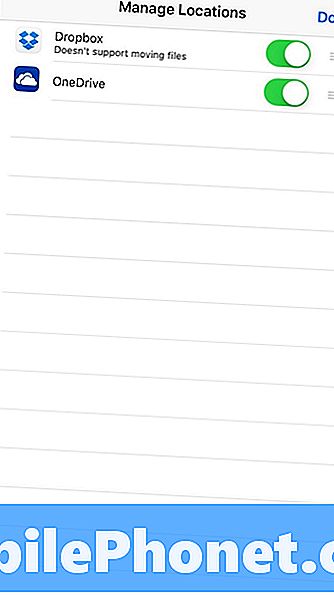
لم يتم تحديث كل تطبيق للتخزين السحابي للاستفادة من هذه الميزة ، لذلك قد تحتاج إلى الانتظار حتى يقوم المطورون بتحديث برامجهم.
لا يدعم Dropbox حاليًا استخدام نظام الملفات Save Attachment and Locations ، على سبيل المثال ، لكنه يقدم أيقونة "Save to Dropbox" بجوار Save Attachment التي تقوم بنفس الشيء.
يمكنك أيضًا الحفظ مباشرة على مشاركة OS X Server من هذه الشاشة ، إذا قمت أنت أو شخص تكنولوجيا المعلومات لديك بإعدادها مسبقًا.