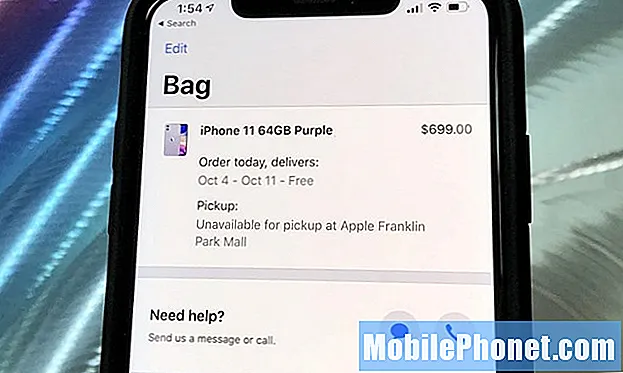المحتوى
- اختيار المحرر
- ما هو برنامج EaseUS لاستعادة البيانات؟
- ما الذي يمكن أن يفعله برنامج EaseUS لاستعادة البيانات؟
- كيفية استعادة الملفات المحذوفة أو المفقودة
- احرص دائمًا على نسخ ملفاتك احتياطيًا
- ما هي بعض الطرق التي يمكنك من خلالها نسخ الكمبيوتر احتياطيًا؟
- حكم
لقد فعلنا كل ذلك من قبل - نقلنا ملفًا إلى سلة المحذوفات ، ثم ضغطنا على صفيحة قمامة فارغة زر. في وقت لاحق ، اكتشفنا أن هذا كان ملفًا مهمًا تحتاج إلى الاحتفاظ به ، ولكن الآن انتهى إلى الأبد. كيف تتعافى؟ قد يقول معظمك إنه لا يمكنك ذلك ، ولكن لحسن الحظ ، هناك بالفعل عدد من الطرق لاستعادة تلك الملفات المفقودة.

اختيار المحرر
أسرع طريقة لاستعادة الملفات المحذوفة هي باستخدام برنامج EaseUS لاستعادة البيانات. يمكنه استرداد الملفات من محرك الأقراص الثابتة بجهاز الكمبيوتر ، أو محرك أقراص فلاش USB المتصل خارجيًا أو بطاقة SD الصغيرة عن طريق مسح جميع وحدات التخزين الخاصة به.
معلومات اكثرعادةً ، سيكون هذا درسًا جيدًا ومكلفًا إلى حد ما في أهمية الاحتفاظ بنسخ احتياطية من جميع ملفاتك المخزنة خارج الموقع في مكان ما. وعلى الرغم من أن هذه ممارسة جيدة للاستخدام ، إلا أن EaseUS - وهي شركة رائدة في مجال حماية البيانات واستعادة البرامج - لديها الأدوات التي تساعدك على استعادة تلك الملفات المفقودة باستخدام معالج استعادة البيانات.
هل أنت مستعد لاستعادة تلك الملفات المفقودة؟ تابع معنا أدناه ، وسنعيدك إلى العمل في غضون دقيقتين فقط!
ما هو برنامج EaseUS لاستعادة البيانات؟
تعد استعادة البيانات بشكل عام عملية معقدة للغاية ، وهي عملية لا يفهمها الأشخاص العاديون دائمًا كيف يتبعونها. ومع ذلك ، فإن EaseUS 'Data Recovery Wizard هو برنامج لاستعادة البيانات يستخدم واجهة معالج نظيفة للمساعدة في توجيه المستخدمين خلال عملية استعادة البيانات.
ما عليك سوى اتباع المعالج ، وتحديد الخيارات المطلوبة منك ، ثم يقوم البرنامج بكل عمليات الرفع الثقيلة. يعمل معالج استرداد البيانات بالفعل على كل من Windows و macOS.
الشيء الجميل في برنامج استعادة البيانات هذا من EaseUS هو أنه ، كما ذكر أعلاه ، هم رواد في استعادة البيانات ومساحة أمان الملفات ، لذا فأنت تعلم أنك تحصل على شيء سيعمل بشكل صحيح في المرة الأولى ، وليس لن يفسد ملفاتك بشكل دائم! إذا كنت من المهووسين بالتحدث ، فإليك القليل مما يمكن للبرنامج فعله:
ما الذي يمكن أن يفعله برنامج EaseUS لاستعادة البيانات؟
بأبسط لغة ممكنة ، فإن معالج استعادة البيانات لديه القدرة على استعادة الملفات المحذوفة.اسحب ملفًا بطريق الخطأ إلى سلة المهملات ، وأفرغ سلة المهملات نهائيًا ، وسيختفي ملفك إلى الأبد. أو هكذا نحن - EaseUS Data Recovery Wizard قادر على استرجاع تلك الأنواع من الملفات.
إنها تعمل بشكل جيد حقًا ، والعملية منطقية جدًا. عند "حذف" البيانات من جهاز تخزين ، مثل محرك الأقراص الثابتة أو SSD ، تتم إزالة الإشارة إلى البيانات من بنية الدليل ، ولكن لا يتم حذف البيانات نفسها على الفور.
إذا سبق لك أن سمعت كلمة تجزئة من قبل ، فعند حذف ملف ، غالبًا ما يتحول الملف إلى عدد من الأجزاء. في الواقع ، تظل البيانات على هذا النحو حتى يتم استبدال البيانات بملفات أخرى أو حتى يبدأ البعض في عملية تفكيك البيانات.
كما قلنا ، طالما لم يتم الكتابة فوق هذه البيانات المجزأة ، يمكن لمعالج استعادة البيانات استرداد ملفاتك بسهولة. يجب أولاً فحص ملفاتك ، ولكن يجب أن تتمكن من الاسترداد بعد فترة وجيزة.
يقول EaseUS في الواقع أن معالج استرداد البيانات يقوم بمسح ضوئي ؛ ه من الطرق - الطريقة الأولى هي مسح دليل الملف ، مما يساعدك على استعادة البيانات التي تم حذفها أو حذفها من سلة المحذوفات. بشكل عام ، لا تزال هذه البيانات سليمة بعد الحذف ، ويمكن استعادتها بسهولة.
الطريقة الثانية هي القيام ببحث قطاع تلو الآخر لإعادة إنشاء الملفات. هذه العملية ليست بنفس سرعة استعادة الملفات المحذوفة من سلة المحذوفات ، وقد تستغرق في الواقع ما يصل إلى ساعات في المرة الواحدة لاستعادة تلك الملفات. من الجدير بالذكر أيضًا أن الملفات التي تم استردادها من خلال هذه الطريقة لن تحتفظ باسم الملف الأصلي ولن تتم استعادتها إلى دليلها الأصلي.
كيفية استعادة الملفات المحذوفة أو المفقودة
كما ترى ، يعد برنامج EaseUS لاستعادة البيانات أداة ممتازة لأولئك الذين يبحثون عن طريقة لاستعادة الملفات المفقودة و / أو المحذوفة. ومع ذلك ، فإن برنامج استعادة البيانات بشكل عام ليس دائمًا واضحًا على الفور بشأن كيفية استخدامه للشخص العادي. لهذا السبب نعرض لك خطوة بخطوة حول كيفية استخدام EaseUS 'Data Recovery Wizard لنفسك.

الخطوة 1: ستحتاج إلى اختيار موقع عند فتح البرنامج لأول مرة. هل يمكن حذف الملف المحذوف من قرص صلب محلي أو SSD أو جهاز تخزين قابل للإزالة ، مثل محرك أقراص USB أو بطاقة SD؟ اختر المكان الذي تعتقد أنه تم حذف الملف منه أو ربما يكون موجودًا فيه. ثم اضغط على مسح زر في أسفل يمين الشاشة.

الخطوة 2: ستحتاج إلى التأكد من فحص جهاز التخزين بالكامل. هذه خطوة حاسمة في عملية استرداد الملفات ، كما ذكرنا أعلاه. يبحث EaseUS عن البيانات قطاعًا تلو الآخر أو من سلة المحذوفات. بعد الانتهاء من الفحص الكامل ، سترى نتيجة جديدة تظهر تسمى الملفات المحذوفة. هذا هو المكان الذي ستظهر فيه الملفات والمجلدات المحذوفة.
تذكر أن عملية المسح الكامل قد تستغرق بعض الوقت ، اعتمادًا على مشاركة مسح كل قطاع لأجزاء البيانات غير المتصلة.

الخطوه 3: بعد ذلك ، يمكنك معاينة الملفات التي تريد استردادها. في حدود حذف الملفات المجلد ، ابحث عن الملفات التي تريد الاحتفاظ بها ، وحدد الملفات الهدف ، ثم اضغط ببساطة على استعادة زر. أثناء ظهور بياناتك في مجلد "الملفات المحذوفة" ، لم يتم استردادها بالكامل في الواقع - إنها طريقة لعرض معاينة للبيانات التي عثر عليها EaseUS.
وككلمة تحذير ، لا تقم أبدًا باستعادة الملفات المستردة أو حفظها مرة أخرى إلى القسم أو محرك الأقراص حيث فقدت البيانات أو تم حذفها منه. يمكنك النقل إلى هذا القسم أو محرك الأقراص بعد الاسترداد ، ولكن إذا استعدت مباشرةً إلى القسم ، فإنك تخاطر بالفعل بالكتابة فوق الملف. بمجرد اكتمال عملية الاسترداد ، لا تتردد في إعادة هؤلاء إلى أي محرك أقراص أو قسم من اختيارك.
احرص دائمًا على نسخ ملفاتك احتياطيًا
كما ترى ، بناءً على حالة الملفات التي قمت بحذفها ، يمكن أن يكون استرداد الملفات المحذوفة بمثابة ألم شديد. لا يتعين عليك أن تكون موجودًا ، ولكن باستخدام EaseUS Data Recovery Wizard ، قد تستغرق استعادة البيانات المحذوفة ساعات في المرة - أكثر أو أقل - لتجميعها معًا.
لهذا السبب من المهم دائمًا أن يكون لديك نظام النسخ الاحتياطي في مكانه. يسمح لك نظام النسخ الاحتياطي باستعادة الملفات المحذوفة في بضع ثوانٍ فقط ، أو يمنحك على الأقل القدرة على البحث في المجلدات التي تم نسخها احتياطيًا لملفك القديم.
ما هي بعض الطرق التي يمكنك من خلالها نسخ الكمبيوتر احتياطيًا؟
استعادة الملفات المفقودة في ويندوز
بينما سيمكنك معالج استرداد البيانات من EaseUS من استعادة الملفات المحذوفة على Windows أيضًا - وهي أفضل طريقة وأسهل طريقة للقيام بذلك - يمكنك أيضًا تجربة برنامج Windows المدمج الخاص بذلك. ستحتاج ، بالطبع ، إلى استخدام Windows Backup ، ولكن إذا كنت تستخدمه ، فالأمر بسيط مثل الفتح اسنرجاع البيانات.
للوصول إلى هناك ، يمكنك فتح قائمة ابدأ ، والنقر فوق ملف لوحة التحكم اختيار. ثم انقر فوق نظام والصيانة، ثم اختر ملف اسنرجاع البيانات اختيار. بمجرد الوصول إلى هناك ، ما عليك سوى النقر فوق استعادة ملفاتي ، ثم اتبع الإجراء خطوة بخطوة داخل المعالج.
جوجل درايف

لا تريد الدفع مقابل خدمة النسخ الاحتياطي ، أو ربما لديك فقط ملفين أو بنية مستندات صغيرة تريد نسخها احتياطيًا؟ في هذه الحالة ، قد ترغب في استخدام خدمة سحابية مجانية ، مثل Google Drive.
Google Drive مجاني للاستخدام لما يصل إلى 15 جيجابايت من البيانات عبر جميع خدمات Google المرتبطة بحسابك في Google (بدون تخزين الملفات المجاني الذي توفره صور Google). يتيح لك Google Drive الاحتفاظ بنسخة احتياطية من مستنداتك وملفاتك المهمة يدويًا ، عن طريق النسخ واللصق أو النقر والسحب أو من خلال البحث في مستكشف الملفات يدويًا.
بدلاً من ذلك ، يحتوي Google Drive أيضًا على معالج نسخ احتياطي رائع. إنه برنامج صغير وخفيف الوزن تقوم بتثبيته على جهاز الكمبيوتر أو الكمبيوتر المحمول. بعد ذلك ، تفتح البرنامج وتحدد مجلدين أو أدلة تريد أن يقوم Google Drive بنسخها احتياطيًا تلقائيًا. سيراقب التغييرات الجديدة على تلك المجلدات والملفات والأدلة المحددة ، ثم يقوم تلقائيًا بتحميلها في السحابة نيابة عنك.
الشيء الجميل في Google Drive هو أن لديهم البرنامج المتاح لمجموعة متنوعة من أنظمة التشغيل المختلفة ، مما يسمح لك باستخدام النسخ الاحتياطي التلقائي من Drive على نظام التشغيل Windows 10 (والإصدارات الأخرى من Windows) ، و macOS ، وحتى نظام التشغيل Chrome الخاص بـ Google.
إنها طريقة لطيفة بدون تدخل منك للتأكد من الاحتفاظ بنسخة احتياطية من الملفات المهمة دائمًا. بهذه الطريقة ، لن تحذف شيئًا ما عن طريق الخطأ - سيكون لديك دائمًا نسخة احتياطية إضافية خارج الموقع. ومع ذلك ، سيكون معالج استعادة البيانات EaseUS موجودًا دائمًا من أجلك في حالة فقدان شيء ما.
حكم
كما ترى ، إذا حذفت ملفًا عن طريق الخطأ ، فمن السهل جدًا استعادته ، حتى لو حذفته من سلة المحذوفات. من خلال فتح معالج استعادة البيانات EaseUS واتباع الإرشادات أعلاه ، يمكنك استعادة تلك الملفات المهمة جدًا بسرعة كبيرة.
هل واجهتك مشكلة في مكان ما أثناء العملية؟ اترك لنا تعليقًا في قسم التعليقات أدناه ، وسنبذل قصارى جهدنا لمساعدتك في عمل الأشياء!