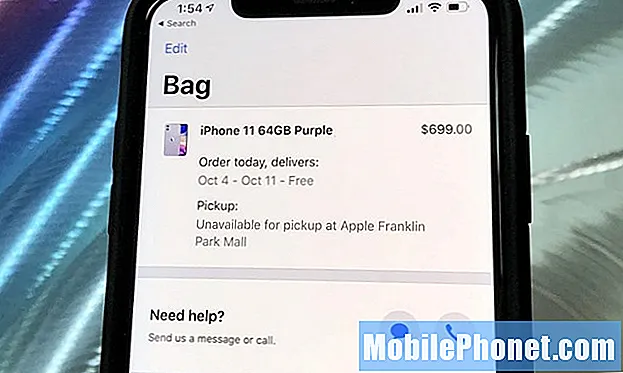المحتوى
يسأل الآلاف من مالكي iPad عن كيفية نسخ ملفات mp3 وتشغيلها من جهاز iPad دون الاتصال بـ iTunes أو استخدام تطبيق الموسيقى الأصلي. قال الكثيرون إنه من الممكن تشغيل ملفات موسيقى mp3 على جهاز iPad ، لكن لا توجد دروس تعليمية متاحة على الإنترنت يمكن أن تصبح الدليل النهائي لمالكي iPad الذين يرغبون في تحقيق أقصى استفادة من أجهزتهم.
إجابتنا على هذا السؤال هي أنه ممكن ونحن نعرف فقط ما يجب استخدامه وكيفية القيام بذلك. في الأساس ، سيتناول هذا المنشور كيفية نسخ ملفات mp3 إلى iPad حتى يتمكنوا من تشغيلها في أي وقت يريدون إما عبر اتصال الإنترنت أو لا.
ولكن هل هو ضروري حقًا عندما يمكنك فقط مزامنة جهاز iPad مع iTunes؟
بقدر ما يتعلق الأمر بالضرورة ، فهي ليست كذلك. إنه يضيف المزيد من الوظائف إلى جهازك ناهيك عن أنه يمكنك جعل جهاز iPad يبدو وكأنه مشغل mp3 حيث يمكنك حفظ ملفات الموسيقى فيه وتشغيله مباشرة.
عندما تقوم بتوصيل جهاز iPad بجهاز الكمبيوتر الخاص بك ، يرى الجهاز أنه جهاز تخزين آخر. نعم ، يمكنك حفظ ملفات mp3 مباشرة فيه. تكمن المشكلة في أن تطبيق الموسيقى الأصلي لجهاز iPad لم يتمكن من العثور عليها إلا إذا كان iTunes هو الذي وضعها في ذاكرته. وهنا تكمن المشكلة وهنا سنركز في هذا الدليل.
نظرة عامة
ستشمل العملية بأكملها نسخ ملفات mp3 إلى iPad ، وتثبيت تطبيقات iPad الضرورية وتطبيقات الكمبيوتر بمساعدة iTunes. ليست هناك حاجة لكسر حماية الجهاز ولكن أجهزة iPad المكسورة ستظل تعمل بشكل جيد.
ملفات للتحميل
- اي تيونز - إذا كنت تمتلك جهاز iPad أو أي جهاز iOS ، فأنا متأكد من أنك قمت بالفعل بتثبيت iTunes على جهاز الكمبيوتر الخاص بك. إذا لم تكن قد قمت بتنزيله بعد ، فقم بتنزيله من هنا وتثبيته.
- i-FunBox - هذا هو مدير الملفات لأجهزة iOS. يمكنك الوصول إلى أي دليل أو ملفات في جهاز iPad باستخدام هذا التطبيق. قم بتنزيله من هنا وقم بتثبيته على جهاز الكمبيوتر الخاص بك حيث تم تثبيت iTunes. سوف تستخدم iTunes لأنه بدونه ، لا يبدو أن i-FunBox يكتشف جهاز iPad ؛ قد يكون هناك بعض برامج التشغيل الضرورية مثبتة عند تثبيت iTunes.
- تطبيق Tonido iPad - خوادم أيضًا كمدير ملفات ولكنها تأتي مع مشغلات الموسيقى والفيديو. ستحتاج إلى هذا لتشغيل ملفات MP3 المحلية التي تريد حفظها في جهاز iPad. قم بتنزيله من App Store أو فقط اتبع هذا الرابط ، ثم قم بتثبيته على جهاز iPad.
دليل خطوة بخطوة
إذا تم تنزيل التطبيقات المذكورة أعلاه وتثبيتها بالفعل على جهاز الكمبيوتر وجهاز iPad ، فأنت جاهز لنسخ ملفات mp3 المفضلة لديك إلى جهاز iPad وتشغيلها لاحقًا.
الخطوة 1: قم بتوصيل جهاز iPad بجهاز الكمبيوتر الخاص بك.
الخطوة 2: قم بتشغيل i-FunBox من جهاز الكمبيوتر الخاص بك وانتظر حتى يكتشف جهاز iPad الخاص بك بالكامل.

الخطوة 3: ابحث عن دليل App File Sharing في الجزء الأيسر من واجهة i-FunBox وانقر فوق علامة الجمع الصغيرة (+) لتوسيع محتوياته.
الخطوة 4: ابحث عن Tonido وانقر فوق علامة الجمع (+) بجانبه. سيكون هناك أربعة مجلدات ؛ المستندات والموسيقى والصور ومقاطع الفيديو. انقر فوق مجلد الموسيقى وسترى لوحة فارغة على يمين واجهة مستخدم i-FunBox.

الخطوة 5: انقر فوق الزر "نسخ من الكمبيوتر" أعلى الجزء الفارغ.
الخطوة 6: انتقل إلى الدليل في جهاز الكمبيوتر الخاص بك حيث قمت بحفظ ملفات mp3 الخاصة بك. اختر ما تريد نسخه إلى جهاز iPad الخاص بك وانقر فوق الزر فتح. سيتم نسخها مباشرة إلى جهازك. بمجرد الانتهاء من ذلك ، يمكنك الآن فصل جهاز iPad عن جهاز الكمبيوتر.

الخطوة 7: في الزاوية اليسرى السفلية من i-FunBox ، يوجد زر يقول Device Safe Removal. انقر فوقه قبل فصل الكابل الذي يربط كل من جهاز iPad وجهاز الكمبيوتر الخاص بك.
الخطوة 8: قم بتشغيل تطبيق Tonido من جهاز iPad. إذا طلب منك إضافة حساب ، فقط اضغط على إلغاء.
الخطوة 9: اضغط على هذا الجهاز الموجود في الجزء الأيمن. اضغط على مجلد الموسيقى على اليمين وسترى الأغاني أو ملفات mp3 التي نسختها من جهاز الكمبيوتر الخاص بك.

الخطوة 10: في الزاوية العلوية اليمنى من واجهة Tonido ، ستجد زر الإجراءات. انقر فوق ذلك واختر تشغيل جميع الأغاني في المجلد إذا كنت تريد وضعها في قائمة الانتظار في قائمة التشغيل الخاصة بك أو يمكنك النقر فوق أي من العناوين والنقر فوق تشغيل.

هذه هي الطريقة التي تفعل بها ذلك فيما يتعلق بتشغيل ملفات mp3 في جهاز iPad.
إذا كنت تعرف حلًا أو اثنين ، فلا تتردد في إخبارنا حتى نتمكن من إدراجه في هذه المشاركة.