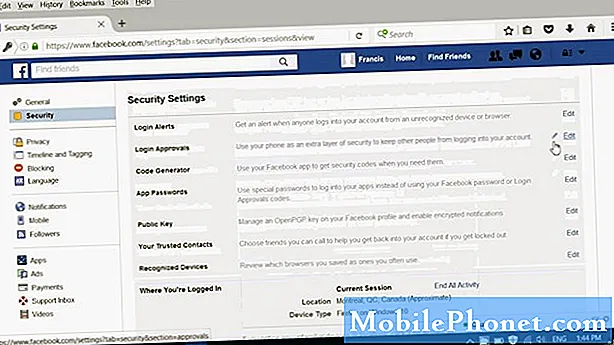المحتوى
إذا كنت تستخدم الشاشات المزدوجة ويبدو أنك تواجه دائمًا مشكلات في إيقاف تشغيل الشاشة من النوافذ ، فإليك طريقة نقل إحدى النوافذ المعلقة في نظام التشغيل X.
لا شك أنك واجهت هذه المشكلة عند نقطة أو أخرى ، حيث لديك شاشات مزدوجة أو ربما مجرد شاشة خارجية متصلة بجهاز MacBook الخاص بك. في هذه المرحلة ، تقوم بفصل جهاز العرض ، ولكن لا تزال هناك أي نوافذ معروضة على تلك الشاشة عالقة هناك ، ولا يمكنك نقل النوافذ من سطح المكتب الرئيسي.
يبدو أن هذا خطأ كبير في نظام التشغيل X ، حيث يتم الخلط بين نظام التشغيل والمكان الذي يجب أن يضع فيه النافذة ، أو عندما تقوم بفصل جهاز عرض خارجي ، لا تزال النافذة التي قمت بعرضها تعتقد أن الشاشة متصلة أو شيء من هذا القبيل .
إنه أمر غريب حقًا ، لكن من المحبط للغاية أن نقول أقل ما يمكن. ومع ذلك ، هناك إصلاحات بسيطة يمكنك الاستفادة منها من أجل استعادة النوافذ الخاصة بك. يستغرق الأمر أقل من دقيقة حرفيًا ، ولا يتعين عليك العبث بمحاولة النقر والسحب من النافذة لمحاولة إعادته ، والتي لا تعمل عادةً.
كيفية تحريك ويندوز التي عالقة خارج الشاشة
ربما تكون أسهل طريقة لإصلاح هذا الانزعاج هي تغيير دقة سطح المكتب. سيؤدي هذا إلى جمع كل النوافذ الخاصة بك وتغيير حجمها عند تغيير الدقة ، مما يجعله حلاً سريعًا رائعًا.
للقيام بذلك ، ابدأ بالذهاب إلى تفضيلات النظام ثم انقر فوق يعرض.
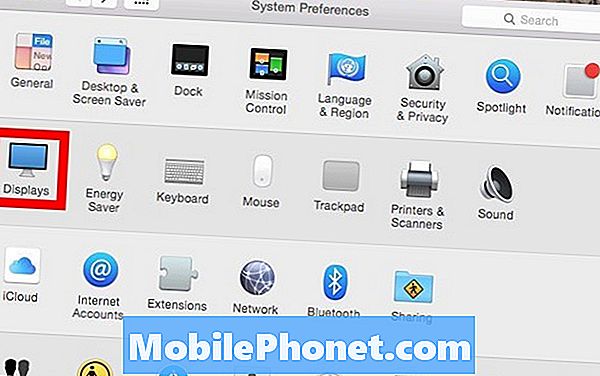
فمن المحتمل أن الافتراضي للعرض تم تحديده ، لكنك تريد تحديده تحجيمها ثم اختر أي قرار من القائمة.
بعد تحديد الدقة ، ستتغير شاشة العرض تلقائيًا إلى تلك الدقة المختارة وأي نوافذ كانت متوقفة عن الشاشة يجب أن تكون الآن على سطح المكتب. من هناك ، مجرد تغيير القرار إلى ما كان عليه من قبل.
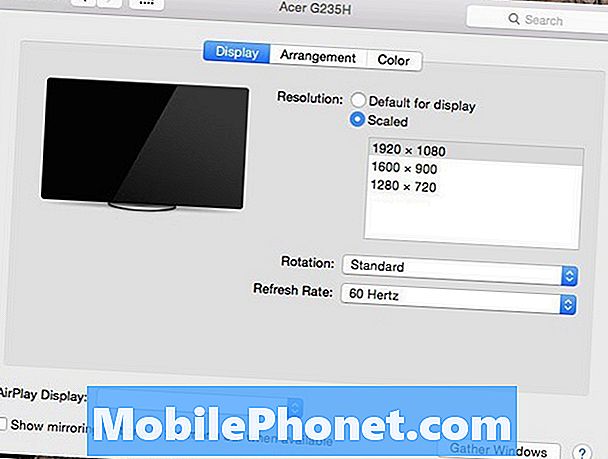
ربما يكون هذا هو الحل الأسهل إذا حدث هذا لك ، ولكن يمكنك أيضًا الانتقال إليهتفضيلات النظام> يعرض> جمع ويندوز لإعادة تنظيم أي نوافذ ، لكن هذا لن ينجح إلا عندما يكون لديك شاشتان أو شاشات أو أكثر.
للحصول على حل أسهل ، يمكنك محاولة معرفة ما إذا كانت حافة النافذة مرئية أم لا ، مع الاستمرار على الخيار / Alt واسحب حافة النافذة لتغيير حجم النافذة. من هناك ، يجب أن تكون قادرًا على تغيير حجم النافذة بما فيه الكفاية للسيطرة عليها وإعادتها إلى وضعها الطبيعي.
يمكنك أيضًا الحصول على برنامج تابع لجهة أخرى يدير النوافذ وتغيير حجمها. بعض الأمثلة التي تتبادر إلى الذهن هي SizeUp و Spectacle ، والتي تسمح لك الأخيرة بتحريك النوافذ بسرعة باستخدام ضغطات المفاتيح ، والتي يمكن أن تساعدك بسرعة وسهولة عند ظهور هذا النوع من المشاكل.
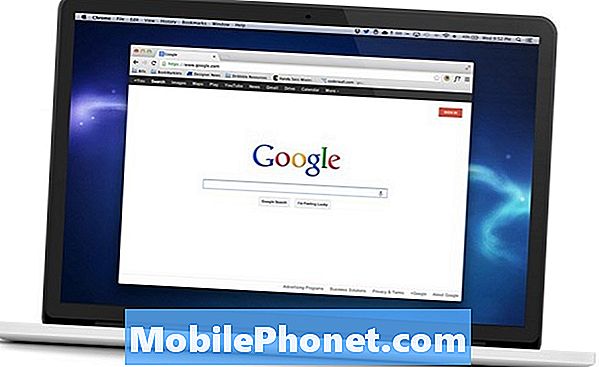
في النهاية ، على الرغم من أن الدخول في "تفضيلات النظام" وتغيير الدقة ربما يكون الحل الأسهل للتجربة ، لأنه لا يتطلب أي برنامج آخر ويعمل بشكل جيد في كل مرة.
نأمل أن تقوم Apple بشيء حيال هذه المشكلة في التحديث في المستقبل. لا يبدو أنها مثبتة على OS X El Capitan ، ولكن ربما في تحديث لاحق سيفعلون شيئًا حيال ذلك. تم إعداد OS X El Capitan في وقت ما من الخريف ، على الرغم من أن تاريخ الإصدار الدقيق غير معروف في هذا الوقت.
ومع ذلك ، يمكن للمستخدمين تجربة الإصدار التجريبي العام إذا أرادوا ذلك ، لكنهم يعرفون فقط أنه برنامج تجريبي لذلك فمن المحتمل أن تصادف بعض الأخطاء والمشاكل الأخرى ، وهذا هو السبب في أننا لن نوصي بتثبيته على جهاز الكمبيوتر الرئيسي حتى انها في صيغتها النهائية في وقت لاحق من هذا العام.