
المحتوى
أعلنت Apple لأول مرة عن نظامي التشغيل iOS 8 و OS X Yosemite في وقت سابق خلال فصل الصيف في شهر يونيو خلال مؤتمر مطوري WWDC السنوي للشركة ، وتتيح ميزة جديدة تسمى Handoff للمستخدمين دمج أجهزة Mac و iPhone أو iPad بسلاسة من أجل بدء العمل على جهاز واحد و الانتهاء منه على آخر. إليك كيفية إعداده.
Handoff هي واحدة من الميزات الكبيرة التي توصفها Apple مع OS X Yosemite ، وعلى الرغم من أنها قد لا تكون مفيدة للجميع ، يمكننا أن نرى أنها حققت نجاحًا كبيرًا مع غالبية مستخدمي Apple.
جاء iOS 8 مع دعم Handoff مباشرة عندما تم إصداره مرة أخرى في سبتمبر ، ولكن بالنظر إلى أن OS X Yosemite لم يصدر رسميًا للجمهور حتى الأسبوع الماضي ، أصبح بإمكان مستخدمي iOS 8 الآن استخدام Handoff.
بشكل أساسي ، يجب تمكين الميزة افتراضيًا على كل من iOS 8 و OS X Yosemite ، ولكن للتحقق من ضعف (أو التأكد من تشغيل الميزة) ، يمكنك التحقق من هذا الدليل السريع الذي سيوضح لك كيفية إعداده و البدء في استخدامه.

إعداد Handoff
أول شيء تريد القيام به عند إعداد Handoff هو تمكين الميزة على جهاز Mac الذي يعمل بنظام التشغيل OS X Yosemite. لسوء الحظ ، لا يمكن لجميع أجهزة Mac دعم Handoff ، حيث تتطلب Bluetooth 4.0 LE. لا تحتوي معظم أجهزة Mac التي تم صنعها في عام 2011 وما فوق على Bluetooth 4.0 ، ولكن لمعرفة ما إذا كان جهاز Mac متوافقًا أم لا ، انقر فوق شعار Apple في الزاوية العلوية اليمنى من الشاشة ، ثم انقر فوق حول هذا ماك. من هناك ، انقر فوق تقرير النظام وانقر على تقنية البلوتوث في الشريط الجانبي. انظر الى نسخة LMP، والذي يجب أن يكون 0x6 لكي يعمل Handoff على جهاز Mac الخاص بك.
إذا كان هذا هو ما يقوله على جهاز Mac الخاص بك ، فمن الجيد أن تذهب. اتبع جنبا إلى جنب مع بقية الدليل لمواصلة إعداد Handoff.
تتمثل الخطوة الأولى في إعداد Handoff في تمكينه على جهاز Mac. اتبع هذه الخطوات السريعة:
- افتح تفضيلات النظام.
- انقر فوق تقنية البلوتوث وتشغيله إذا لم يكن بالفعل.
- عد الآن إلى صفحة تفضيلات النظام الرئيسية وانقر على جنرال لواء.
- حدد المربع الذي يقول اسمح بالمسار بين جهاز Mac هذا وأجهزة iCloud الخاصة بك.
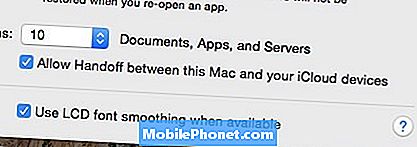
تم تمكين Handoff الآن على جهاز Mac الخاص بك ، وستحتاج إلى الاستمرار في تشغيل Bluetooth من أجل الاستمرار في استخدامه.
بعد ذلك ، سنعمل Handoff على جهاز iOS 8 الخاص بك.
- افتح ال الإعدادات التطبيق واضغط على واي فاي. تابع وتأكد من تشغيله وتوصيله بنفس شبكة WiFi مثل جهاز Mac.
- العودة واضغط على تقنية البلوتوث. قم بتشغيله.
- ارجع وانتقل إلى عام> المناولة والتطبيقات المقترحة، وتشغيل تسليم.
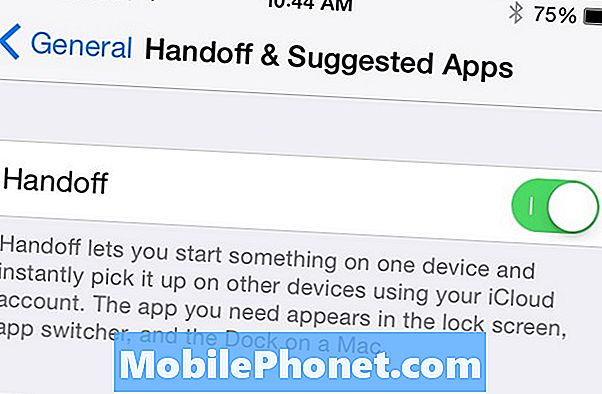
يجب أن تكون جاهزًا تمامًا ولا حاجة لإقران MacBook و iPhone أو iPad معًا. في النهاية ، يجب أن يكونوا على نفس شبكة WiFi ويحتاج كلا الجهازين إلى تسجيل الدخول إلى نفس حساب iCloud.
كيفية استخدام Handoff
حاليًا ، يعمل Handoff فقط مع عدد قليل من التطبيقات التي بنيت عليها Apple وبعض تطبيقات الطرف الثالث ، لكننا نتخيل أن قائمة التطبيقات المدعومة ستنمو بمرور الوقت.
يعمل Handoff في الواقع تلقائيًا للجزء الأكبر ، وكل ما يتطلبه الأمر هو نقرة واحدة أو انقر فوق لإنهاء العمل على شيء ما على جهاز مختلف.

للتبديل إلى جهاز Mac عند عرض شيء ما على جهاز iPhone أو iPad ، ستظهر أيقونة قفص الاتهام المضافة وسيؤدي النقر فوق هذا إلى إظهار أي نشاط كنت تقوم به على جهاز iPhone. في هذه الحالة ، كنا نشاهد موقعًا إلكترونيًا في Safari على جهاز iPhone الخاص بنا عندما برزت أيقونة قفص الاتهام في Chrome على جهاز MacBook لإعلامنا بأنه يمكننا تولي مسؤولية نظام Mac. سيستخدم OS X Yosemite متصفح الويب الافتراضي الذي تم تعيينه على جهاز Mac عند حدوث ذلك.

للتبديل إلى جهاز iPhone أو iPad من جهاز Mac ، سترى أيقونة صغيرة في الركن الأيمن السفلي من شاشة قفل iOS باستخدام هذا التطبيق الذي فتحته على جهاز Mac. ما عليك سوى التمرير السريع لهذا الرمز لبدء العمل على جهاز iOS 8.


