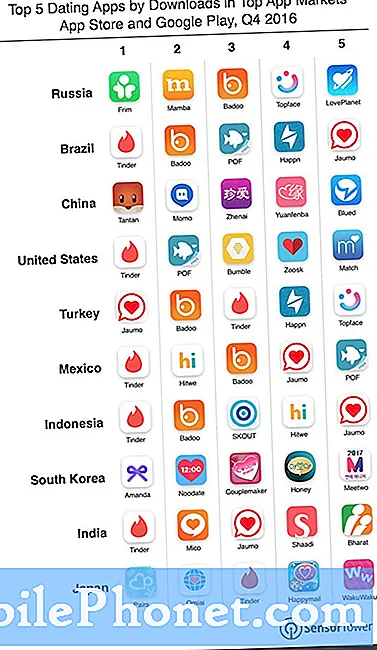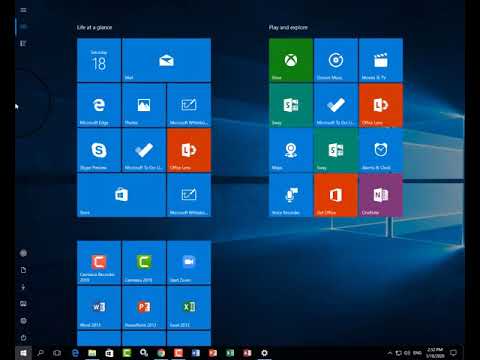
المحتوى
كان هناك شيئان أساسيان كان رد فعل مستخدمي Windows عليه سلبًا عندما حاولوا تجربة أنظمة تشغيل Microsoft Windows 8 و Windows 8.1 لأول مرة. أولاً ، كانت تطبيقات ملء الشاشة وكيف تم عزل الشعور - على الرغم من أن Microsoft سمحت بشكل من أشكال تعدد المهام المحدود. ثانياً ، كانت شاشة بدء تشغيل Windows 8. يتم بدء تشغيل "شاشة البدء" في نظام التشغيل Windows 10 افتراضيًا ، ولكن هناك طريقة لاستعادة شاشة البدء في نظام التشغيل Windows 10 إذا كنت تتمتع بالدهاء الكافي.
من المفهوم تمامًا أن شخصًا ما يريد شاشة البدء إذا قام بالترقية من Windows 8.1. إن البداية في Windows 8 تلوح في الأفق ، في كل مرة تضغط فيها على زر Windows أو تضغط على مفتاح Windows على لوحة المفاتيح الخاصة بك ، فإنها ستظهر من تلقاء نفسها من خلال البلاط المتقلب ، المدمج في البحث وزر الطاقة الأمامي. في الحقيقة ، لم تكن شاشة البدء أكثر من مجرد نسخة كبيرة الحجم من قوائم البدء التي جاءت قبلها. يضع التركيز على محتوى تطبيقاتك ويسمح لك باستخدام الشاشة بأكملها لتثبيت تطبيقاتك المفضلة. منذ إطلاق نظام التشغيل Windows 8 ، تكيف جزء كبير من المستخدمين مع طريقة بدء الشاشة.

اقرأ: ويندوز النهائي 10 الافراج عن تفاصيل كشفت
إليك كيفية الحصول على شاشة البدء في نظام التشغيل Windows 10: وضع الكمبيوتر اللوحي
يتم بدء تشغيل "شاشة البدء" من نظام التشغيل Windows 10 لأنه لم يعد شيئًا تشعر Microsoft أن كل مستخدمي نظام التشغيل Windows 10 يحتاجون إلى الحفاظ على إنتاجيته. يحتوي Windows 10 على ميزة تسمى Continuum تعرف ما إذا كان لديك ماوس ولوحة مفاتيح متصلة بجهازك. إذا كان لديك جهاز يعمل بنظام التشغيل Windows 10 ولمس Continuum بالكشف عن لوحة المفاتيح ، فاستفسر عما إذا كنت ترغب في إيقاف تشغيل "وضع الكمبيوتر اللوحي". يؤدي إيقاف تشغيل "وضع الكمبيوتر اللوحي" إلى تقليص شاشة بدء تشغيل Windows 10 إلى قائمة "ابدأ" التي من المحتمل أن تكون على جهاز الكمبيوتر الخاص بك.
يمكنك تشغيل "وضع الكمبيوتر اللوحي" لاستعادة "شاشة البدء" مرة أخرى إذا كنت تفضل الطريقة التي تظهر بها "شاشة البدء" في نظام التشغيل Windows 8. كن مدركًا أن القيام بذلك يؤدي أيضًا إلى تحويل جميع تطبيقاتك إلى تطبيقات ملء الشاشة أيضًا.
بحث عن مركز التحكم زر في علبة النظام من شريط المهام على اسفل اليمين من شاشتك. عندما تجدها ، انقر فوقها أو انقر عليها. سيبدو كرسالة مصغرة كاملة أو فارغة. إذا كنت تستخدم جهازًا بشاشة تعمل باللمس ، فضع إصبعك على حق حافة الشاشة وانتقد إلى اليسار.

الآن اضغط أو اضغط على زر الوضع اللوحي التي تقع على الطرف السفلي الأيسر من مركز العمل.
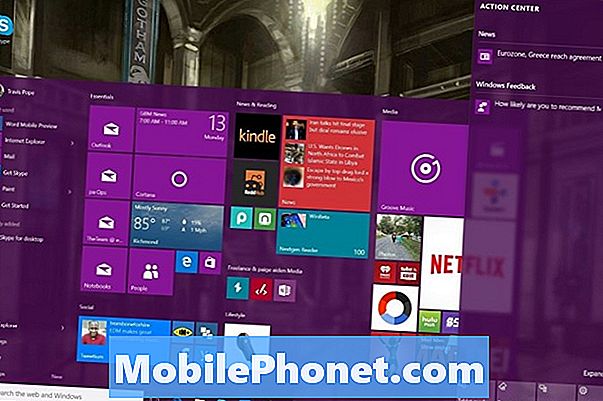
مرة أخرى ، يؤدي تشغيل وضع الكمبيوتر اللوحي إلى القيام بأشياء أكثر من مجرد تشغيل شاشة البدء. وبالتالي ، فهي ليست طريقة جيدة لمعالجة مشكلة شاشة البدء مباشرةً.
أعِد شاشة البدء في Windows 10: الإعدادات
لحسن الحظ ، كانت Microsoft ذكية لتضمين طريقة مباشرة أكثر لإعادة شاشة البدء ، وهي تأتي من خلال تبديل بسيط موجود في تطبيق الإعدادات الجديد.
اضغط على شبابيك زر على لوحة المفاتيح أو في الجزء السفلي من الشاشة في اليسار لفتح قائمة ابدأ.

الآن اضغط أو اضغط على الإعدادات أيقونة في الزاوية السفلية اليسرى من قائمة ابدأ.
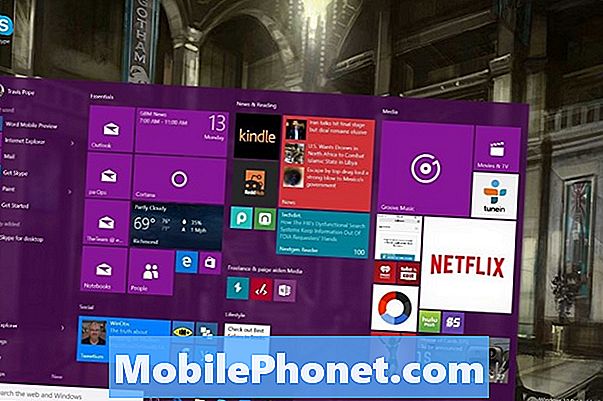
مرحبًا بك في تطبيق الإعدادات الجديد. هذا التطبيق هو أحد التغييرات الكبيرة التي أدخلتها Microsoft لنظام التشغيل Windows 10. تم نقل العديد من الإعدادات والميزات التي كانت موجودة في لوحة التحكم هنا وإعادة تنظيمها في فئات تجعل المستخدمين أكثر منطقية. الفئة التي نبحث عنها هي إضفاء الطابع الشخصي. اضغط أو انقر فوق أيقونة التخصيص ؛ إنه في منتصف اليمين.
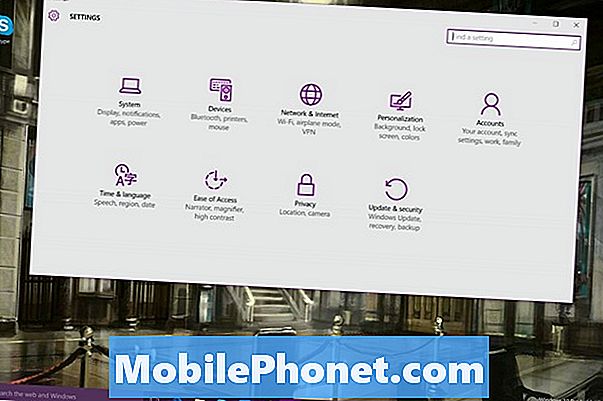
أول شيء ستراه في شاشة التخصيص هو خيار تخصيص مظهر سطح المكتب الخاص بك مع صورة. نحن لا نبحث عن خيارات الخلفية ، ولكن عن بداية خيارات. انقر أو انقر فوق "ابدأ" على الجانب الأيمن من الشاشة.
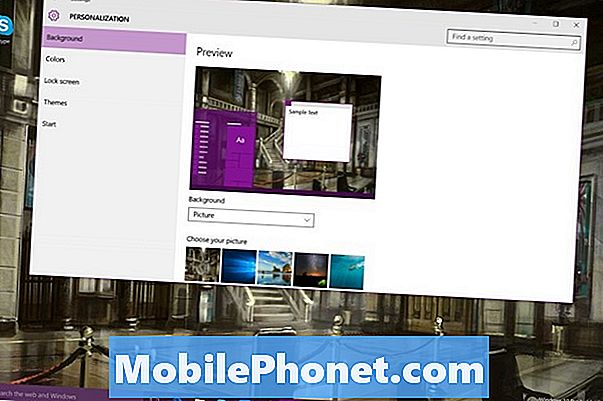
الآن اضغط أو انقر فوق الزر المسمى استخدم بدء ملء الشاشة. هذا الزر هو الذي سيحل محل "شاشة البدء" في نظام التشغيل Windows 10 ، مما يمنحك تجربة مشابهة تمامًا لما حصلت عليه مع نظام التشغيل Windows 8. هذا المحول لا ينتج عنه كونك في وضع الجهاز اللوحي أو لا. هذا يعني أنه يمكنك الاحتفاظ بشاشة البدء حتى لو لم تكن في وضع الكمبيوتر اللوحي.
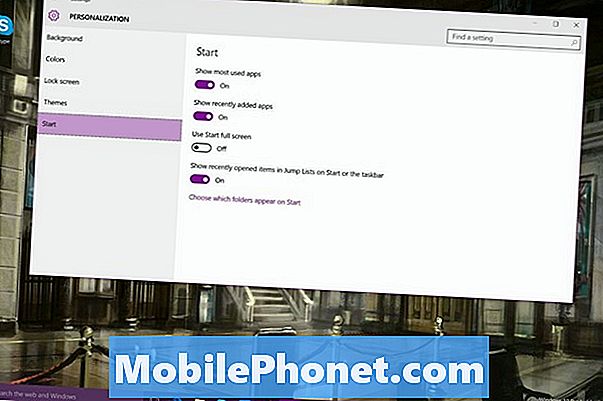
يمنحك هذا أفضل ما في العالمين ، يمكنك تشغيل الكثير من التطبيقات المختلفة بطريقة مألوفة ، دون الحاجة إلى التخلي عن شاشة البدء ومن السهل أن تكون Live Tiles حقيقية. لا تنس أنه يمكنك استخدام الماوس ولوحة المفاتيح لتغيير حجم قائمة البدء وجعلها أكبر أيضًا. فقط حرك مؤشر الماوس فوق حوافه.

اقرأ: كيفية الحصول على تحديث ويندوز 10 الحرة
Windows 10 هو تحديث مجاني يتم طرحه على الأجهزة التي تعمل بنظام Windows 7 و Windows 8. Microsoft