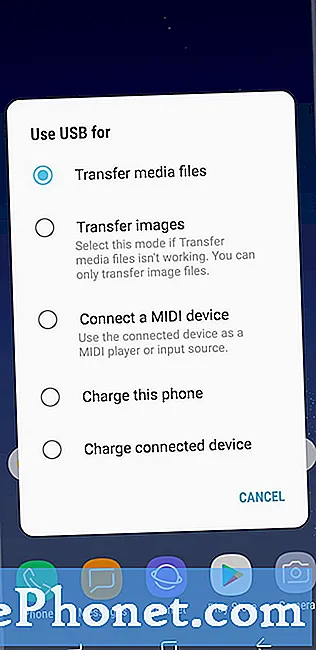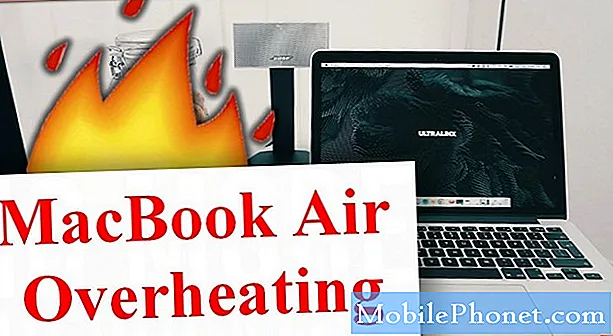المحتوى
- كيفية تحرير مساحة القرص في ويندوز 10
- قم بتحرير مساحة القرص في نظام التشغيل Windows 10 عن طريق إزالة التطبيقات والألعاب
- قم بتحرير مساحة القرص في نظام التشغيل Windows 10 باستخدام تطبيقات خفيفة الوزن من متجر Microsoft
- ضغط المجلدات إلى ملفات مضغوطة لتحرير مساحة في نظام التشغيل Windows 10
- حرر مساحة القرص في ويندوز 10 مع التخزين
- قم بإيقاف تشغيل "الإسبات" لتحرير مساحة القرص في نظام التشغيل Windows 10
- أضف المزيد من وحدات التخزين الخارجية لتحرير مساحة القرص في نظام التشغيل Windows 10
- استخدم التخزين السحابي على Windows 10 الخاص بك
- الماسح بليد الشبح - 1499.99 دولار
قبل شراء جهاز كمبيوتر آخر ، استخدم هذه الخطوات السبعة لتحرير مساحة على القرص في نظام التشغيل Windows 10. ستوفر على نفسك بعض المال ولن تضيع وقتًا في تنزيل تطبيقاتك وألعابك المفضلة وتكوينها مرة أخرى ، أيضًا.
يحتوي كل جهاز كمبيوتر يعمل بنظام Windows 10 على مساحة تخزين داخلية. إذا كان جهاز الكمبيوتر منخفض التكلفة ، فإن صانعي الأجهزة يشتملون على ذاكرة فلاش بسعة 32 جيجابايت. تحتوي أجهزة الكمبيوتر متوسطة المدى على محرك أقراص ثابت سعة 500 جيجابايت و 1 تيرابايت لتخزين جميع ملفاتك. تستخدم أغلى أجهزة الكمبيوتر SSD سريع للغاية مع مساحة تخزين 128 جيجابايت على الأقل ، وبعضها يتضمن محرك أقراص ثابتًا آخر. بغض النظر عن قدرتها ، فإن جميع أجهزة الكمبيوتر لديها شيء واحد مشترك: يمكنك بسهولة العثور على نفسك دون ترك أي مساحة تخزين. لهذا السبب تحتاج إلى هذه الخطوات السبعة لتحرير مساحة القرص في نظام التشغيل Windows 10.
قراءة: 52 ويندوز 10 نصائح والخدع تحتاج إلى إتقان جهاز الكمبيوتر الخاص بك
كيفية تحرير مساحة القرص في ويندوز 10
- قم بتحرير مساحة القرص في نظام التشغيل Windows 10 عن طريق إزالة التطبيقات والألعاب
- قم بتحرير مساحة القرص في نظام التشغيل Windows 10 باستخدام تطبيقات خفيفة الوزن من متجر Microsoft
- ضغط المجلدات إلى ملفات مضغوطة لتحرير مساحة في نظام التشغيل Windows 10
- حرر مساحة القرص في ويندوز 10 مع التخزين
- قم بإيقاف تشغيل "الإسبات" لتحرير مساحة القرص في نظام التشغيل Windows 10
- أضف المزيد من وحدات التخزين الخارجية لتحرير مساحة القرص في نظام التشغيل Windows 10
- استخدم التخزين السحابي على Windows 10 الخاص بك
قم بتحرير مساحة القرص في نظام التشغيل Windows 10 عن طريق إزالة التطبيقات والألعاب
قبل أن تفعل أي شيء آخر ، قم بإفراغ مساحة القرص في نظام التشغيل Windows 10 عن طريق إزالة البرامج والتطبيقات والألعاب التي لا تستخدمها كثيرًا. هذا يمكن أن تطلق الكثير من الفضاء دون الكثير من العمل.
انقر على زر ويندوز في أسفل اليسار زاوية شاشتك. نوع إضافة أو إزالة البرامج في مربع البحث وضرب أدخل المفتاح على لوحة المفاتيح الخاصة بك.

مرحبًا بك في منطقة التطبيقات والميزات. يوجد أسفل هذه القائمة انهيار لكل تطبيق أو لعبة مثبتة على جهاز كمبيوتر يعمل بنظام Windows 10. يتم فرز هذه القائمة حسب الترتيب الأبجدي افتراضيًا ، لكن لا تستخدمها بهذه الطريقة. بدلا من ذلك ، انقر فوق ترتيب حسب الحقل وتغييره إلى فرز حسب بحجم.

تستهلك التطبيقات والبرامج والألعاب الموجودة أعلى قائمتك مساحة التخزين الأكبر. ابحث في القائمة وحدد البرامج والألعاب التي لم تعد بحاجة إليها. انقر على ما تريد إزالته.

ثم انقر فوق الغاء التثبيت زر. سيرشدك المعالج على الشاشة خلال إزالة أي برامج. تقوم التطبيقات والألعاب التي قمت بتنزيلها من متجر Windows بإزالة نفسها في ثوانٍ.

قم بتحرير مساحة القرص في نظام التشغيل Windows 10 باستخدام تطبيقات خفيفة الوزن من متجر Microsoft
بعد التخلص من التطبيقات التي لا تستخدمها أبدًا ، فقد حان الوقت لاستبدال التطبيقات الكبيرة التي تشغل مساحة كبيرة على جهاز الكمبيوتر الذي يعمل بنظام Windows 10 ، بإصدارات خفيفة الوزن من متجر Microsoft.
هناك العشرات من الفرص لاستبدال البرامج المتضخمة بتطبيقات Windows 10 المبسطة التي لا تشغل مساحة كبيرة. على سبيل المثال ، يشغل Microsoft Office 2016 حوالي 4 جيجابايت من مساحة التخزين على جهاز الكمبيوتر الخاص بك إذا كان مثبتًا. يمكن لمستخدمي Office 365 إزالة المجموعة بالكامل من أجهزة الكمبيوتر الخاصة بهم واستبدالها بتطبيقات Office Mobile التي يحتاجون إليها فقط. Word Mobile هو 117 ميغابايت فقط بالمقارنة. PowerPoint Mobile هو فقط 14 ميغابايت. يعد تطبيق Photos بديلاً قويًا لأدوات التحرير الأساسية التي يوفرها Adobe Photoshop Elements. يحتوي هذا التطبيق أيضًا على بعض أدوات تحرير الفيديو البسيطة التي يمكن أن تحل محل Premiere Elements وتوفر لك مساحة تخزين.

اقرأ: كيف تحصل على Microsoft Office مجانًا في نظام التشغيل Windows 10
استخدم قائمة أكبر التطبيقات والبرامج على جهاز كمبيوتر يعمل بنظام Windows 10 للبحث عن بدائل في متجر Microsoft. تطبيق Store موجود في قائمة التطبيقات الموجودة أسفل متجر مايكروسوفت. يمكنك أيضًا تصفح المتجر عبر الإنترنت هنا. فلدي كن موبايل تحتوي أفضل تطبيقات Windows 10 على برامج بديلة قوية للبرامج التي يجب تثبيتها من الإنترنت اليوم.
ضغط المجلدات إلى ملفات مضغوطة لتحرير مساحة في نظام التشغيل Windows 10
قبل حذف أي ملفات على جهاز كمبيوتر يعمل بنظام Windows 10 ، تأكد من قيامك بضغط جميع الملفات التي تستطيعها. يدعم Windows 10 ملفات ZIP ، والتي يمكن أن تقلل من المساحة التي تشغلها ملفاتك.
لإنشاء ملف ZIP ، انقر بزر الماوس الأيمن في أي مكان على خلفية سطح المكتب الخاص بك.

استخدم مؤشر الماوس الخاص بك لتحديد الجديد. اختر الآن مجلد مضغوط مضغوط داخل القائمة.

اكتب اسمًا لملف ZIP وانقر فوق أدخل على لوحة المفاتيح الخاصة بك.

اسحب الآن جميع الملفات التي تريد ضغطها في هذا المجلد.

يمكن أن يؤدي تخزين الأشياء التي لا تتصفحها غالبًا في ملف ZIP إلى توفير مساحة كبيرة على القرص في نظام التشغيل Windows 10. فكلما زاد عدد الملفات ، زادت المساحة التي توفرها باستخدامها. فقط تذكر أن تحذف النسخ الأصلية بعد إضافة نسخ إلى ملف ZIP الخاص بك. أيضًا ، يجب عليك سحب ملفات الصور والفيديو خارج ملف ZIP لمعاينتها في نظام التشغيل Windows 10 ، مما يضيف خطوة إضافية إذا كنت تريد تصفحها من أي وقت مضى.
حرر مساحة القرص في ويندوز 10 مع التخزين
بعد الانتهاء من كل ذلك ، فقد حان الوقت لاستخدام ميزة تخزين Sense للتخلص من الملفات التي تسد نظامك. انقر على زر ويندوز في أسفل اليسار زاوية شاشتك.

نوع تخزين في شريط البحث أسفل الشاشة واضغط أدخل على لوحة المفاتيح الخاصة بك.

يوجد في الجزء العلوي من شاشتك أمتار تقيس مقدار السعة التخزينية المتبقية لديك. أسفل هذا هو التبديل لتخزين تحسس. الوجه إيقاف مفتاح كهربائي إلى على سيقوم Windows 10 بحذف الملفات غير الضرورية من "سلة المحذوفات" وغيرها من المناطق بشكل دوري.
انقر على تغيير كيف نحرر المساحة رابط لتخصيص كيفية عمل التخزين تحسس.

بشكل افتراضي ، لا يحذف الملفات من مجلد التنزيلات ، ولكن يمكنك تشغيلها. يمكنك أيضًا حذف الإصدارات الأقدم من Windows 10 بشكل أسرع من المعتاد.
انقر على نظف الان زر لإزالة الملفات التي لا تحتاجها على الفور.

قم بإيقاف تشغيل "الإسبات" لتحرير مساحة القرص في نظام التشغيل Windows 10
في كل مرة تقوم فيها بوضع جهاز الكمبيوتر الخاص بك في وضع السبات ، يتم تخزين الملفات عليه. تتيح هذه الملفات لجهاز الكمبيوتر الخاص بك إعادة التشغيل بسرعة ، ولكنها تضيف أيضًا إلى مقدار التخزين المحجوز الذي يحتاج Windows 10 إلى تشغيله. إذا قمت بالفعل بإيقاف تشغيل جهاز الكمبيوتر الخاص بك على أي حال ، قم بإيقاف تشغيل "الإسبات" لتحرير مساحة على القرص في نظام التشغيل Windows 10.
انقر فوق الزر "ابدأ" في أسفل اليسار زاوية شاشتك.

نوع موجه الأمر في شريط البحث.انقر بزر الماوس الأيمن على النتائج وحدد تشغيل كمسؤول.

نوع powercfg / السبات قبالة في موجه الأوامر واضغط أدخل على لوحة المفاتيح الخاصة بك.

من هذه النقطة فصاعدا ، وضع الإسبات مطفأ ، مما يقلل من مساحة المساحة المحجوزة لـ Windows 10 لنفسه. فقط تذكر أنه في كل مرة تقوم فيها بإيقاف تشغيل الكمبيوتر ، سيتم إيقاف تشغيله تمامًا ، مما يزيد من الوقت الذي يستغرقه البدء من جديد.
أضف المزيد من وحدات التخزين الخارجية لتحرير مساحة القرص في نظام التشغيل Windows 10
حتى الآن ، لقد استخدمت الحيل الأساسية لتحرير مساحة القرص في نظام التشغيل Windows 10 التي تشغلها ملفاتك ونظام Windows نفسه. لقد حان الوقت لتحرير مساحة على القرص في نظام التشغيل Windows 10 عن طريق إضافة المزيد من مساحة القرص ونقل ملفاتك.
طالما كان لديك قارئ بطاقة أو منفذ USB ، يمكنك إضافة مساحة أكبر إلى جهاز الكمبيوتر الخاص بك. بالنسبة لأجهزة الكمبيوتر المحمولة والأجهزة اللوحية ، اذهب باستخدام بطاقة MicroSD. عادة ما تتناسب مع جسم الكمبيوتر الخاص بك والبقاء مدسوسين بعيدا عن الأنظار. إذا كان لديك جهاز كمبيوتر سطح مكتب ، ففكر في استخدام محرك أقراص USB 3.0 الصلب. هذه تتيح لك زيادة التخزين والأداء إلى الحد الأقصى على حساب قابلية النقل.
- اشتر Seagate 2TB Expansion Drive من أمازون مقابل 69.99 دولار
- شراء محرك الأقراص الصلبة WD 4TB الأسود MyPassport من أمازون مقابل 119.99 دولار
- اشتر محرك الأقراص الصلبة Toshiba Canvio Connect 2 بسعة 1 تيرابايت من أمازون مقابل 47.99 دولارًا أمريكيًا
بمجرد شراء وحدة التخزين الخارجية ، فقد حان الوقت لنقل الملفات على محرك الأقراص داخل جهاز الكمبيوتر الخاص بك إلى جهاز التخزين الخارجي هذا. قم بسحب وإفلات ملفاتك هناك ، لكن احتفظ بالأشياء منظمة. كنت تريد أن تبقى الأشياء على محرك الأقراص من السهل العثور عليها.
إذا كنت تريد أن تأخذ هذه خطوة إلى الأمام ، فقم بتعيين جهاز التخزين الجديد الخاص بك حيث يضع Windows 10 ملفاتك في المكان الافتراضي. نوع تخزين في شريط البحث في أسفل اليسار زاوية من الشاشة وضرب أدخل.

اضغط على اختر مكان حفظ المحتوى الجديد الرابط في الجزء السفلي من النافذة.

حدد الآن أين يخزن Windows 10 كل نوع من الملفات. يُعد تخزين مقاطع الفيديو على محرك أقراص خارجي أمرًا رائعًا نظرًا لأن فيلم HD واحد يستغرق أكثر من غيغابايت من المساحة الحرة.

استخدم التخزين السحابي على Windows 10 الخاص بك
إذا كنت لا ترغب في الاعتماد على محرك أقراص ثابت جديد ، فجرب التخزين السحابي. يعد Dropbox و iCloud من الخدمات الصلبة ، لكن نظام التشغيل Windows 10 يحتوي على دعم مدمج لـ OneDrive. والأفضل من ذلك ، تتيح لك ميزة "الملفات عند الطلب" رؤية الأشياء المخزنة على خوادم Microsoft مباشرة من جهاز الكمبيوتر الخاص بك. لذلك ، على سبيل المثال ، يمكن أن تظل صورك في السحابة ، لكن لا يزال بإمكانك معاينتها من تطبيق الصور. إذا كنت بحاجة إلى ملف ، فانقر نقرًا مزدوجًا فوقه ، ويقوم Windows 10 بتنزيله.
قراءة: OneDrive vs Dropbox: ما يحتاجه مستخدمو Windows للمعرفة
لتشغيل OneDrive ، انقر بزر الماوس الأيمن على أيقونة السحابة البيضاء في أسفل اليمين زاوية شاشتك.

تحديد الإعدادات من القائمة المنبثقة.

انقر الإعدادات.

تحقق الآن من الملفات عند الطلب صندوق. انقر فوق حسنا.

اضغط على غيم في ال أسفل اليمين زاوية الشاشة مرة أخرى.

انقر فوق المجلد في فوق على اليمين زاوية من النافذة المنبثقة.

الآن قم بنقل الملفات التي لا تستخدمها كثيرًا إلى مجلد OneDrive.

أفضل 6 أجهزة كمبيوتر محمولة تعمل بنظام Windows 10 في عام 2018