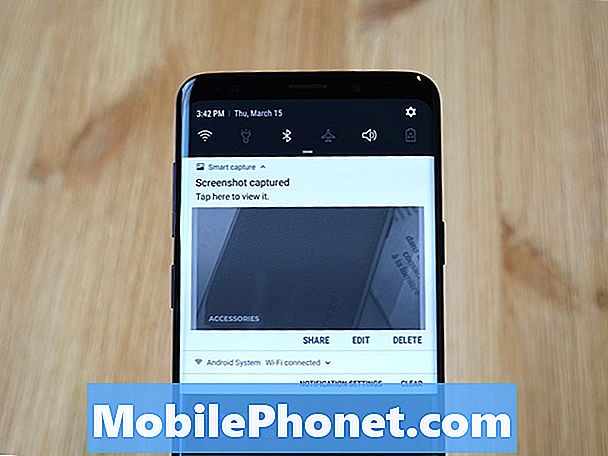المحتوى
هل وجدت نفسك في موقف يتصل فيه جهازك بشبكة wifi ولكن لا يمكنك فعلاً تشغيل الإنترنت؟ في قضية # GalaxyS7 اليوم ، نتعامل مع هذه المشكلة. نحن نعلم أن الكثير من مستخدمي Android يواجهون موقفًا مشابهًا لذلك نأمل أن يعثروا على هذا الدليل.
مشكلة اليوم: يتصل Galaxy S7 بشبكة wifi ولكن ليس به إنترنت
لدي مشكلة مع Samsung Galaxy S7 فيما يتعلق باتصاله بشبكة wifi. عند محاولة الاتصال بشبكة wifi ، تقول أنه لم يتم العثور على عنوان IP. بعد تغيير IP إلى ثابت وإدخال العناوين الصحيحة المطلوبة ، قمت بالضغط على حفظ والاتصال بالشبكة. تقرأ شبكة wifi على أنها متصلة ، ولكن لا يتم تحميل أي شيء على هاتفي بالفعل. يبدأ مستعرضي في تحميل صفحة ويتوقف على الفور تقريبًا ، وتقول التطبيقات الأخرى ومتجر Google Play إنهم لا يمكنهم الاتصال. كل ذلك بينما يعرض هاتفي wifi على أنه متصل بالشبكة ، لقد غيرت للتو إلى IP ثابت. - علامة
المحلول: مرحبا كوستيس. لا يعني الاتصال بشبكة wifi بالضرورة وجود اتصال بالإنترنت على الفور. ضع في اعتبارك أن شبكة wifi المتصلة بجهاز S7 الخاص بك تعمل كرجل وسيط بين جهازك والإنترنت. من المحتمل أن يكون الهاتف متصلاً نظرًا لأنك تعرف اسم الشبكة ولديك رمز مرور الشبكة ولكن شبكة wifi نفسها قد تكون مشكلة لأنه لا يمكن الاتصال بالإنترنت لسبب ما. لا داعي للقول أنك بحاجة إلى معرفة مكان المشكلة أولاً حتى تتمكن من التعامل معها بشكل صحيح. فيما يلي الخطوات الدقيقة التي عليك القيام بها.
لا تستخدم IP ثابت
ما لم تكن تعرف ما تفعله ، فمن غير المستحسن استخدام عنوان IP الثابت. من خلال إدخال قيم إعداد IP الثابت يدويًا ، فإنك تخاطر بالتسبب في مشكلة مثل تلك التي تواجهها. على سبيل المثال ، إذا فاتك رقم أو نقطة عند إدخال عنوان IP أو البوابة ، فقد لا يعمل الإنترنت على جهازك. وينطبق الشيء نفسه إذا أدخلت معلومات خاطئة لخوادم DNS. لذا ، مرة أخرى ، ما لم تكن واثقًا من أنك تقوم بالإعداد الثابت الصحيح ، فنحن نقول أنك عدت إلى إعداد DHCP بدلاً من ذلك. لأغراض استكشاف الأخطاء وإصلاحها ، نقترح أيضًا تجربة إعداد DHCP لمعرفة ما إذا كان هناك اختلاف. إذا كنت قد جربت ذلك بالفعل ، فانتقل إلى الخطوة التالية.
تحقق من عمل wifi
الخطوة المنطقية التالية لتحرّي الخلل وإصلاحه هنا هي التأكد من أن wifi الخاص بك يعمل. يمكن القيام بذلك بسهولة عن طريق توصيل جهاز آخر به لمعرفة ما إذا كان يمكنه الاتصال بالإنترنت. إذا كان الجهاز الثاني يتصل بشبكة wifi الخاصة بك بشكل جيد ويمكنه الاتصال بالإنترنت ، فهذا يعني أن الخطأ موجود في S7 الخاص بك. يجب أن تركز المجموعة التالية من خطوات استكشاف الأخطاء وإصلاحها على هاتفك وليس على شبكة wifi الخاصة بك.
من ناحية أخرى ، إذا كان الجهاز الثاني يتصرف تمامًا مثل ما يفعله S7 الخاص بك ، فمن المحتمل أن تكون مشكلة wifi. يمكن أن يكون هذا بسبب خطأ في تكوين جهاز التوجيه أو مشكلة في جهاز التوجيه أو مشكلة مزود خدمة الإنترنت (ISP). لعزل الأسباب ، تريد الاتصال بموفر خدمة الإنترنت الخاص بك حتى يتمكنوا من مساعدتك في استكشاف الأخطاء وإصلاحها.
تحقق مما إذا كانت لديك مشكلة اتصال بطيئة
في بعض الأحيان ، قد يتم الخلط بين مشكلة اتصال بطيئة ومشكلة اتصال كاملة أو عدم وجودها. نعني بالاتصال البطيء أن wifi الخاص بك متصل بالفعل بالإنترنت ولكنه بطيء جدًا لدرجة أنه قد لا يتم تحميل الصفحات ، أو قد يبدو أن التطبيقات غير قادرة على تنزيل المحتويات على الإطلاق. غالبًا ما تحدث مشكلة الاتصال البطيء عندما يكون هناك عدد كبير جدًا من الأجهزة التي تشترك في نفس النطاق الترددي الذي تترك الأجهزة الأخرى غير قادرة على الاتصال بالإنترنت بشكل موثوق. إذا كان هناك العديد من الأجهزة المتصلة بشبكة wifi الخاصة بك ، ففكر في فصلها جميعًا باستثناء جهاز S7 الخاص بك وشاهد ما سيحدث. إذا كان S7 الخاص بك متصلاً بالإنترنت بشكل جيد ، فيجب عليك إدارة عدد الأجهزة التي يجب أن تكون قادرة على استخدام wifi حتى تتمكن من استخدام S7 الخاص بك عند التصفح. إذا كانت لديك خطة اشتراك بطيئة للاتصال بالإنترنت ، فتحدث إلى مزود خدمة الإنترنت الخاص بك حتى يتمكن من تقديم سرعة إنترنت أسرع لك.
التمهيد إلى الوضع الآمن
إذا لم يكن هناك أي خطأ في شبكة wifi بعد التحقق من أن الأجهزة الأخرى يمكنها الاتصال بالإنترنت ولا توجد مشكلة بطيئة في الاتصال على الإطلاق ، فإن الخطوة التالية لتحرّي الخلل وإصلاحه هي إعادة تشغيل الجهاز في الوضع الآمن. سيسمح لك ذلك بمعرفة ما إذا كان تطبيق جهة خارجية يسبب المشكلة.
الوضع الآمن عبارة عن بيئة برمجية تعمل بنظام Android فقط مع تطبيقاته المثبتة مسبقًا. لن يُسمح بتشغيل جميع التطبيقات التي أضفتها بعد إعداد جهازك في المرة الأولى. إذا كان اتصال wifi الخاص بك يعمل بشكل طبيعي عندما تكون في الوضع الآمن ، فلديك مشكلة في التطبيق في متناول اليد.
إذا كنت تتساءل عن كيفية تشغيل S7 في الوضع الآمن ، فاتبع الخطوات التالية:
- قم بإيقاف تشغيل جهاز Galaxy S7.
- اضغط مع الاستمرار على زر التشغيل.
- بمجرد ظهور شعار "Samsung Galaxy S7" ، حرر مفتاح التشغيل واضغط مع الاستمرار على زر خفض مستوى الصوت على الفور.
- استمر في الضغط على الزر حتى ينتهي الهاتف من إعادة التشغيل.
- بمجرد رؤية النص "الوضع الآمن" في الركن الأيسر السفلي من الشاشة ، حرر زر خفض مستوى الصوت.
- تحقق من وجود المشكلة.
إذا كان wifi الخاص بك يعمل بشكل جيد في الوضع الآمن ، فيمكنك المراهنة على وجود تطبيق يسبب المشكلة. نظرًا لأن الوضع الآمن لن يحدد التطبيق الذي يمثل مشكلة ، فستحتاج إلى قضاء بعض الوقت في تحديده. تذكر أن الوضع الآمن هو أداة من المفترض أن تساعدك في معرفة ما إذا كان أحد التطبيقات المضافة يمثل مشكلة. إذا كنت تعتقد أن هذا هو الحال ، فعليك إجراء المحاولة والخطأ للعثور على هذا التطبيق. في الأساس ، كل ما عليك فعله هو إلغاء تثبيت التطبيقات بشكل فردي والتحقق من المشكلة. فيما يلي الخطوات المحددة التي يمكنك تجربتها:
- قم بتشغيل S7 في الوضع الآمن.
- راقب الهاتف ومعرفة ما إذا كان wifi يعمل بشكل طبيعي أم لا.
- إذا كان wifi يعمل بشكل صحيح ، فأنت تريد المضي قدمًا وإلغاء تثبيت أحد التطبيقات.
- أعد تشغيل الهاتف إلى الوضع العادي.
- تحقق من وجود المشكلة.
- إذا عادت المشكلة ، كرر الخطوات من 1 إلى 5.
استمر في إجراء نفس الدورة حتى تحدد التطبيق الذي به مشكلة.
إعادة تعيين إعدادات الشبكة
خطوة أخرى مهمة لاستكشاف الأخطاء وإصلاحها يمكنك القيام بها في هذه الحالة هي إعادة تعيين إعدادات الشبكة. هيريس كيفية القيام بذلك:
- افتح تطبيق الإعدادات.
- انقر فوق الإدارة العامة.
- اضغط على إعادة تعيين.
- انقر فوق إعادة تعيين الإعدادات.
- انقر فوق إعادة تعيين إعدادات الشبكة.
- اضغط على زر RESET SETTINGS.
- أعد تشغيل S9 وتحقق من المشكلة.
اعادة الضبط
أحد الخيارات الأخرى التي يمكنك تجربتها في هذه الحالة هو إعادة تعيين جميع الإعدادات إلى إعداداتها الافتراضية دون مسح الهاتف بالفعل ، كما هو الحال في إعادة ضبط المصنع. نأمل ، من خلال إعادة تعيين جميع إعدادات البرامج بجهازك ، سوف تقضي أيضًا على خطأ غير معروف يسبب مشكلة wifi.
لإعادة ضبط إعدادات S7:
- افتح تطبيق الإعدادات.
- انقر فوق الإدارة العامة.
- اضغط على إعادة تعيين.
- انقر فوق إعادة تعيين الإعدادات.
- اضغط على زر RESET SETTINGS.
- أعد تشغيل S9 وتحقق من المشكلة.
اعدادات المصنع
من الناحية المثالية ، يجب أن تكون المشكلة قد تم حلها بالفعل الآن ، ولكن إذا كانت لا تزال لا تعمل بعد تنفيذ جميع اقتراحاتنا ، فيجب أن تفكر في مسح الهاتف عن طريق إجراء إعادة ضبط المصنع.
ستؤدي إعادة ضبط المصنع إلى حذف بياناتك الشخصية أيضًا ، لذا تأكد من نسخها احتياطيًا قبل تجربة خيار الحل هذا.
لإعادة ضبط إعدادات المصنع لجهاز S7:
- قم بإيقاف تشغيل الجهاز.
- اضغط مع الاستمرار على مفتاح رفع الصوت ومفتاح Bixby ، ثم اضغط مع الاستمرار على مفتاح التشغيل.
- عندما يظهر شعار Android الأخضر ، حرر جميع المفاتيح (سيظهر "تثبيت تحديث النظام" لحوالي 30-60 ثانية قبل إظهار خيارات قائمة استرداد نظام Android).
- اضغط على مفتاح خفض مستوى الصوت عدة مرات لتحديد "wipe data / factory reset".
- اضغط على زر التشغيل للتحديد.
- اضغط على مفتاح خفض مستوى الصوت حتى يتم تمييز "نعم - احذف جميع بيانات المستخدم".
- اضغط على زر التشغيل لتحديد وبدء إعادة الضبط الرئيسية.
- عند اكتمال إعادة الضبط الرئيسية ، يتم تمييز "إعادة تشغيل النظام الآن".
- اضغط على مفتاح التشغيل لإعادة تشغيل الجهاز.